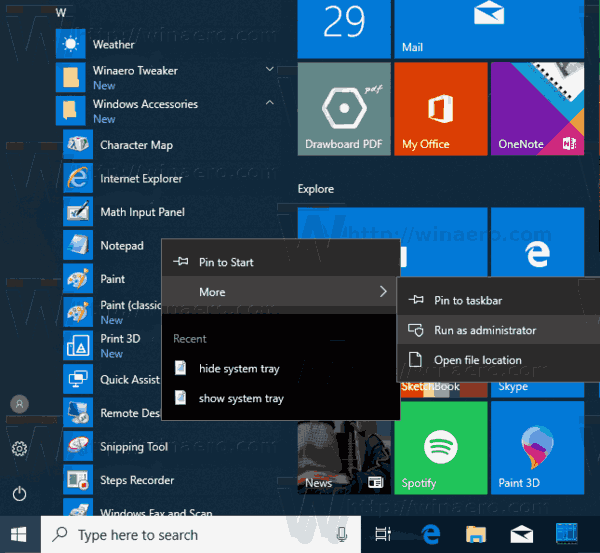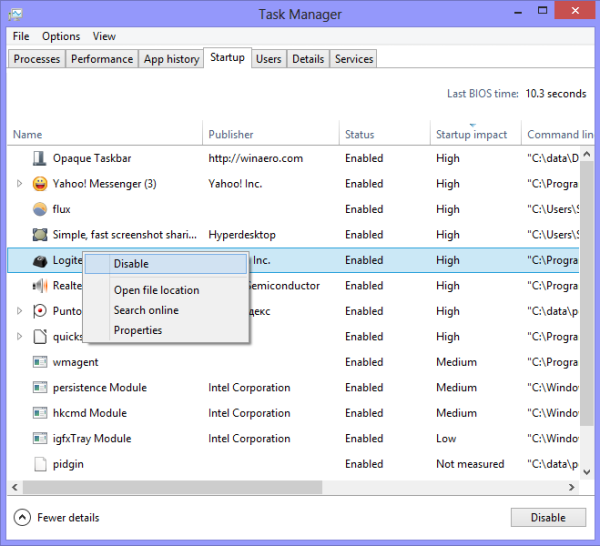Những gì để biết
- Nhấn vào biểu tượng thu nhỏ của ứng dụng đang mở để ẩn cửa sổ của ứng dụng đó vào thanh tác vụ.
- Để thu nhỏ nhanh tất cả các cửa sổ đang mở, nhấn các cửa sổ + D .
- Sử dụng các cửa sổ + Trang chủ để thu nhỏ tất cả các cửa sổ ứng dụng ngoại trừ cửa sổ đang hoạt động.
Bài viết này sẽ hướng dẫn bạn cách thu nhỏ màn hình trong Windows 10.
Sử dụng nút thu nhỏ trên thanh tiêu đề của ứng dụng
Giảm thiểu các cửa sổ không hoạt động giúp bạn tối ưu hóa diện tích màn hình hạn chế của màn hình máy tính.
-
Nhấn vào biểu tượng thu nhỏ để ẩn cửa sổ vào thanh tác vụ.

-
Nhấn lại vào biểu tượng trên thanh tác vụ để phóng to cửa sổ.
Các nút thu nhỏ và phóng to ở đâu?
Các nút Thu nhỏ và Tối đa hóa nằm ở góc trên bên phải thanh tiêu đề của cửa sổ ứng dụng. Biểu tượng Thu nhỏ trông giống như dấu gạch ngang hoặc dấu gạch dưới. Biểu tượng Tối đa hóa/Khôi phục thường là hình vuông khi được phóng to một phần hoặc hai hình vuông chồng lên nhau khi được phóng to hoàn toàn. Biểu tượng cuối cùng trong nhóm là nút X để đóng ứng dụng.
Di chuột vào nút để hiển thị chú giải công cụ khi bạn bối rối.
Sử dụng Nhấp chuột phải vào Thanh Tiêu đề của Ứng dụng
Menu ngữ cảnh nhấp chuột phải là lối tắt đến các lệnh khác nhau.
-
Di chuyển chuột lên đầu ứng dụng và thanh tiêu đề của nó.
-
Nhấp chuột phải vào bất kỳ đâu để hiển thị menu.

-
Lựa chọn Giảm thiểu để ẩn cửa sổ vào thanh tác vụ.
Sử dụng Xem trước thanh tác vụ
Có nhiều cách nhanh hơn để kiểm soát chế độ xem của cửa sổ ứng dụng nhưng cửa sổ xem trước nhỏ có thể hữu ích khi bạn mở nhiều cửa sổ trình duyệt.
-
Di chuột qua biểu tượng thanh tác vụ của ứng dụng đang mở để hiển thị bản xem trước.
-
Nhấp chuột phải vào hình thu nhỏ xem trước.

-
Lựa chọn Giảm thiểu .
-
Nếu ứng dụng được thu nhỏ, bạn có thể chọn chọn Tối đa hóa , Khôi phục , hoặc Đóng .
Làm cách nào để thu nhỏ màn hình của tôi một cách nhanh chóng?
Cách chính để thu nhỏ cửa sổ cũng là phương pháp nhanh nhất bằng chuột. Mỗi ứng dụng đang mở sẽ hiển thị một biểu tượng trên thanh tác vụ. Nhấn chuột vào biểu tượng một lần để thu nhỏ cửa sổ ứng dụng đang mở và nhấn lại vào biểu tượng đó để có chế độ xem đầy đủ.
Phím tắt cũng có thể là cách nhanh chóng để thu nhỏ và phóng to màn hình đang hoạt động của bạn. Các phím tắt khác nhau được đề cập trong phần tiếp theo, nhưng việc sử dụng các cửa sổ + D các phím để chuyển đổi các cửa sổ được cho là cách nhanh nhất để thu nhỏ màn hình và hiển thị màn hình nền của bạn.
làm thế nào để tăng điểm nhanh
- Nhấn các cửa sổ + D để thu nhỏ tất cả các cửa sổ đang mở.
- Nhấn các cửa sổ + D một lần nữa để khôi phục các cửa sổ thu nhỏ.
Ngoài ra, hãy chọn phần nhỏ của thanh tác vụ Windows 10 bên cạnh vùng thông báo. Đó là nút Show Desktop làm cho tất cả các cửa sổ đang mở biến mất để lộ màn hình nền của bạn. Giống như các phím tắt ở trên, nó cũng hoạt động như một nút chuyển đổi.
Peek trên máy tính để bàn là gì?
Tính năng Aero Peek trên Windows 10 là một cách nhanh chóng khác để hiển thị màn hình nền.
-
Nhấp chuột phải vào Hiển thị màn hình trên thanh tác vụ để hiển thị một menu nhỏ.
-
Lựa chọn Nhìn vào máy tính để bàn .

-
Để hiển thị màn hình nền, hãy di chuột qua nút Show Desktop. Di chuyển chuột ra xa và các cửa sổ đang mở sẽ xuất hiện trở lại.
bộ nhớ đệm ổ cứng làm gì
Bỏ chọn tính năng này trong menu để tắt khi không cần thiết.
Phím tắt để thu nhỏ là gì?
Phím tắt là cách duy nhất để thu nhỏ màn hình mà không cần dùng chuột. Dưới đây là những sự kết hợp bạn có thể biến thành thói quen.
Phím tắt 1: Alt + Space + N
Các Mọi thứ + Phím cách sự kết hợp sẽ mở menu hệ thống nhỏ với các tùy chọn thu nhỏ và tối đa hóa. phần bổ sung N công cụ sửa đổi chọn tùy chọn thu nhỏ trong menu (bạn có thể thấy chữ cái được gạch chân trong lệnh thu nhỏ). Sự kết hợp này sẽ chỉ hoạt động nếu ngôn ngữ mặc định của PC của bạn là tiếng Anh.
Phím tắt 2: Phím Windows + M
Điều này sẽ giảm thiểu tất cả các cửa sổ đang mở. Nhấn các cửa sổ + Sự thay đổi + M để khôi phục lại tất cả các cửa sổ đã thu nhỏ.
Phím tắt 3: Phím Windows + Home
Phím tắt này sẽ thu nhỏ tất cả các ứng dụng ngoại trừ ứng dụng đang hoạt động.
Phím tắt 4: Phím Windows + Mũi tên xuống
Nhấn phím Windows và phím mũi tên xuống để giảm nhẹ kích thước của cửa sổ ứng dụng đang mở. Nhấn Biểu tượng Windows + Mũi tên lên để khôi phục lại kích thước ban đầu.
Làm cách nào để thay đổi kích thước màn hình của tôi trong Windows?
Nút thu nhỏ và phóng to là hai thái cực. Có một trạng thái ở giữa trong đó biểu tượng giống hai hộp chồng lên nhau. Tùy chọn khôi phục lại làm giảm kích thước của cửa sổ nhưng không thu nhỏ nó xuống thanh tác vụ.
-
Chọn Khôi phục xuống để giảm kích thước cửa sổ ứng dụng.

-
Kéo các góc để thay đổi kích thước cửa sổ ứng dụng theo bất kỳ kích thước phù hợp nào.
-
Windows ghi nhớ kích thước này và nhấn vào Khôi phục xuống từ trạng thái tối đa sẽ thu nhỏ cửa sổ ứng dụng về hình dạng và vị trí này.
- Làm cách nào để thu nhỏ màn hình trên máy Mac?
Chọn nút màu vàng ở phần trên bên trái của cửa sổ hoặc sử dụng Lệnh + M phim tăt. Để thu nhỏ hai cửa sổ và xem chúng cạnh nhau, hãy sử dụng tính năng chia đôi màn hình trên macOS 10.15 trở lên. Di chuột qua nút toàn màn hình màu xanh lá cây > chọn Cửa sổ xếp ở bên trái màn hình hoặc Cửa sổ xếp ở bên phải màn hình > và chọn cửa sổ khác để hiển thị bên cạnh nó.
- Làm cách nào để thu nhỏ màn hình Kodi?
Đi đến Cài đặt > Trưng bày > Chế độ hiển thị > có cửa sổ . Bạn cũng có thể sử dụng Windows+D phím tắt trên PC hoặc Lệnh + M trên macOS nếu bạn bật chế độ toàn màn hình. Sử dụng Dấu gạch chéo ngược ( ) để chuyển đổi giữa chế độ toàn màn hình và cửa sổ trên Windows và Lệnh + F trên máy Mac.