Đôi khi, có thể hữu ích khi ẩn một số tệp hoặc thư mục khỏi chế độ xem mặc định của File Explorer. Trong lịch sử, Windows đã có một số cách để làm điều đó. Chúng bao gồm các lệnh giao diện điều khiển cổ điển từ thời DOS và hộp thoại Thuộc tính. Các công cụ đồ họa mới hơn được cài đặt mặc định trong Windows 10 để ẩn tệp. Hãy để chúng tôi xem tất cả các cách để ẩn tệp trong bài viết này.
Quảng cáo
Phương pháp đầu tiên liên quan đến lệnh DOS cổ điển 'do'. Bằng cách gõ lệnh sau tại dấu nhắc lệnh, bạn có thể đặt thuộc tính 'hidden' cho tệp 'D: myfile.txt':
làm thế nào để thay đổi nơi lưu trữ bản sao lưu của iphone
Att + h 'D: myfile.txt'
Sau khi hoàn tất, tệp sẽ biến mất khỏi File Explorer nếu các tệp ẩn được đặt thành không hiển thị.
File Explorer có một tùy chọn để hiển thị các tệp hệ thống và ẩn. Chúng ta sẽ xem xét tùy chọn đó sau.
Phương pháp được mô tả ở trên phù hợp với các tệp hàng loạt. File Explorer trong Windows 10 cung cấp một cách hữu ích hơn để đạt được điều tương tự:
- Chọn các tệp cần thiết trong File Explorer. Nếu bạn chưa quen với các khái niệm lựa chọn tệp, hãy xem hướng dẫn sau: Cách đảo ngược lựa chọn trong File Explorer . Nó có thể áp dụng cho Windows 10.
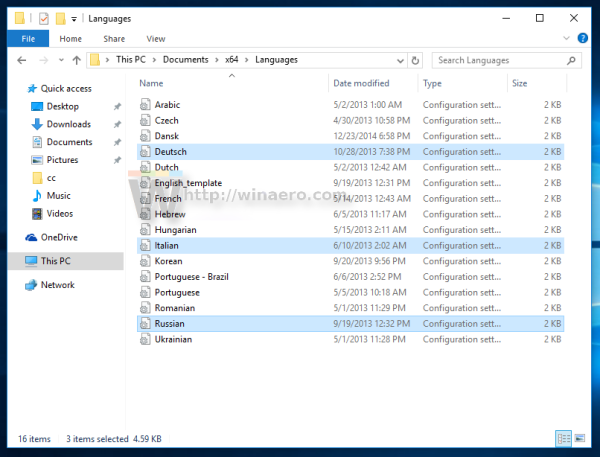
- Chuyển sang tab Xem và nhấp vào Ẩn các mục đã chọn cái nút.
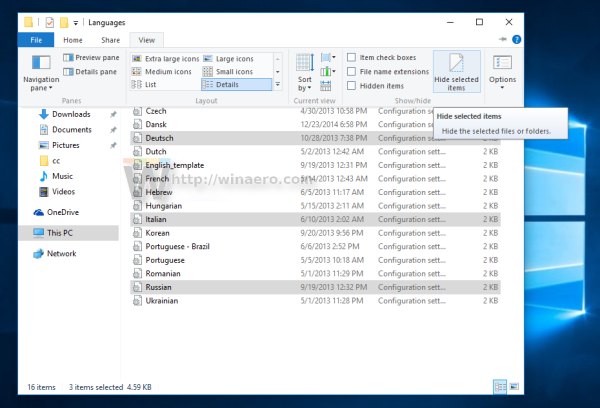
Đó là nó! Các mục đã chọn sẽ biến mất khỏi File Explorer, trừ khi bạn đã đặt các tệp ẩn để hiển thị.
Bây giờ, nếu bạn muốn hiển thị lại các tệp ẩn thì sao? Chà, điều đó khá đơn giản. Trên tab Xem, đánh dấu vào Mặt hàng ẩn hộp kiểm. Các tệp ẩn sẽ xuất hiện trong cửa sổ File Explorer cùng một lúc. Lưu ý cách chúng xuất hiện mờ nhạt (cũng là cách chúng xuất hiện khi bạn cắt chúng) vì chúng có thuộc tính ẩn:
cách gọi cho ai đó và chuyển thẳng đến thư thoại
Để hiện chúng, hãy chọn các tệp ẩn và nhấp lại vào cùng một nút, Ẩn các mục đã chọn . Khi bạn chọn chúng, bạn sẽ nhận thấy rằng nút 'Ẩn các mục đã chọn' xuất hiện đã được nhấn.
Sau khi bạn nhấp vào nó, nút sẽ trở lại trạng thái không được nhấn bình thường và thuộc tính ẩn sẽ bị xóa khỏi tất cả các tệp đã chọn. Đó là nó.
Đó là nó.

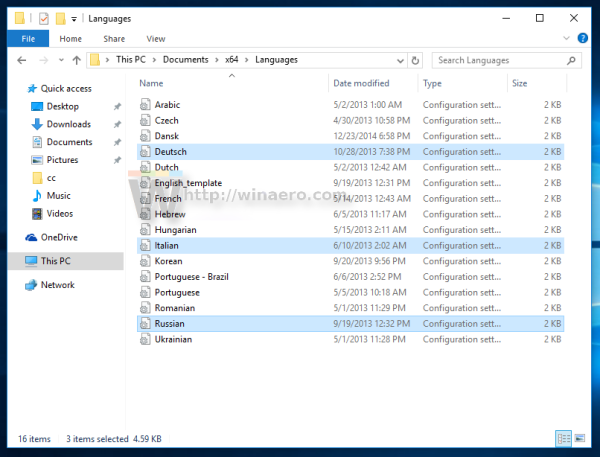
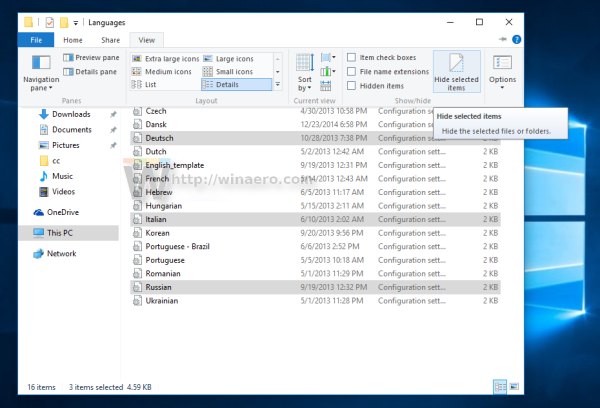
![Cách xóa tất cả danh bạ trên iPhone [tháng 4 năm 2020]](https://www.macspots.com/img/smartphones/61/how-delete-all-contacts-iphone.jpg)






