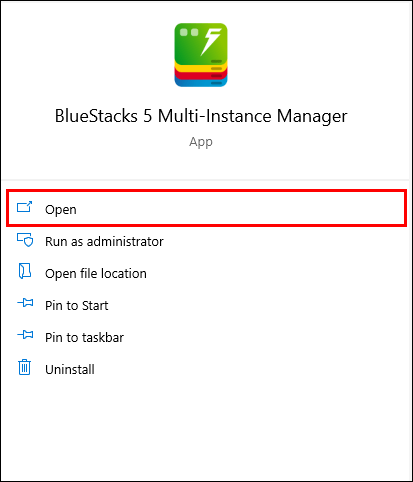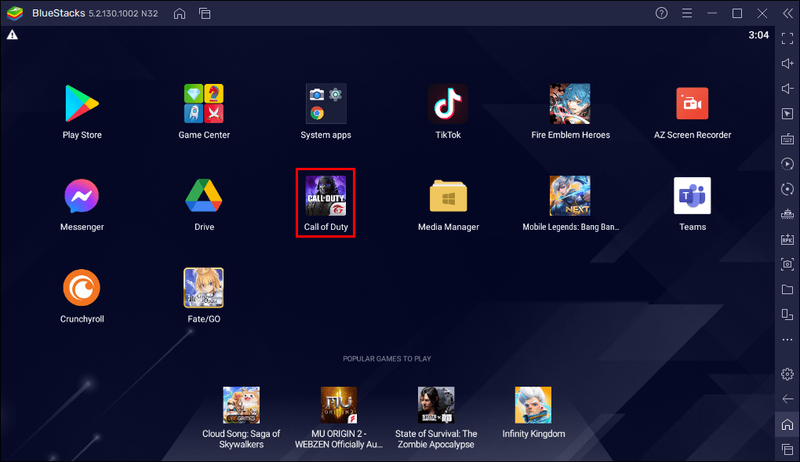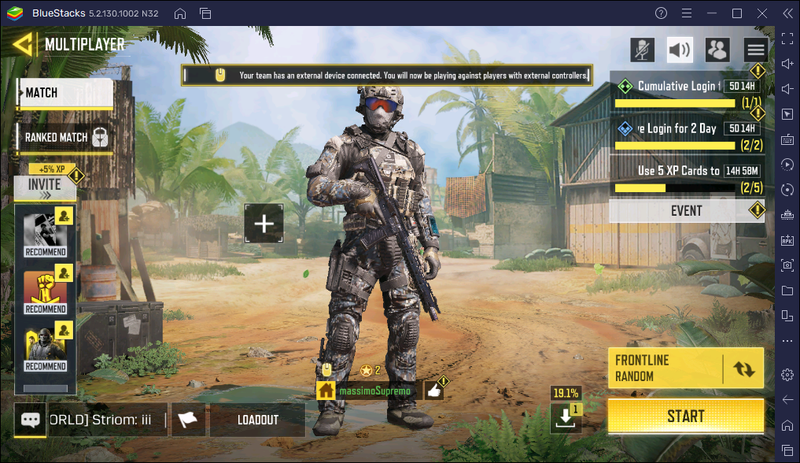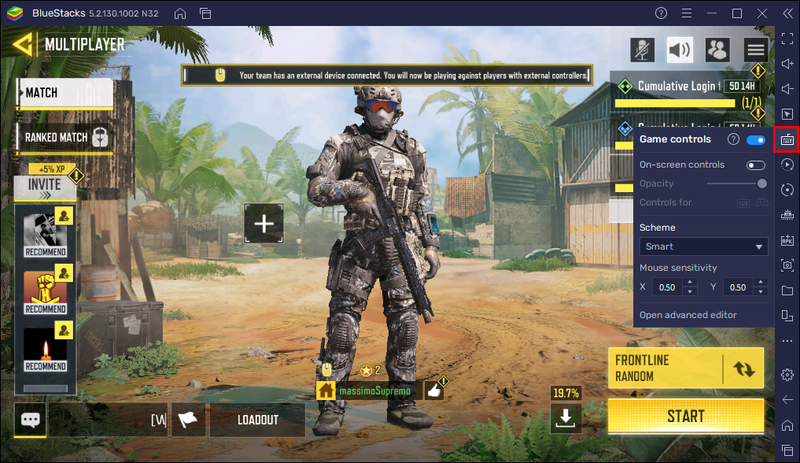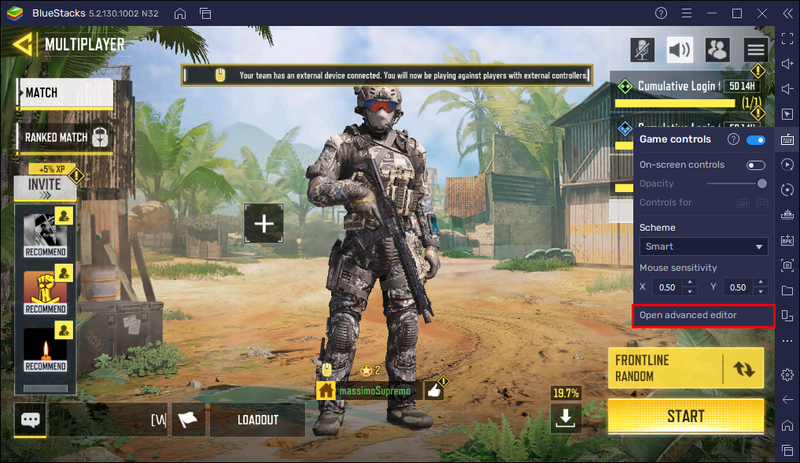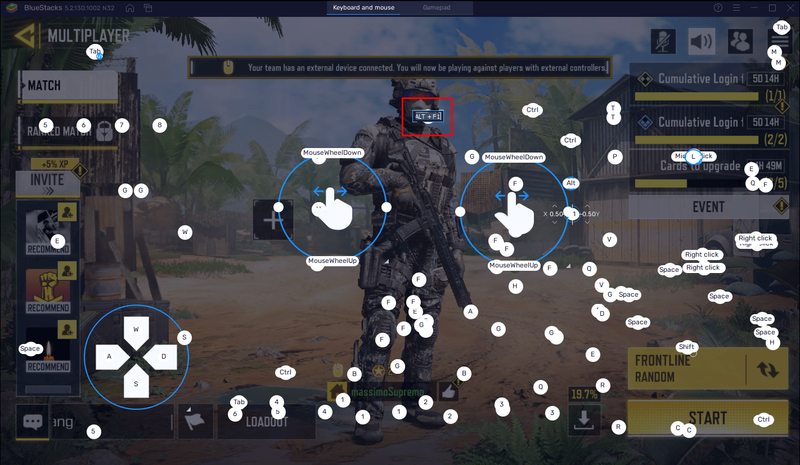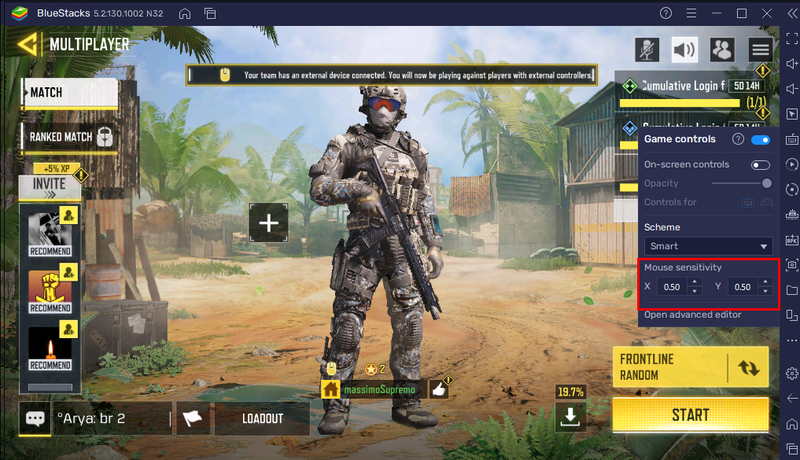Nếu đang sử dụng BlueStacks để chơi các trò chơi Android, bạn có thể thấy con trỏ của mình gây mất tập trung hoặc khó chịu. May mắn thay, BlueStacks cho phép bạn ẩn nó khỏi màn hình của mình chỉ trong vài cú nhấp chuột. Bạn không chỉ có thể ẩn nó mà còn có thể tùy chỉnh độ mờ của nó, thay đổi giao diện hoặc khóa nó.

Nếu bạn muốn tìm hiểu thêm về cách ẩn con trỏ trong BlueStacks, bạn đã đến đúng nơi. Bài viết này sẽ giải thích cách tùy chỉnh các điều khiển của bạn để làm cho trải nghiệm của bạn tốt hơn.
Cách ẩn con trỏ trong BlueStacks
Ẩn con trỏ trong trình giả lập BlueStacks là một quá trình đơn giản. Dưới đây là các bước cần làm để ẩn chuột của bạn:
- Mở BlueStacks.
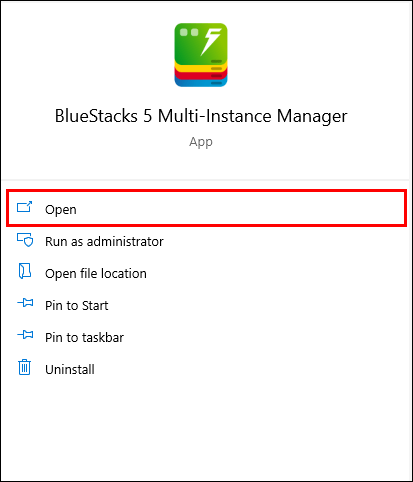
- Khởi chạy trò chơi bạn muốn chơi.
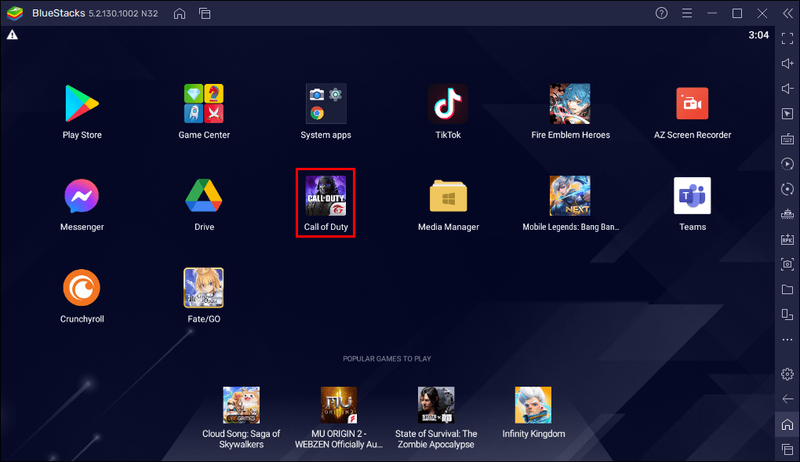
- Sau khi bạn tham gia trò chơi, hãy nhấn F1 trên bàn phím để ẩn con trỏ của bạn.
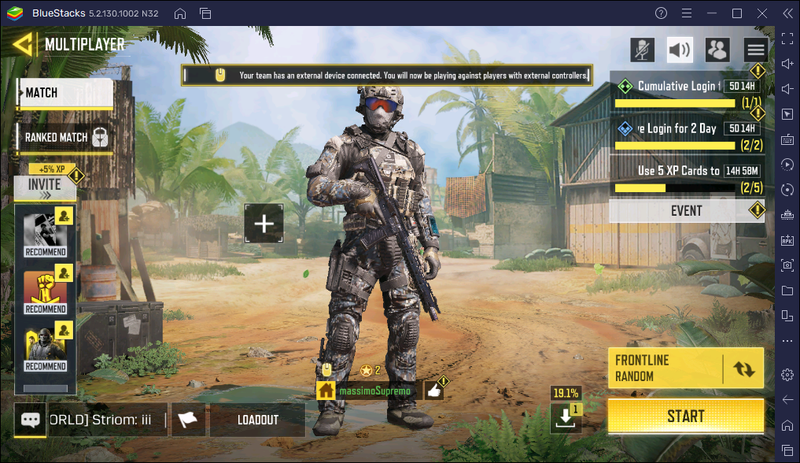
Khi bạn muốn con trỏ quay lại, hãy nhấn lại F1.
cách đọc trò chuyện trên twitch trong khi phát trực tuyến
Đôi khi, bạn có thể nhận thấy phím tắt F1 không ẩn con trỏ của bạn. Trong những trường hợp đó, đó là do các điều khiển trò chơi đã được cập nhật hoặc bạn không chạy phiên bản mới nhất của ứng dụng.
Bạn luôn có thể tùy chỉnh các điều khiển trò chơi của mình, bao gồm cả các phím tắt con trỏ. Làm theo hướng dẫn bên dưới để làm điều đó:
- Khởi chạy BlueStacks.
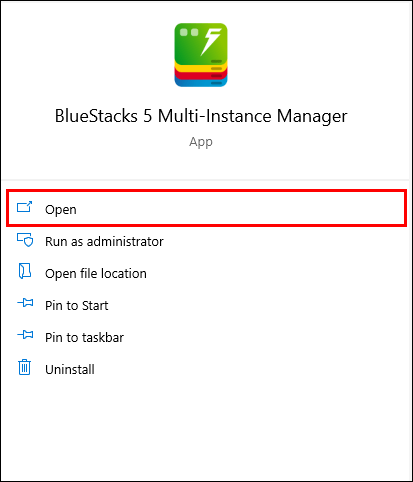
- Mở trò chơi bạn muốn chơi.
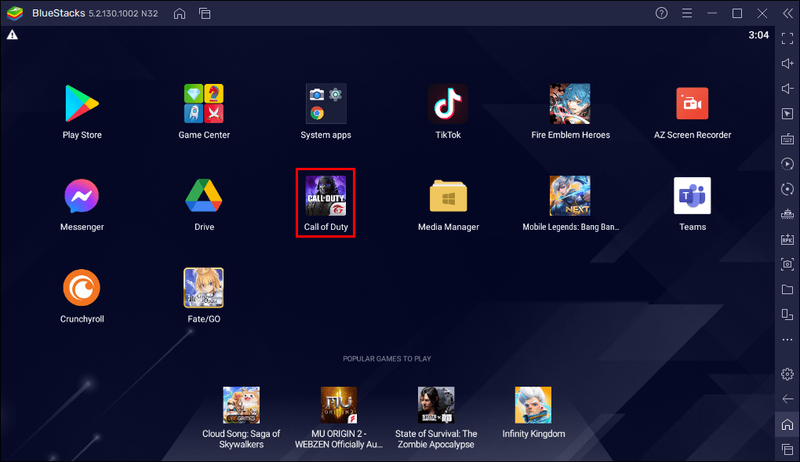
- Chọn biểu tượng điều khiển trò chơi từ menu bên phải.
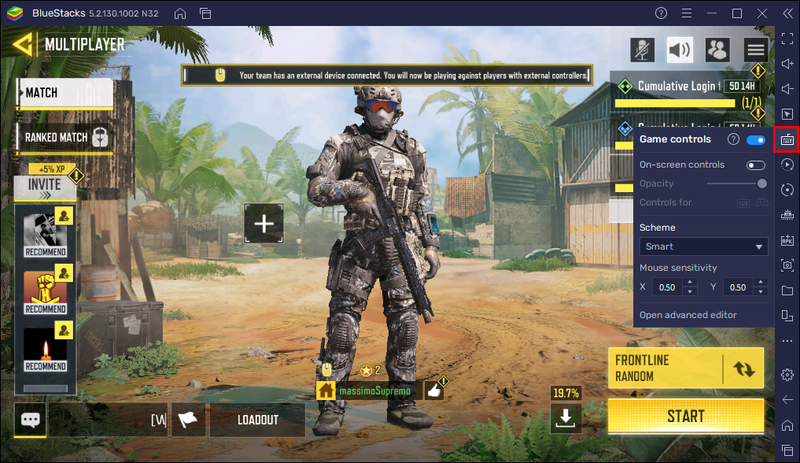
- Nhấn Mở trình chỉnh sửa nâng cao.
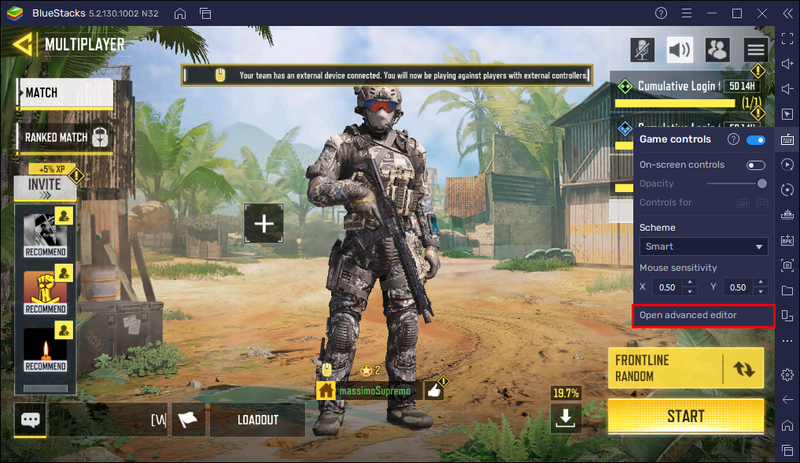
- Kiểm tra xem F1 có được chọn làm phím tắt con trỏ hay không. Nếu bạn muốn thay đổi nó, hãy nhấp đúp vào nó và nhập phím tắt ưa thích.
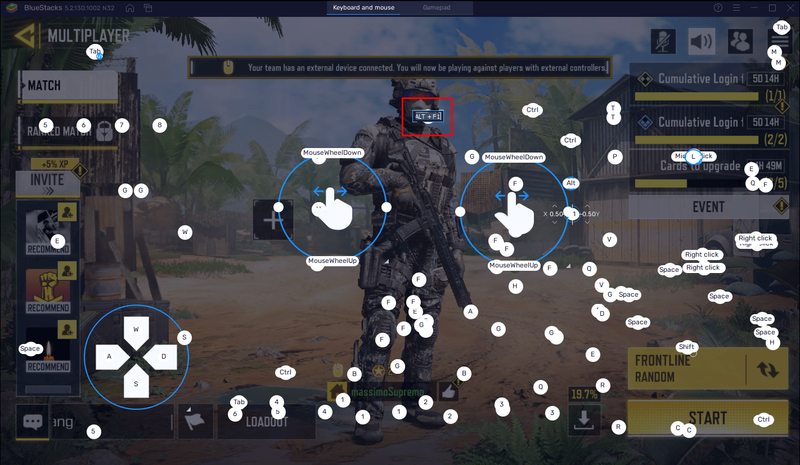
- Bạn cũng có thể làm điều đó nếu bạn nhấp vào phím tắt và mở menu nâng cao. Tại đây, bạn có thể chọn một phím tắt mới mà bạn muốn sử dụng để ẩn chuột. Ngoài ra, bạn có thể điều chỉnh độ nhạy và gia tốc của chuột, chọn xem bạn có muốn chụp bằng cách nhấp chuột trái hay không, v.v.
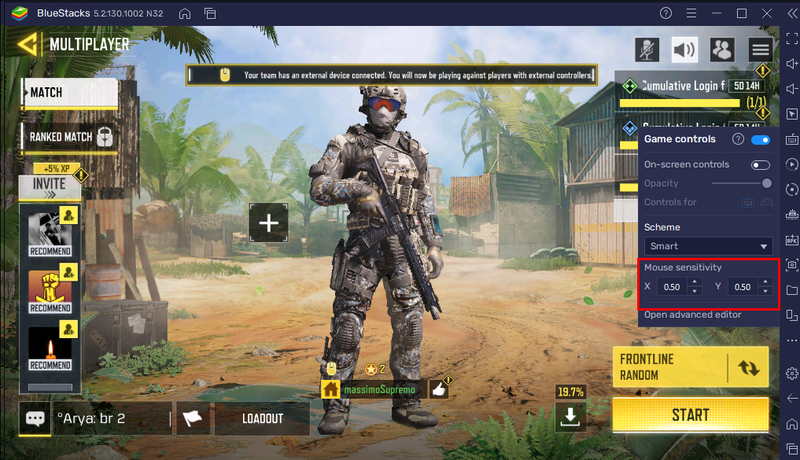
Câu hỏi thường gặp bổ sung
Làm cách nào để khóa con trỏ trong BlueStacks?
Nếu bạn muốn đảm bảo mình không vô tình rời khỏi cửa sổ trò chơi và thoát ra trong khi chơi, bạn sẽ rất vui khi biết BlueStacks cho phép bạn khóa con trỏ của mình. Bằng cách đó, các con trỏ sẽ chỉ xuất hiện trong cửa sổ trò chơi, do đó ngăn bạn vô tình thoát khỏi nó.
Dưới đây là cách khóa con trỏ trong BlueStacks:
1. Mở BlueStacks.
2. Khởi chạy trò chơi bạn muốn chơi.
3. Nhấn biểu tượng con trỏ chuột khóa trên thanh công cụ ở phía bên phải. Hoặc, bạn có thể sử dụng phím tắt Ctrl + Shift + F8 để làm tương tự.
Để mở khóa con trỏ của bạn, hãy nhấn lại phím tắt Ctrl + Shift + F8.
Làm cách nào để thay đổi con trỏ trong BlueStacks?
Nếu bạn không thích hình dạng con trỏ của mình, bạn sẽ rất vui khi biết BlueStacks cho phép bạn tùy chỉnh nó. Quá trình này rất dễ dàng và có thể được hoàn thành trong một vài cú nhấp chuột:
1. Mở BlueStacks.
2. Chọn biểu tượng bánh răng từ thanh công cụ ở phía bên phải.
3. Nhấn Hiển thị ở phía bên trái.
4. Chọn kiểu con trỏ và nhấn Lưu thay đổi.
Tùy chỉnh con trỏ của bạn trong BlueStacks
BlueStacks là một trong những trình giả lập Android tốt nhất vì nhiều lý do. Một trong số đó là khả năng nhanh chóng điều chỉnh các điều khiển của bạn. Sử dụng các phím tắt khác nhau, bạn có thể ẩn hoặc khóa con trỏ trong khi chơi để nó không làm bạn phân tâm hoặc làm gián đoạn trò chơi của bạn.
Chúng tôi hy vọng bài viết này đã dạy bạn cách ẩn con trỏ trong BlueStacks. Cùng với đó, chúng tôi hy vọng bạn đã tìm hiểu thêm về các điều khiển con trỏ và cách tùy chỉnh chúng.
Bạn có thấy con trỏ của mình bị phân tâm khi chơi trò chơi trong BlueStacks không? Làm thế nào để bạn giải quyết vấn đề này? Hãy cho chúng tôi biết trong phần bình luận bên dưới.