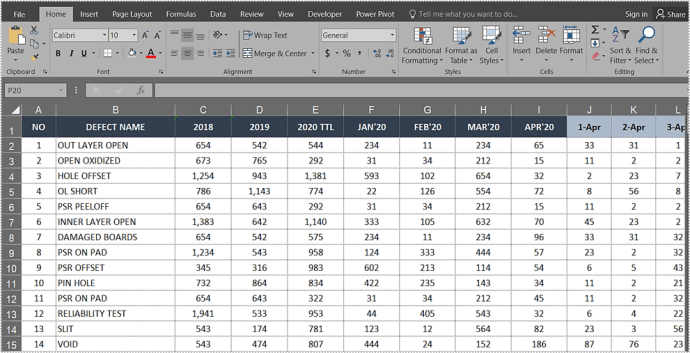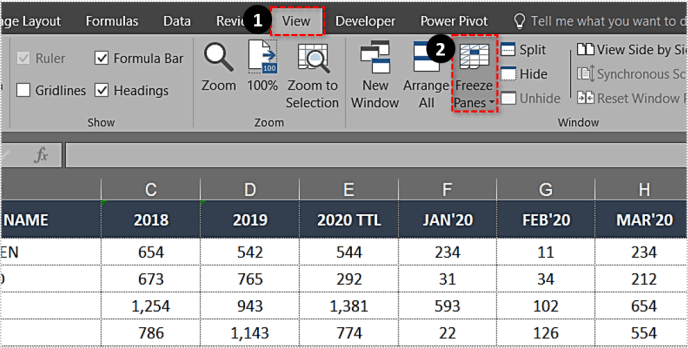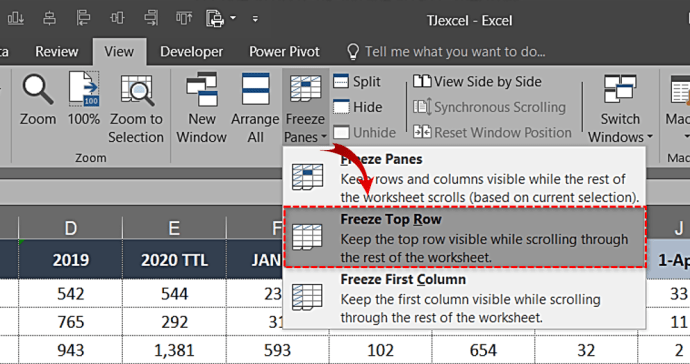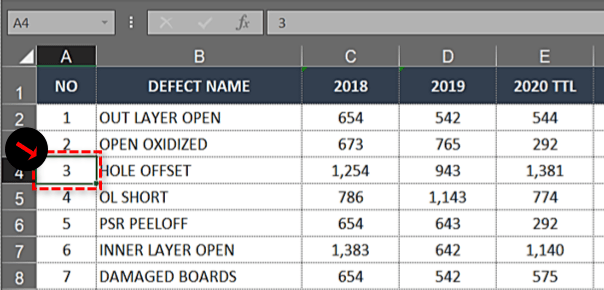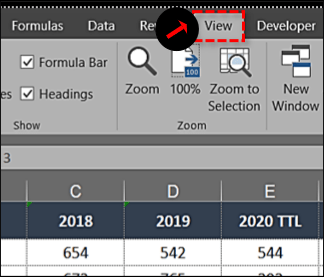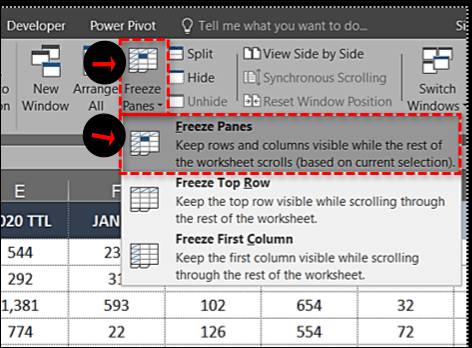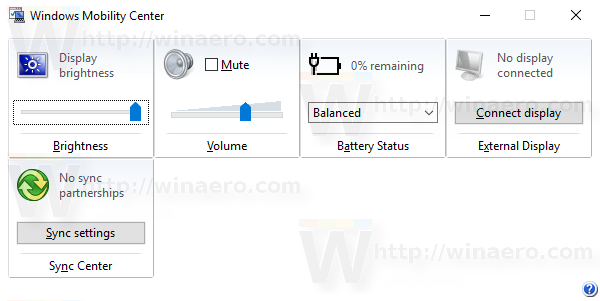Nếu bạn thường xuyên làm việc với các bảng tính lớn, bạn biết sự tiện lợi của các tiêu đề và danh mục, đặc biệt là khi bạn cuộn xuống qua các hàng của bảng tính. Việc mất các tiêu đề đó có thể khiến dữ liệu khó diễn giải hơn. Việc cố định hàng trên cùng trong Excel sẽ giữ nguyên các tiêu đề / danh mục quý giá đó khi bạn di chuyển xuống bảng tính của mình. Bạn sẽ không phải ghi nhớ các danh mục nữa.

Tính năng này được gọi là Freeze Panes và nó giữ hàng đầu tiên hoặc cột đầu tiên tại chỗ trong khi bạn cuộn qua bảng tính. Cài đặt này giúp việc so sánh dữ liệu dễ dàng hơn nhiều và giúp ngăn ngừa lỗi, đặc biệt là những lỗi liên quan đến việc chèn dữ liệu. Đặt dữ liệu vào ô sai có thể gây ra hậu quả lớn.
Dưới đây là cách khóa hàng trên cùng trong Excel 2007, 2010, 2016, 2019 và Office 365.
- Mở Trang tính bạn muốn làm việc.
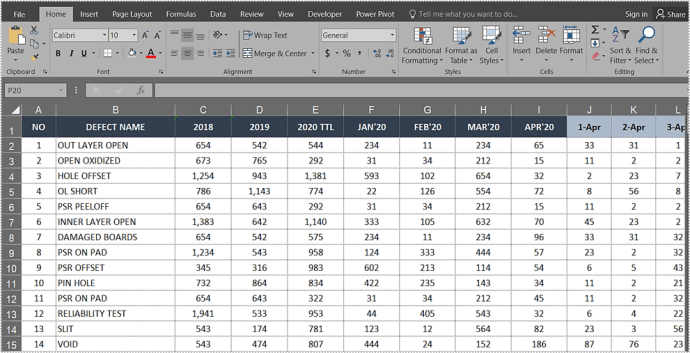
- Chọn Lượt xem tab và điều hướng đến Panes đóng băng.
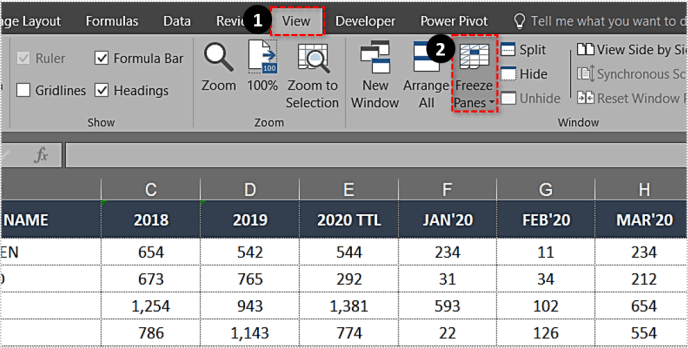
- Lựa chọn Cố định hàng trên cùng.
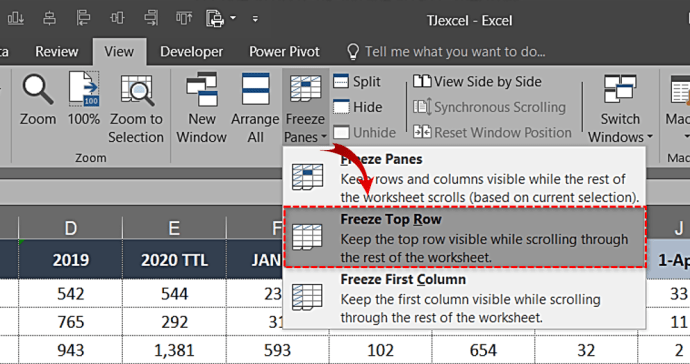
Bây giờ bạn sẽ thấy hàng trên cùng được bao quanh bởi một hộp mỏng. Cuộn xuống trang sẽ giữ nguyên hàng trên cùng trong toàn bộ bảng tính.
cách tải xuống tất cả ảnh từ instagram

Cố định nhiều hàng trong Excel
Nếu các tiêu đề của bạn chiếm nhiều hơn một hàng hoặc bạn muốn so sánh dữ liệu trong một vài hàng trên cùng với các hàng khác trong bảng tính, bạn có thể cố định nhiều hàng theo cách tương tự.
- Bấm vào ô đầu tiên trong cột bên dưới các hàng bạn muốn cố định.
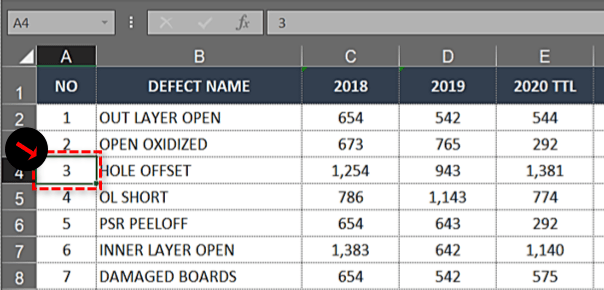
- Chọn Lượt xem chuyển hướng.
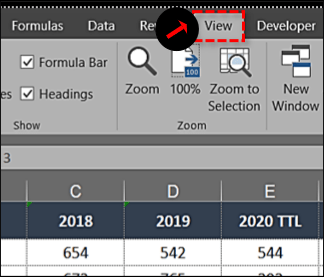
- Nhấn vào Panes đóng băng cái hộp, sau đó chọn Panes đóng băng khỏi danh sách.
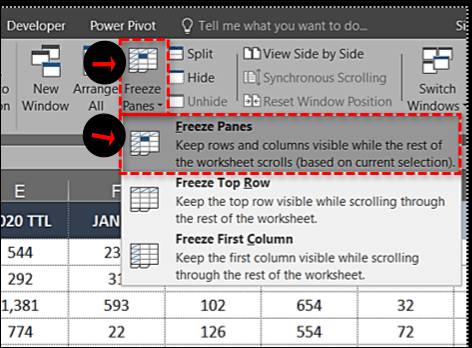
Các bước trên sẽ khóa các hàng trên cùng đã chọn, liền kề để bạn có thể cuộn xuống và giữ nguyên các tiêu đề trong khi thực hiện.
Ví dụ: nếu bạn muốn cố định ba hàng trên cùng của Trang tính, bạn sẽ chọn ô đầu tiên trong A4. Sau khi bạn cố định các ngăn, các dòng A1, A2 và A3 sẽ bị đóng băng và bạn có thể cuộn bất cứ nơi nào bạn cần để so sánh dữ liệu.
bot bất hòa tự động chỉ định vai trò

Cố định một cột trong Excel
Cố định một cột có cách sử dụng tương tự trong Excel. Nếu bảng tính của bạn có nhiều cột yêu cầu cuộn trên trang, việc khóa cột đầu tiên xuống có thể giúp hiểu tất cả dữ liệu đó.
- Mở Trang tính bạn muốn làm việc.
- Chọn tab View và điều hướng đến Freeze Panes.
- Chọn Cố định cột đầu tiên.

Bạn sử dụng các công cụ tương tự như cố định hàng nhưng thực hiện một lựa chọn khác trong trình đơn thả xuống.

Cố định nhiều cột trong Excel
Nếu bạn muốn cố định nhiều cột trong Excel, bạn làm điều đó giống như cách bạn cố định nhiều hàng.
- Chọn cột ở bên phải của cột bạn muốn cố định.
- Chọn tab View và Freeze Panes.
- Chọn Ngăn đóng băng.

Ví dụ: nếu bạn muốn cố định ba cột đầu tiên, hãy chọn cột D và Cố định ngăn. Các cột A, B và C sau đó sẽ được đóng băng. Bạn cũng có thể chọn ô D1 để đạt được điều tương tự.

Cố định các cột và hàng trong Excel
Bạn cũng có thể cố định các cột và hàng trong Excel để thực hiện công việc so sánh dữ liệu ngắn gọn.
- Chọn ô một hàng bên dưới và một cột bên phải của các hàng và cột bạn muốn cố định.
- Chọn Freeze Panes và Freeze Panes một lần nữa.

Ví dụ, nếu bạn muốn cố định cột A và B và hàng 1 và 2, bạn sẽ chọn ô C3. Ngăn đóng băng sẽ khóa hai cột và hàng đầu tiên cho đến khi bạn giải phóng chúng.

Giải phóng hàng hoặc cột trong Excel
Nếu bạn chỉ cần cố định tạm thời một hàng để so sánh dữ liệu, bạn có thể hủy đóng băng sau khi hoàn tất. Nó không ảnh hưởng đến bất kỳ dữ liệu hoặc định dạng nào, vì vậy nó sẽ giống như thể bạn chưa bao giờ làm điều đó.
- Chọn tab View và Freeze Panes.
- Chọn Unfreeze Panes.

Việc bạn cố định hàng đầu tiên, nhiều hàng, cột đầu tiên hay nhiều cột không quan trọng, cài đặt này sẽ xóa nó.
bạn có thể thêm trò chơi vào máy chơi game cổ điển không
Các vấn đề về cố định hàng và cột trong Excel
Nếu bạn không thể cố định một hàng hoặc một cột trong Excel, có thể là bạn đang ở chế độ chỉnh sửa ô. Nếu bạn đang viết hoặc sửa đổi một công thức, vùng chọn Freeze Pane có thể chuyển sang màu xám. Nhấn Esc để thoát khỏi chế độ chỉnh sửa ô và bạn sẽ có thể chọn Freeze Pane như bình thường.
Nếu bạn đang cố gắng đóng băng một bảng tính mà bạn không tạo, nó có thể được bảo vệ. Điều đó sẽ được xác định bằng ổ khóa nhỏ hoặc thực tế là bạn có thể không lưu được. Chọn Tệp từ menu trên cùng, sau đó Bảo vệ Sổ làm việc và chọn Bỏ bảo vệ. Bạn cũng có thể thực hiện việc này trong một trang tính bằng cách chọn tab Xem lại và Bỏ bảo vệ Trang tính trong Ruy-băng.