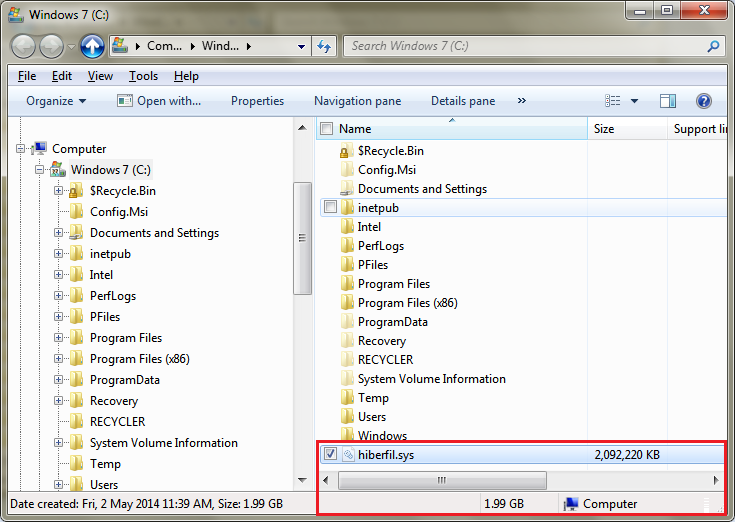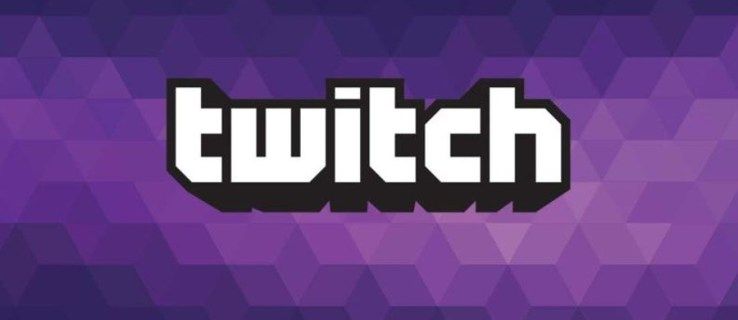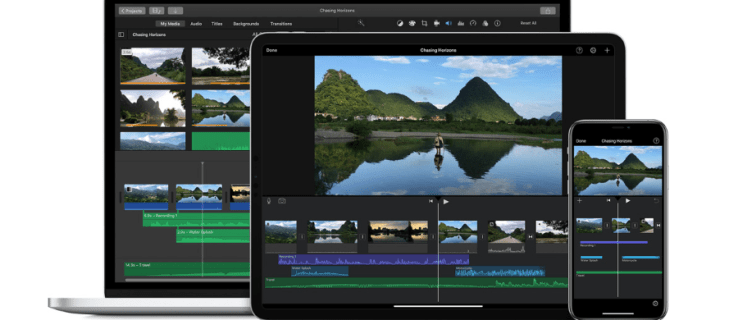Người đọc của chúng tôi liên tục hỏi chúng tôi rằng Windows đang chiếm nhiều dung lượng ổ đĩa của họ trên dung lượng hệ điều hành và dung lượng trống liên tục giảm khi họ cài đặt các bản cập nhật và ứng dụng mới. Trước đây, chúng tôi đã trình bày một số cách để lấy lại dung lượng đĩa trống bằng cách dọn dẹp Windows Component Store trên Windows 8.1 / Windows 8 và Windows 7 . Chúng tôi cũng đã chỉ ra cách bạn có thể tự động hóa Dọn Đĩa và chạy nó trực tiếp trong chế độ tệp hệ thống . Hôm nay chúng tôi muốn giới thiệu cho bạn cách bạn có thể giải phóng dung lượng ổ đĩa bằng cách bật tính năng nén tệp ngủ đông trên Windows của bạn.
Quảng cáo
Khi bật chế độ ngủ đông trong Windows, HĐH sẽ tạo một tệp có tên hiberfil.sys trong thư mục gốc của C: Drive của bạn. Hiberfil.sys này lưu trữ nội dung của bộ nhớ (RAM) khi bạn cho PC của mình ở chế độ ngủ đông. Khi bạn tiếp tục từ chế độ ngủ đông, Windows sẽ đọc lại tệp này và chuyển nội dung của nó trở lại bộ nhớ. Vì dung lượng bộ nhớ trên các PC hiện đại luôn tăng lên nên tệp ngủ đông sẽ chiếm dung lượng ổ đĩa đáng kể.
Mặc dù bạn có thể tắt chế độ ngủ đông và sử dụng trạng thái ngủ hoặc luôn giữ cho PC của mình được cấp điện, nhưng đó không phải là cách tiết kiệm năng lượng cho PC di động. Ngoài ra, các tính năng như Khởi động nhanh trong các phiên bản Windows hiện đại, chẳng hạn như Windows 8 / 8.1, tùy thuộc vào chế độ ngủ đông được bật để khởi động hệ điều hành nhanh hơn. Nếu bạn tắt chế độ ngủ đông, bạn sẽ mất lợi ích của việc khởi động nhanh.
cách xem danh bạ trên instagram
Để giải quyết vấn đề tăng dung lượng RAM, Microsoft đã thêm khả năng nén tệp ngủ đông trong Windows 7. Điều này có nghĩa là tệp C: hiberfil.sys không chiếm nhiều dung lượng đĩa bằng dung lượng RAM của bạn. Nó có thể chiếm ít dung lượng ổ đĩa hơn đáng kể, thậm chí là 50% dung lượng RAM đã cài đặt của bạn. Đây là một cải tiến tuyệt vời mà Microsoft đã thực hiện trong Windows 7 trở lên, nhưng nó bị tắt theo mặc định. Hãy xem làm thế nào để bật nó lên.
- Mở một dấu nhắc lệnh nâng cao .
- Nhập lệnh sau:
powercfg kích thước ngủ đông NN
trong đó NN là kích thước hiberfile.sys mong muốn tính theo phần trăm tổng bộ nhớ.
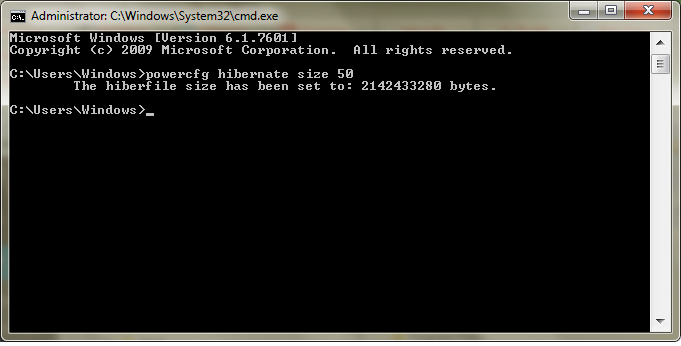 Ví dụ: nếu bạn đã cài đặt 8 GB RAM và bạn muốn đặt kích thước tệp ngủ đông thành 60% để tiết kiệm dung lượng ổ đĩa. Sau đó, chỉ cần sử dụng lệnh này:
Ví dụ: nếu bạn đã cài đặt 8 GB RAM và bạn muốn đặt kích thước tệp ngủ đông thành 60% để tiết kiệm dung lượng ổ đĩa. Sau đó, chỉ cần sử dụng lệnh này:powercfg hibernate kích thước 60
Điều này sẽ đặt tệp ngủ đông thành 60% của 8 GB RAM, nghĩa là chỉ 4,8 GB. Nó sẽ giúp bạn tiết kiệm được 3,2 GB dung lượng ổ đĩa.
Kích thước bạn chỉ định không được nhỏ hơn 50, mặc dù nếu bạn hack xung quanh trong Registry, bạn có thể nhận được kích thước nhỏ hơn (rất không được khuyến khích) .
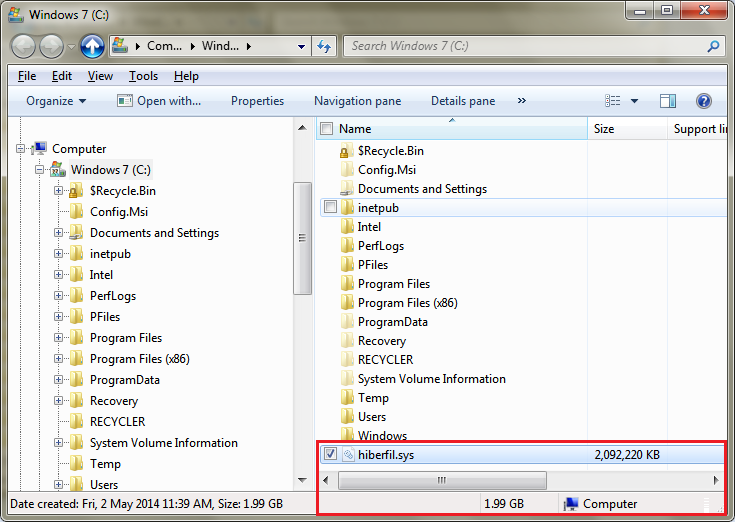
Ngay cả khi bạn chỉ có RAM 4 GB hoặc 3 GB, cài đặt này thành 50% sẽ giúp bạn tiết kiệm được 2 GB hoặc 1,5 GB dung lượng đĩa tương ứng. Vì vậy, đây là một tối ưu hóa rất thú vị mà bạn luôn có thể thực hiện trên mọi hệ thống Windows. Bạn sẽ có nhiều dung lượng trống trên ổ C: của mình hơn trước.
Nếu bạn đã tắt chế độ ngủ đông, powercfg kích thước ngủ đông công tắc sẽ tự động bật chế độ ngủ đông.
Bạn có thể xem kích thước của tệp C: hiberfile.sys trong Explorer bằng gigabyte (GB) bằng cách chọn nó hoặc mở Thuộc tính của nó. Thông thường, tệp hệ thống này bị ẩn nên bạn có thể cần bật cài đặt để hiển thị các tệp ẩn dưới dạng được đề cập trong bước 2 của bài viết này .
Lưu ý rằng tùy thuộc vào chất lượng RAM của bạn, PC của bạn có thể không tiếp tục thành công nếu bạn đặt kích thước tệp ngủ đông quá thấp, chẳng hạn như 50%. Trong trường hợp đó, nếu nó không thể tiếp tục, hãy đặt nó ở kích thước cao hơn một chút, chẳng hạn như 60% hoặc 65%.

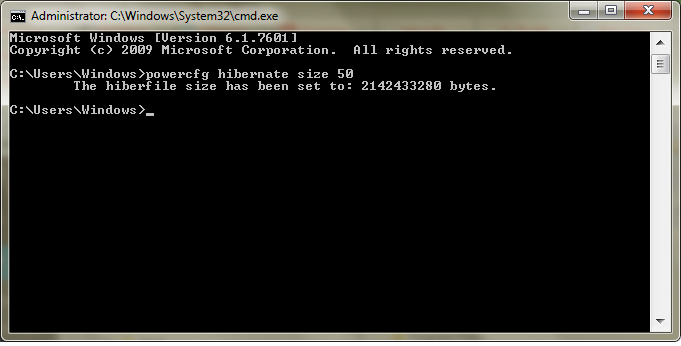 Ví dụ: nếu bạn đã cài đặt 8 GB RAM và bạn muốn đặt kích thước tệp ngủ đông thành 60% để tiết kiệm dung lượng ổ đĩa. Sau đó, chỉ cần sử dụng lệnh này:
Ví dụ: nếu bạn đã cài đặt 8 GB RAM và bạn muốn đặt kích thước tệp ngủ đông thành 60% để tiết kiệm dung lượng ổ đĩa. Sau đó, chỉ cần sử dụng lệnh này: