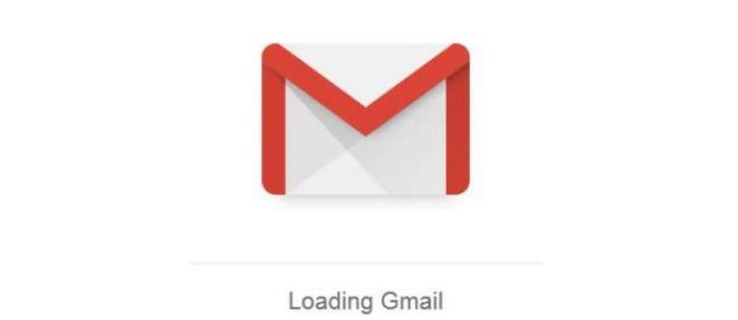IPad của bạn có chạy chậm hoặc bị treo sau vài giờ không? Mặc dù hiệu suất giảm có nhiều khả năng xảy ra với các mẫu iPad cũ hơn nhưng ngay cả iPad mới nhất cũng có thể bị chậm lại. Chúng tôi sẽ giải thích lý do cùng với những việc cần làm để quay trở lại đường đua nhanh chóng.
Sử dụng các bản sửa lỗi này trên các mẫu iPad chạy iPadOS 14, iPadOS 13, iOS 12 và iOS 11. Nhiều mẹo trong số này cũng áp dụng cho các phiên bản hệ điều hành cũ hơn.
Nguyên nhân gây ra hiệu suất iPad chậm?
Có nhiều nguyên nhân khiến iPad chạy chậm. Một ứng dụng được cài đặt trên thiết bị có thể gặp sự cố. Kết nối internet của bạn có thể chậm. iPad có thể đang chạy phiên bản cũ hơn hệ điều hành hoặc bật tính năng Làm mới ứng dụng nền. Dung lượng lưu trữ trên thiết bị của bạn có thể đã đầy.
cách giơ tay khi thu phóng
Nếu bạn chỉ nhận thấy hiệu suất chậm khi sử dụng iPad để lướt web, Cuộc đi săn dành cho iPad có thể đang gặp khó khăn khi xử lý quảng cáo. Tin tốt là hầu hết những vấn đề này đều dễ khắc phục.
Cách khắc phục iPad chạy chậm
Các giải pháp sau đây có thể giúp iPad của bạn ở dạng đua:
-
Khởi động lại iPad . Bất cứ khi nào bạn gặp sự cố với một thiết bị, bước đầu tiên tuyệt vời là khởi động lại thiết bị đó và iPad cũng không ngoại lệ. Khởi động lại iPad sẽ xóa mọi thứ khỏi bộ nhớ tạm thời và giúp hệ điều hành khởi đầu sạch sẽ.
Khởi động lại iPad sẽ không xóa vĩnh viễn bất kỳ dữ liệu nào của bạn.
làm thế nào để buộc một cửa sổ luôn ở trên cùng
-
Thoát khỏi ứng dụng iPad hiện tại. Một lý do khiến iPad có thể chạy chậm là do sự cố với ứng dụng chứ không phải iPad. Thoát rồi mở lại ứng dụng có thể khắc phục được sự cố.
-
Xóa tất cả ứng dụng khỏi Trình chuyển đổi ứng dụng . iPad của bạn sẽ thêm mọi ứng dụng bạn mở vào Trình chuyển đổi ứng dụng, trình quản lý tác vụ của iPad để bạn có thể nhanh chóng chuyển đổi giữa các ứng dụng trong khi thực hiện đa nhiệm. Sau một thời gian, số lượng ứng dụng trong Trình chuyển đổi ứng dụng có thể tăng lên. Nhiều ứng dụng trong số này đang ở chế độ treo hoặc chạy ở chế độ nền. Xóa ứng dụng khỏi Trình chuyển đổi ứng dụng sẽ giải phóng bộ nhớ và có thể cải thiện hiệu suất.
-
Thoát khỏi các ứng dụng đang chạy ngầm. Một số ứng dụng tiếp tục chạy ở chế độ nền ngay cả sau khi bạn thoát khỏi ứng dụng đó. Đây thường là các ứng dụng truyền phát nhạc (chẳng hạn như ứng dụng Âm nhạc tích hợp, Pandora và Spotify) và các ứng dụng truyền phát video (chẳng hạn như ứng dụng Apple TV hoặc các ứng dụng từ các nhà cung cấp cáp và vệ tinh).
-
Kiểm tra kết nối Wi-Fi của bạn. Nếu việc khởi động lại iPad không cải thiện hiệu suất thì có thể iPad đang chạy chậm. Nó có thể là mạng không dây của bạn. Nếu mạng không dây kiểm tra tốt, hãy chạy kiểm tra tốc độ Internet. Nếu tốc độ tăng lên khi bạn di chuyển đến gần bộ định tuyến hơn, hãy xem xét việc tăng phạm vi Wi-Fi của bạn.
-
Cập nhật iPadOS. Điều quan trọng là phải giữ cho hệ điều hành được cập nhật. Làm như vậy sẽ đảm bảo rằng bạn có các bản cập nhật hiệu suất mới nhất cũng như các bản sửa lỗi bảo mật mới nhất.
-
Cài đặt trình chặn quảng cáo. Nếu iPad của bạn chủ yếu chạy chậm khi duyệt web nhưng tốc độ internet của bạn vẫn tốt thì đó có thể là do các trang bạn truy cập. Trang web càng có nhiều quảng cáo thì thời gian tải trang càng lâu. Trình chặn quảng cáo ngăn quảng cáo tải trên các trang web, giúp trang web tải trong Safari nhanh hơn.
-
Tắt Làm mới ứng dụng nền. Làm mới ứng dụng nền cho phép ứng dụng làm mới nội dung của chúng ngay cả khi bạn không sử dụng chúng. Ví dụ: Facebook có thể truy xuất các bài đăng cho nguồn cấp tin tức của bạn hoặc một ứng dụng tin tức có thể tìm nạp các bài viết mới nhất để chúng sẵn sàng cho bạn. Kết quả là tính năng này tốn thời gian xử lý và tốn internet băng thông , điều này có thể khiến iPad chạy chậm hơn một chút.
-
Xóa các ứng dụng iPad mà bạn không còn sử dụng nữa. Nếu iPad sắp hết dung lượng lưu trữ, việc nhường chỗ trên thiết bị đôi khi có thể cải thiện hiệu suất. Để xem ứng dụng nào sử dụng nhiều dung lượng nhất trên iPad của bạn, hãy chọn Cài đặt > Tổng quan > Bộ nhớ iPad . Tại đây, bạn có thể xem tất cả các ứng dụng được cài đặt trên iPad, thời điểm bạn sử dụng từng ứng dụng lần cuối và dung lượng của mỗi ứng dụng. Xóa các ứng dụng bạn không sử dụng bằng cách nhấn vào ứng dụng, sau đó chọn Xóa ứng dụng .
Bạn cũng có thể đặt iPadOS tự động xóa các ứng dụng ít được sử dụng để giải phóng dung lượng (trong khi vẫn duy trì các tệp và dữ liệu của bạn cho các ứng dụng đó). Để làm như vậy, hãy chọn Cài đặt > Tổng quan > Bộ nhớ iPad , sau đó chọn Cho phép ở cạnh Giảm tải ứng dụng không sử dụng .
nút windows của tôi không hoạt động windows 10
- Tại sao iPad của tôi sạc quá chậm?
Có thể có một số lý do khiến iPad sạc chậm, bao gồm cả việc không sử dụng bộ sạc đi kèm với iPad của bạn. Ngoài ra, việc sạc iPad bằng máy tính có thể không tạo ra đủ năng lượng để sạc đúng cách.
- Làm cách nào để khắc phục ứng dụng iPad không cập nhật?
Nếu bạn có một ứng dụng không cập nhật trên iPad, bao gồm cả hệ điều hành, điều đầu tiên bạn cần thử là khởi động lại iPad. Bạn cũng có thể gỡ bỏ và cài đặt lại ứng dụng. Đảm bảo bạn có kết nối mạng đáng tin cậy; quá trình tải xuống có thể bị đình trệ nếu kết nối của bạn không ổn định.