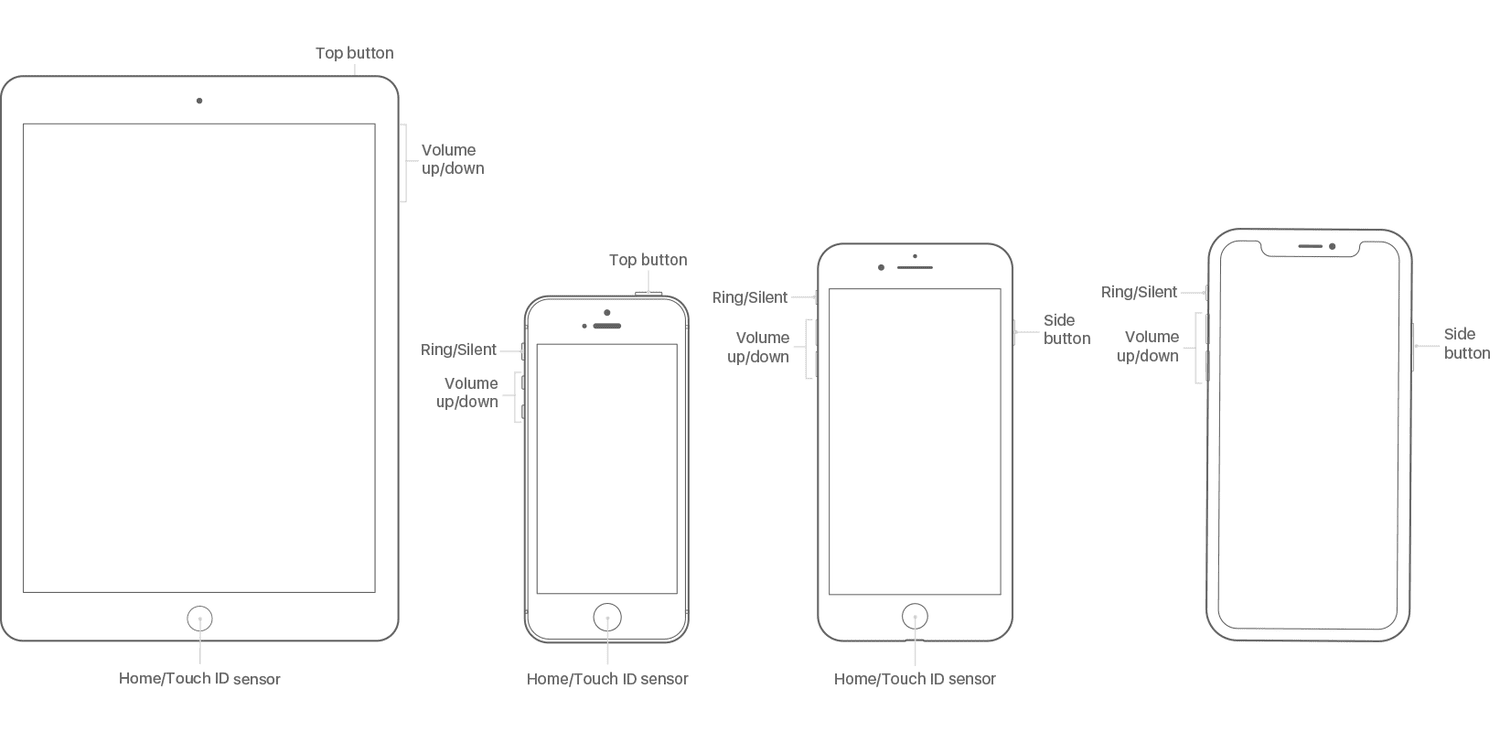Những gì để biết
- iPad có nút home: Giữ nút Tắt/Bật cho đến khi nút Tắt nguồn xuất hiện.
- iPad không có nút home: Giữ nút Ngủ/Thức và nút âm lượng cho đến khi nút Tắt nguồn xuất hiện.
- Khởi động lại đôi khi được gọi làcài lại. Thiết lập lại cứng được sử dụng khi quá trình khởi động lại tiêu chuẩn không hoạt động.
Bài viết này giải thích cách khởi động lại iPad và nếu nó không phản hồi, cách buộc nó khởi động lại. Nó cũng bao gồm các tùy chọn khác về cách đặt lại iPad.
Cách dễ nhất để khởi động lại iPad (Tất cả kiểu máy)
Khởi động lại cơ bản—trong đó bạn tắt iPad rồi bật lại—là cách dễ thực hiện nhất và là điều đầu tiên bạn nên thử khi gặp sự cố phần cứng. Quá trình này sẽ không xóa dữ liệu hoặc cài đặt của bạn. Thực hiện theo các bước sau:
-
Các bước của bạn phụ thuộc vào việc iPad của bạn có nút home hay không:
-
Giữ nút cho đến khi một thanh trượt xuất hiện ở đầu màn hình iPad.
-
Buông nút bật/tắt.
-
Di chuyển thanh trượt từ trái sang phải để tắt iPad (hoặc chạm vào Hủy bỏ nếu bạn thay đổi ý định). Điều này sẽ tắt iPad.
-
Khi màn hình iPad tối nghĩa là iPad đã tắt.
bất hòa có thông báo khi bạn rời khỏi máy chủ không
-
Khởi động lại iPad bằng cách giữ nút bật/tắt cho đến khi biểu tượng Apple xuất hiện. Hãy buông nút và iPad sẽ khởi động lại.
-
Một lần nữa, các bước khác nhau tùy thuộc vào việc iPad của bạn có nút Home hay không.
-
Tiếp tục giữ các nút ngay cả sau khi thanh trượt xuất hiện trên màn hình. Màn hình cuối cùng sẽ chuyển sang màu đen.
Nếu iPad bị treo hoàn toàn, thanh trượt có thể không xuất hiện. Tiếp tục giữ nút cho đến khi màn hình chuyển sang màu đen.
-
Khi logo Apple xuất hiện, hãy thả nút ra và để iPad khởi động như bình thường.
Đồng hồ cát trên snapchat nghĩa là gì
- Khôi phục cài đặt gốc có xóa mọi thứ trên iPad của tôi không?
Không. Khôi phục cài đặt gốc cũng giống như khởi động lại máy tính của bạn. Nó xóa bộ nhớ và ứng dụng nhưng không mất dữ liệu.
- Làm cách nào tôi có thể thực hiện khôi phục cài đặt gốc nếu iPad bị khóa?
Nếu iPad của bạn có FaceID, hãy nhấn và giữ nút nút trên cùng và một Nút âm lượng . Khi thanh trượt xuất hiện, hãy tắt thiết bị. Trong khi giữ nút trên cùng , kết nối iPad với máy tính của bạn; màn hình Chế độ khôi phục sẽ xuất hiện. Nếu iPad của bạn có nút Home, hãy làm theo các bước trước đó nhưng nhấn nút Home. Trang chủ nút thay vì nút trên cùng.
Đối với iPad có nút Home : Giữ nút home và nút bật/tắt cùng lúc.Dành cho iPad không có nút Home : Nhấn nhanh giảm âm lượng, sau đó nhấn nhanh tăng âm lượng, sau đó nhấn và giữ nút bật/tắt. Chuyển sang bước 3.Tùy chọn khác để đặt lại iPad
Một kiểu đặt lại khác thường được sử dụng: khôi phục cài đặt gốc. Kỹ thuật này thường không được sử dụng để giải quyết vấn đề (mặc dù nó có thể hiệu quả nếu vấn đề đủ nghiêm trọng). Thay vào đó, nó thường được sử dụng trước khi bán iPad hoặc gửi nó đi sửa chữa. Tuy nhiên, đối với bối cảnh này, đó là một bước đi quyết liệt. Nhưng đôi khi bạn cần nó.
Khôi phục về cài đặt gốc sẽ xóa tất cả ứng dụng, dữ liệu, tùy chọn và cài đặt của bạn, đồng thời đưa iPad về trạng thái ban đầu khi bạn lấy nó ra khỏi hộp lần đầu tiên.
Câu hỏi thường gặpBài ViếT Thú Vị
Editor Choice

Làm thế nào để biết nếu ai đó đã xóa Life360
Life360 được thiết kế để trở thành ứng dụng theo dõi tối ưu, vì rất khó để lừa và khó giả mạo vị trí của bạn. Do đó, một số thành viên trong vòng kết nối của bạn có thể cảm thấy ứng dụng đang xâm phạm quyền riêng tư của họ và quyết định

Cách tìm khóa sản phẩm Windows 10 của bạn
Bạn muốn biết cách tìm khóa sản phẩm Windows 10 của mình? Cần mã sản phẩm Microsoft Office của bạn để cài đặt lại hoặc di chuyển nó sang một máy tính mới? Hướng dẫn này sẽ chỉ cho bạn cách tìm cả hai thứ khó nắm bắt này

Cách tháo nắp trên PS5
Máy chơi game PlayStation của Sony đã đi một chặng đường dài kể từ thời của PS One. Chúng không cồng kềnh, nặng nề hay trông kỳ lạ. Bảng điều khiển thế hệ tiếp theo ngày nay có kiểu dáng đẹp, khả năng thông gió tuyệt vời, sức mạnh xử lý vượt trội và thậm chí có thể tùy chỉnh.

Cách thu thập các vật phẩm đặc biệt trong Pokémon Go Gen 2: Tiến hóa Onix thành Steelix
Vật phẩm đặc biệt của Pokémon Go Gen 2: Giới thiệu Là một phần của bản cập nhật Pokémon Go thế hệ 2, các vật phẩm đặc biệt đã được đưa vào như một cách mới để tiến hóa Pokémon, được sử dụng cùng với quả mọng. Khéo tay,

Tag Archives: Windows 10 Redstone 4
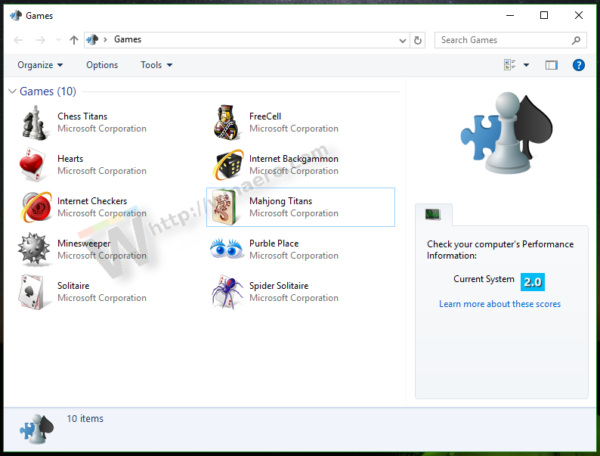
Tìm Chỉ mục trải nghiệm Windows trong Windows 10 Spring Creators Update
Trong Windows 10 phiên bản 1803, thư mục Trò chơi đã bị xóa, vì vậy, dưới đây là một số phương pháp thay thế bạn có thể sử dụng để tìm giá trị Chỉ mục Trải nghiệm Windows của mình trong Windows 10 Spring Creators Update.

Cách phát video mượt mà: tối ưu hóa mạng không dây để phát trực tuyến HDTV
Trong thế giới phát trực tuyến hiện đại này, biểu tượng ‘đệm’ đáng sợ là thứ mà tất cả chúng ta đều quá quen thuộc. Thậm chí còn bực bội hơn cả việc lưu vào bộ đệm, đó là không biết điều gì đang gây ra nó. Bạn đã đầu tư vào bộ dụng cụ và bạn trả tiền
-
Đối với iPad có nút Home : Nhấn nút bật/tắt. Nút bật/tắt nằm ở góc trên bên phải của iPad.Đối với iPad không có nút Home : Nhấn và giữ đồng thời nút bật/tắt và một nút âm lượng. Chuyển sang bước 4.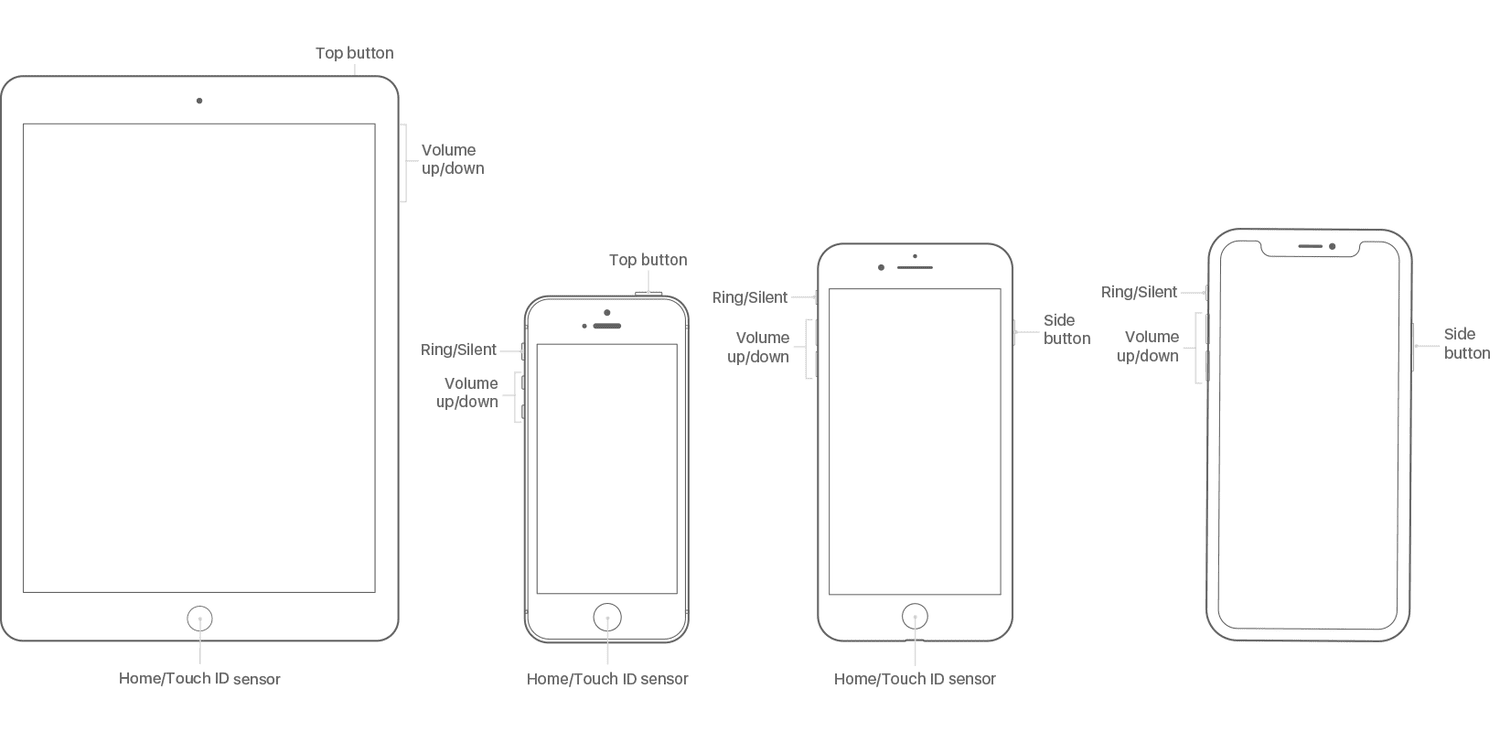
Dây cứu sinh
Cách thiết lập lại cứng iPad (Tất cả kiểu máy)
Nếu iPad không phản hồi, quá trình khởi động lại tiêu chuẩn có thể sẽ không hoạt động. Trong trường hợp đó, bạn cần thử hard reset.
Kỹ thuật này buộc iPad phải khởi động lại (nó không xóa bất kỳ dữ liệu nào được lưu trữ của bạn như ứng dụng và ảnh, nhưng nếu bạn có một số công việc chưa được lưu thì bạn có thể mất dữ liệu đó). Để thực hiện thiết lập lại cứng:
-