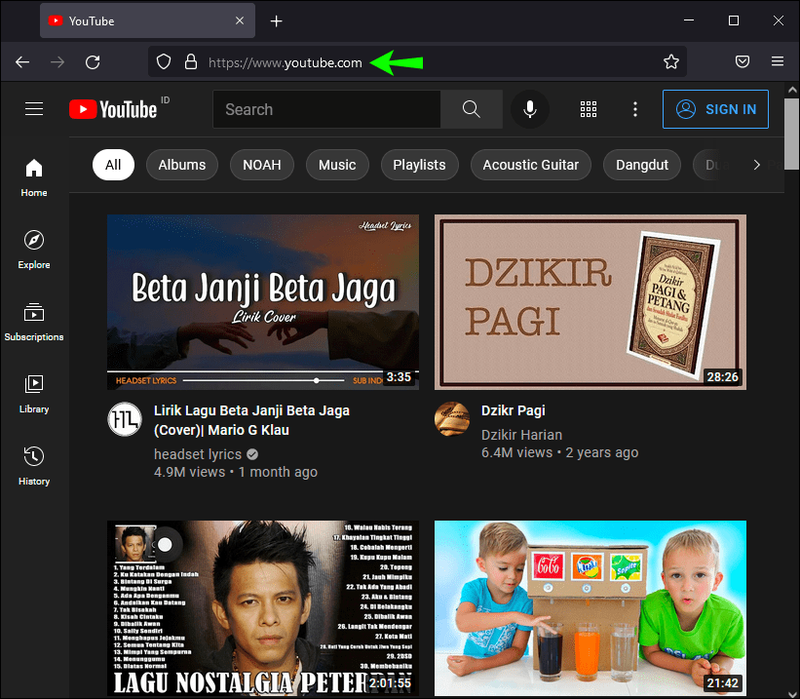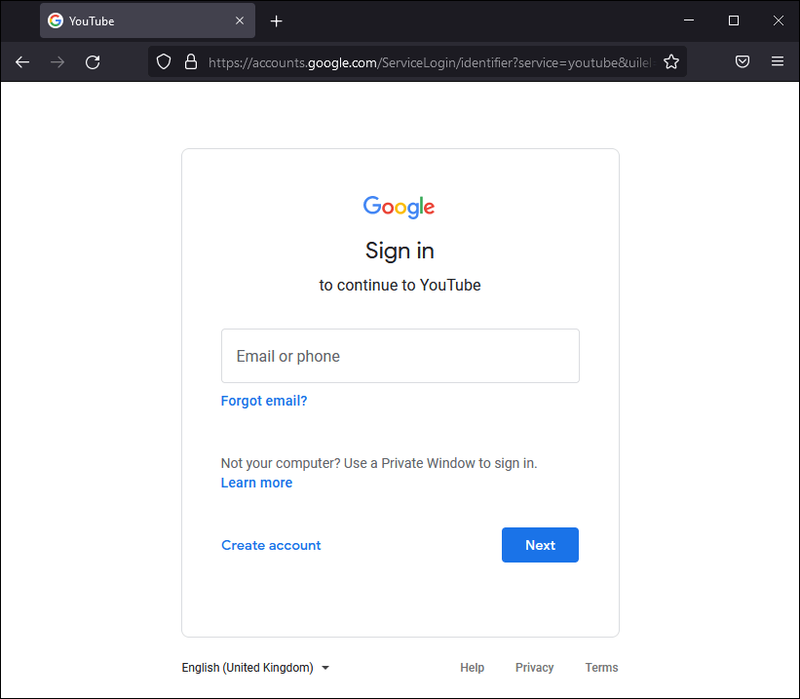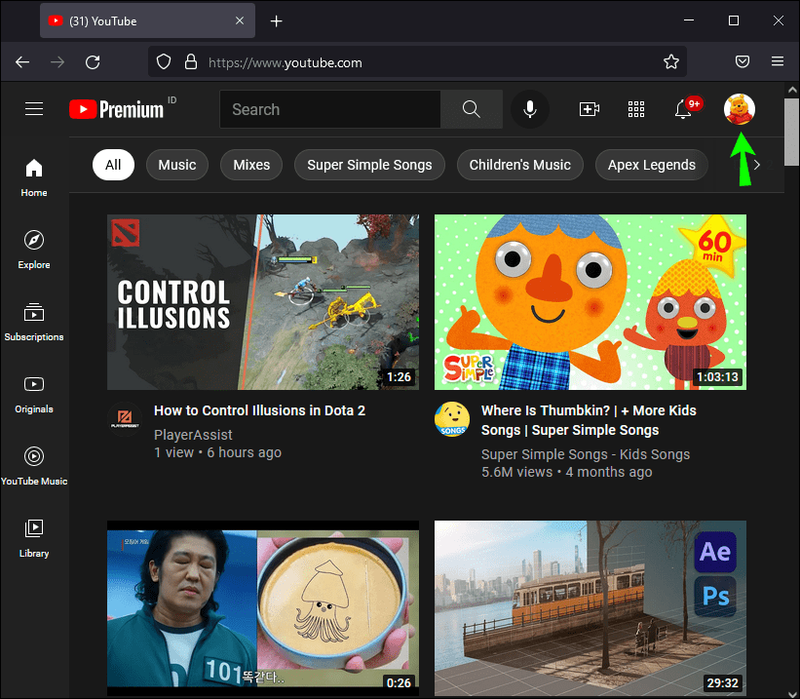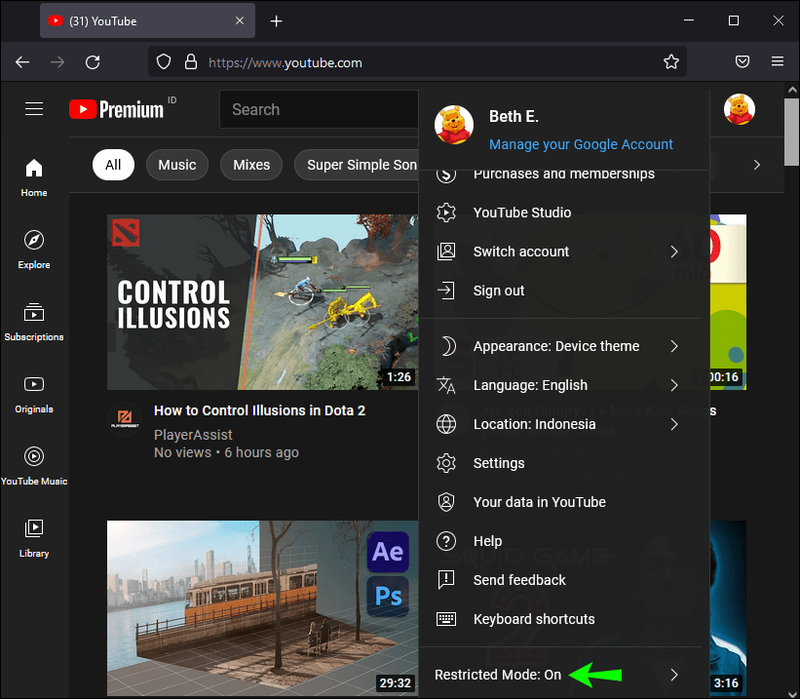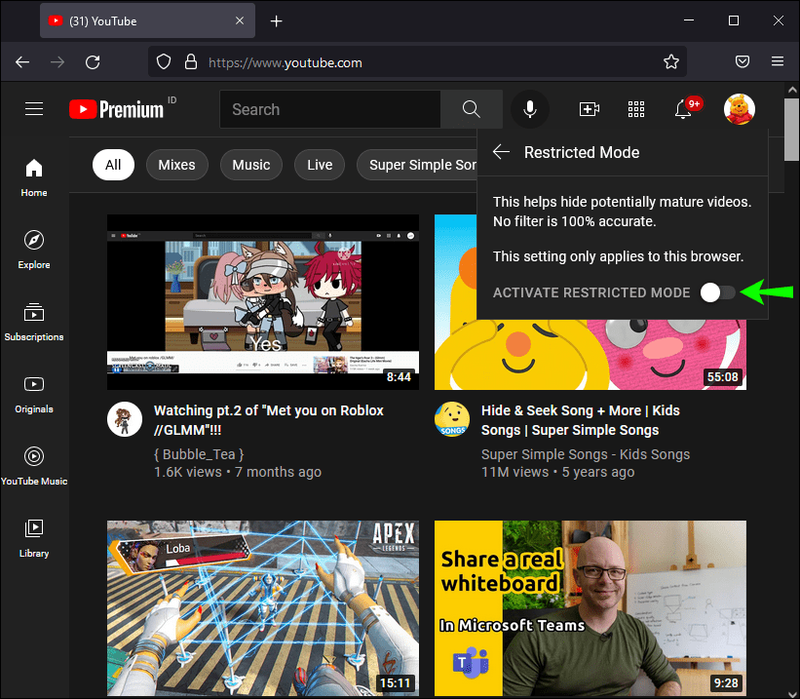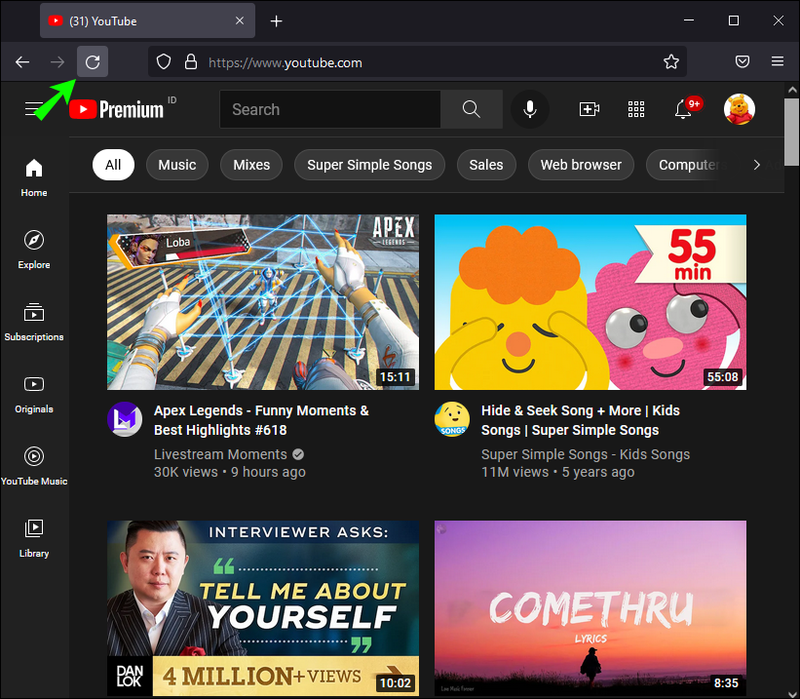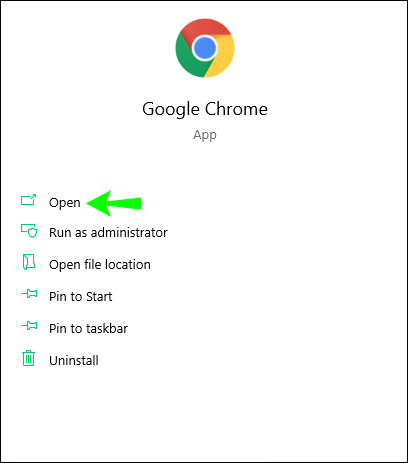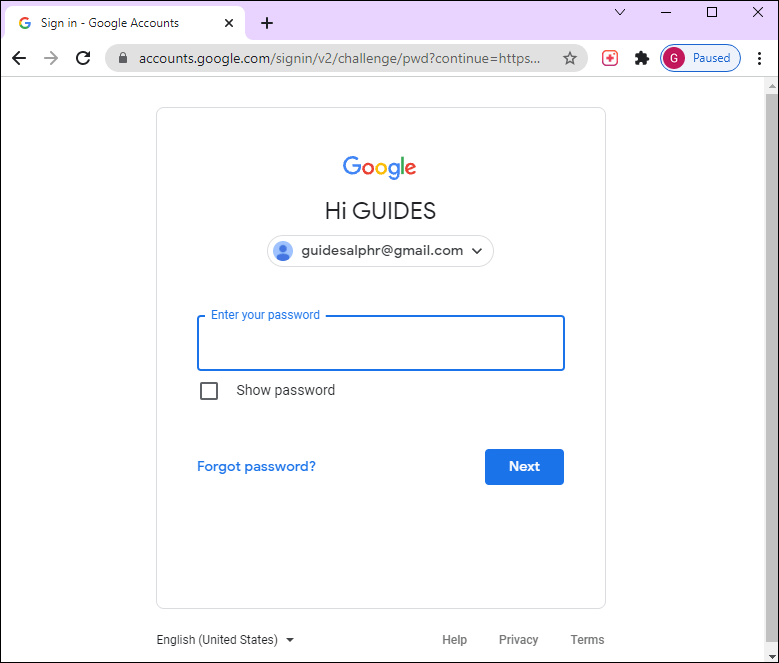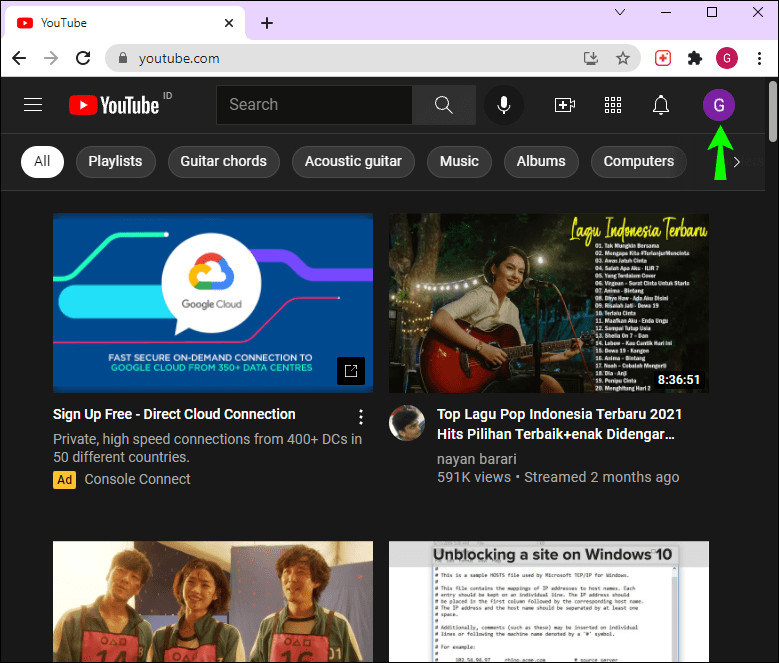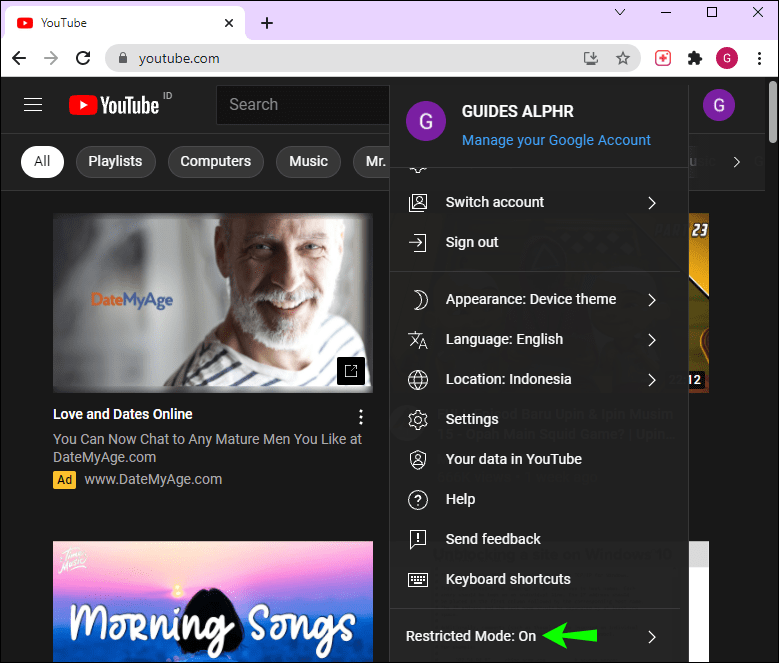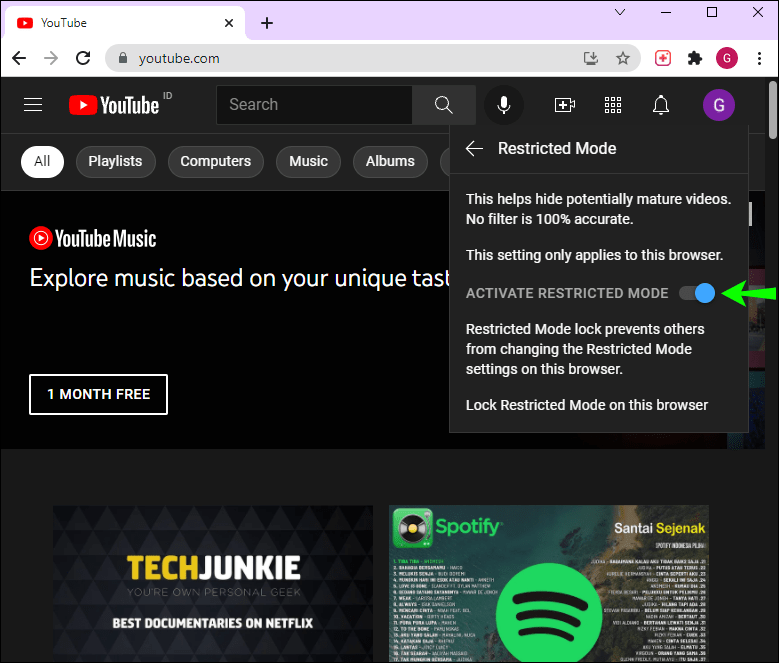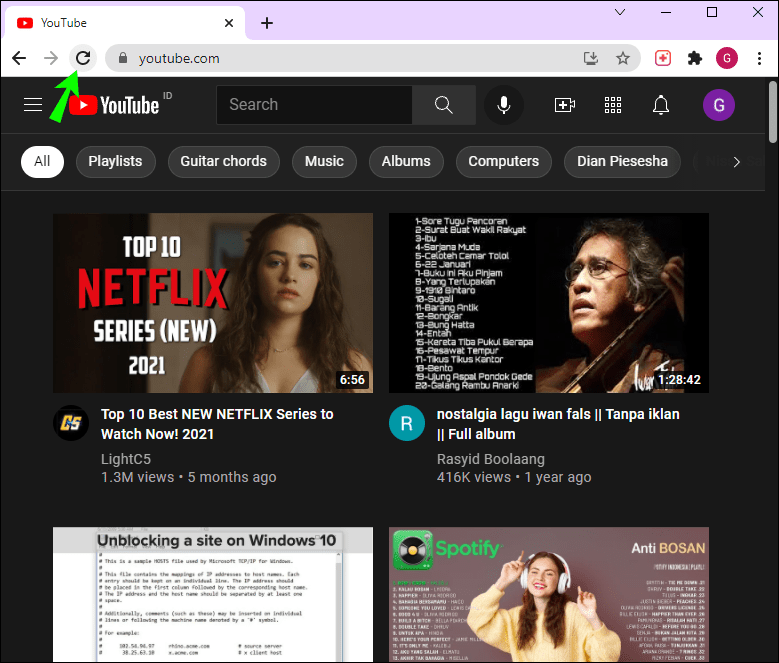Chế độ hạn chế ẩn các nhận xét có thể có hại và không phù hợp trong video YouTube. Khi bạn muốn đọc phần nhận xét trong một video cụ thể trên YouTube và bạn thấy thông báo Chế độ hạn chế đã ẩn nhận xét cho video này, điều này có thể có nghĩa là hai điều. Chế độ hạn chế được bật trên tài khoản YouTube của bạn hoặc quản trị viên hệ thống đã bật chế độ này cho toàn bộ mạng.
Trong bài viết này, chúng tôi sẽ hướng dẫn bạn cách tắt Chế độ hạn chế trên YouTube trên nhiều trình duyệt và thiết bị.
Chế độ hạn chế có nhận xét ẩn cho video này - Firefox
YouTube đã đưa ra tính năng Chế độ hạn chế để bảo vệ trẻ vị thành niên khỏi nội dung không phù hợp nhằm duy trì môi trường an toàn trên nền tảng này. Mặc dù nội dung không phù hợp hoặc có hại thường bị gỡ xuống rất nhanh nhưng đôi khi nó có thể lọt qua hệ thống. YouTube cảnh báo bạn rằng không có bộ lọc nào chính xác 100%.
làm thế nào để tăng điểm snapchat nhanh chóng
Nếu bạn đọc phần nhận xét của video YouTube và thấy Chế độ hạn chế ẩn nhận xét cho video này, điều này có nghĩa là bạn cần tắt Chế độ hạn chế để truy cập nhận xét. Chế độ hạn chế không chỉ có quyền ngăn bạn đọc phần nhận xét mà còn có thể tắt video YouTube. Điều này thường áp dụng cho các video trực tiếp trên YouTube, nơi các nhận xét mới có thể xuất hiện sau mỗi nửa giây.
Tính năng Chế độ hạn chế của YouTube bị tắt theo mặc định. Nếu bạn đang sử dụng máy tính của người khác hoặc nếu bạn đang xem video YouTube trên máy tính của trường học hoặc thư viện, có thể quản trị viên hệ thống đã bật Chế độ hạn chế. Nếu đang sử dụng máy tính của công ty, bạn có thể không xem được nhận xét trên YouTube vì Chế độ hạn chế được bật cho Google Workspace hoặc G Suite.
làm thế nào để thay đổi một pdf thành một tài liệu google
Để tắt Chế độ hạn chế trên YouTube trên Firefox, đây là những gì bạn cần làm:
- Mở Firefox trên máy tính của bạn và truy cập Youtube .
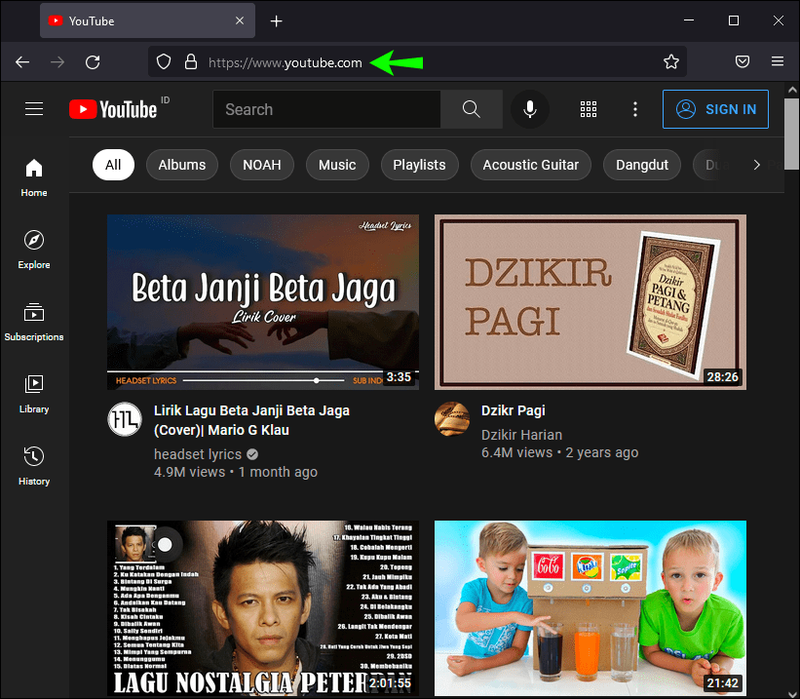
- Đăng nhập vào tài khoản YouTube của bạn nếu bạn chưa đăng nhập.
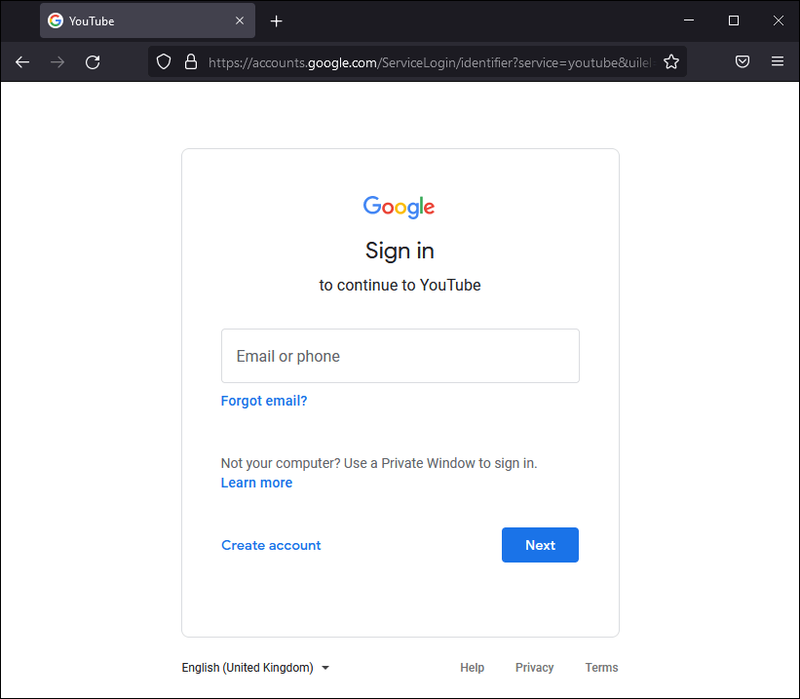
- Nhấp vào ảnh hồ sơ của bạn ở góc trên bên phải màn hình.
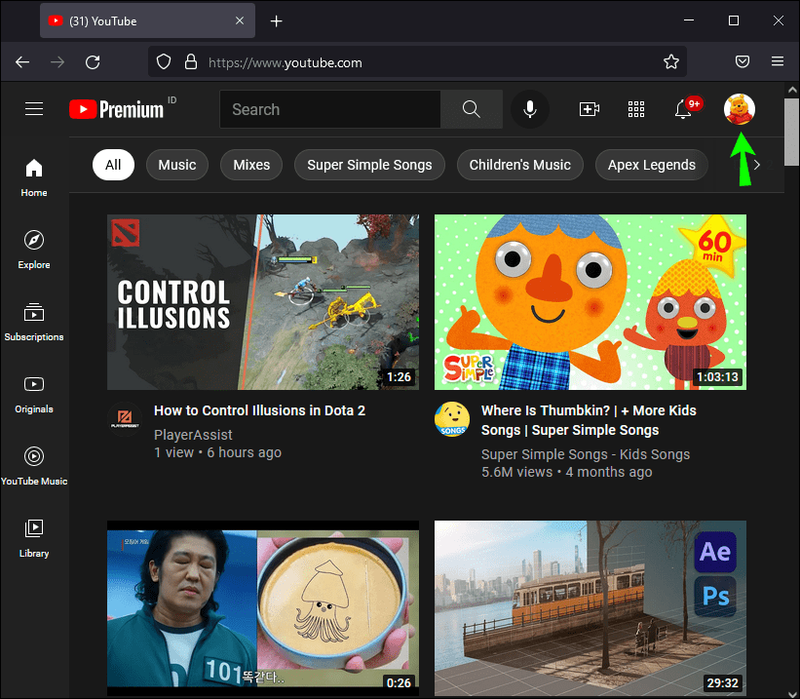
- Đi xuống tab Chế độ hạn chế: Bật trên menu thả xuống.
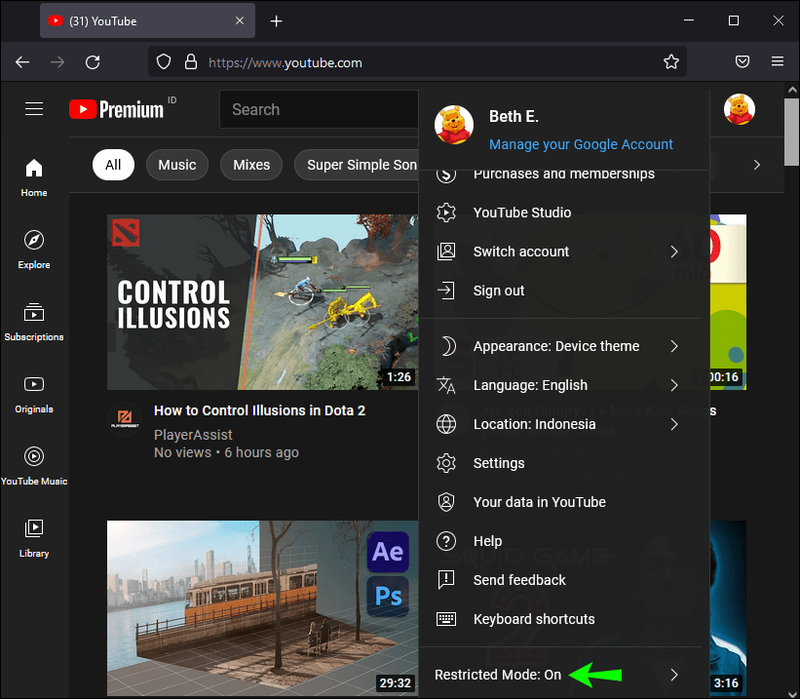
- Bật công tắc Kích hoạt Chế độ hạn chế để nó chuyển sang màu xám.
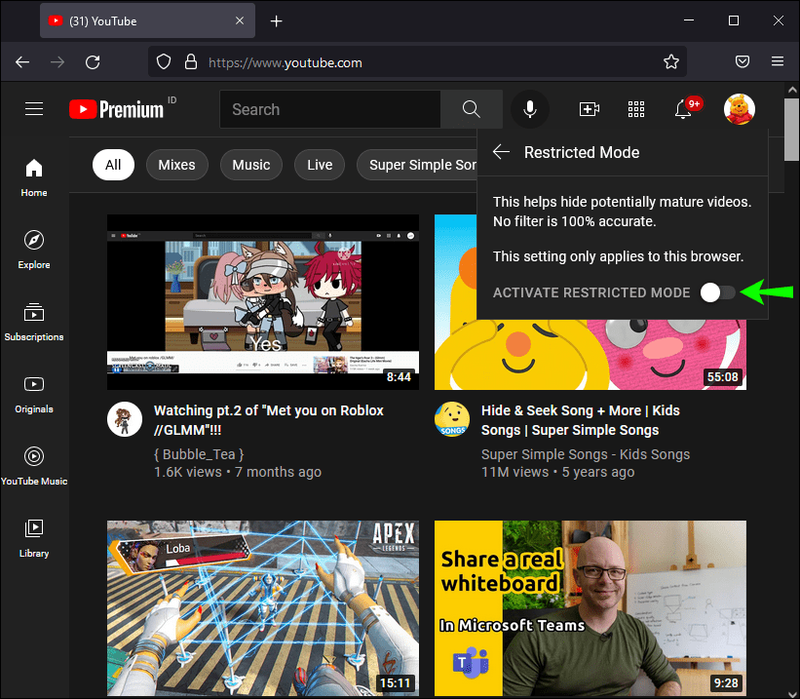
- Làm mới trang.
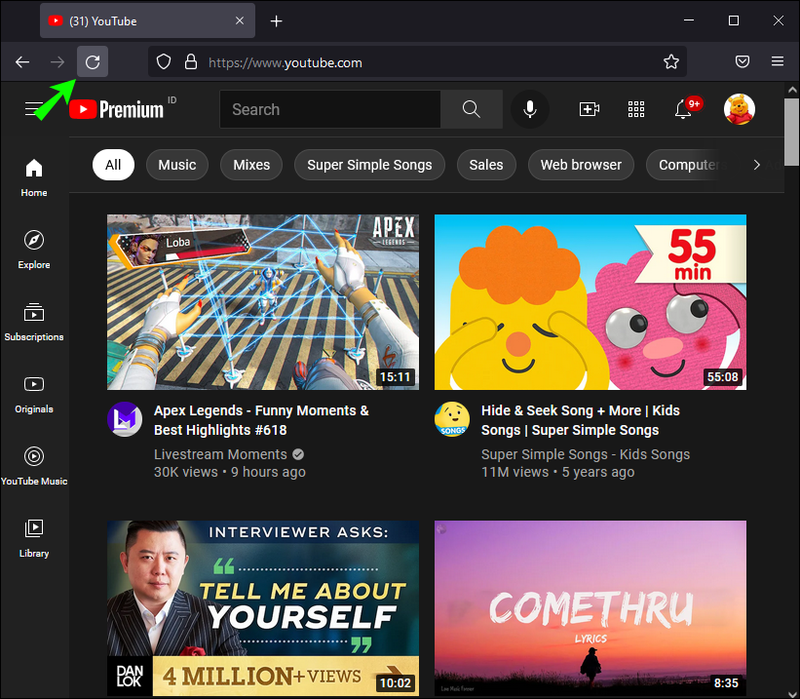
- Thats tất cả để có nó. Khi quay lại video YouTube, bạn sẽ có thể xem tất cả các nhận xét bên dưới.
Hãy nhớ rằng việc tắt Chế độ hạn chế sẽ chỉ áp dụng cho trình duyệt cụ thể đó. Nếu Chế độ hạn chế được thiết lập trên nhiều trình duyệt, thì bạn cần phải lặp lại các bước này cho tất cả chúng. Vì Chế độ hạn chế có thể được bật bởi người dùng hoặc quản trị viên, nên việc bạn có thể tắt chế độ này hay không là tùy thuộc. Nếu quản trị viên đã bật Chế độ hạn chế trên thiết bị của bạn, thì chỉ họ mới có thể tắt chế độ này.
Chế độ hạn chế có nhận xét ẩn cho video này - Chrome
Bây giờ bạn đã tắt Chế độ hạn chế trên YouTube trên Firefox, hãy xem bạn sẽ thực hiện như thế nào trên Chrome. Việc bật tính năng này sẽ chỉ mất một phút hoặc lâu hơn. Để xem cách thực hiện, hãy làm theo các bước bên dưới:
- Khởi chạy Google Chrome trên máy tính của bạn.
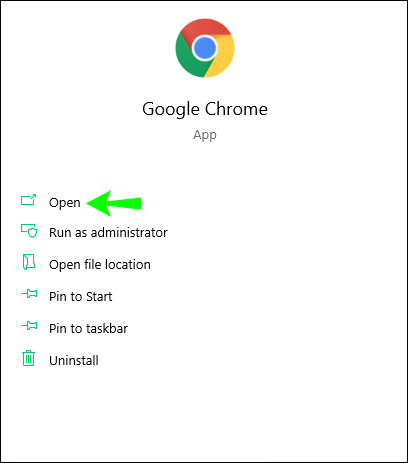
- Đi đến Youtube và đăng nhập vào tài khoản của bạn.
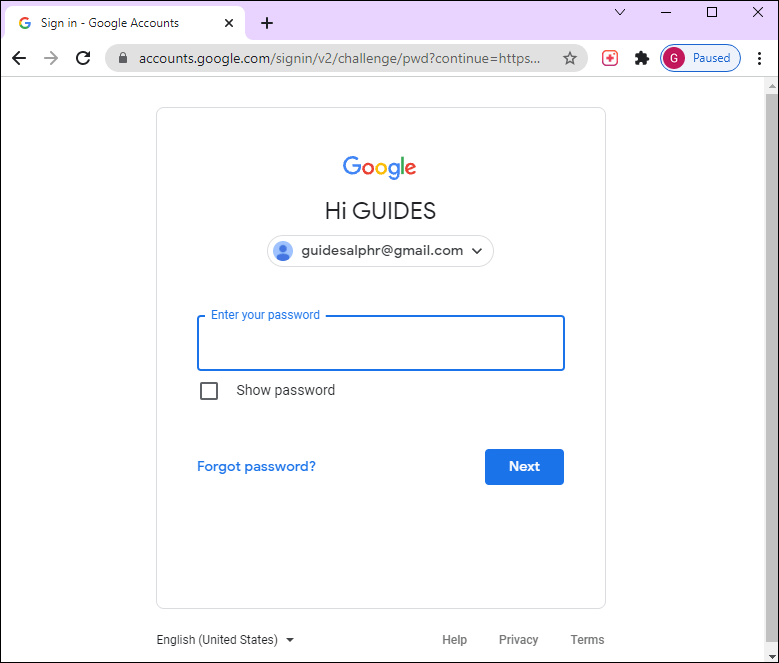
- Nhấp vào ảnh hồ sơ của bạn ở góc trên cùng bên phải của màn hình.
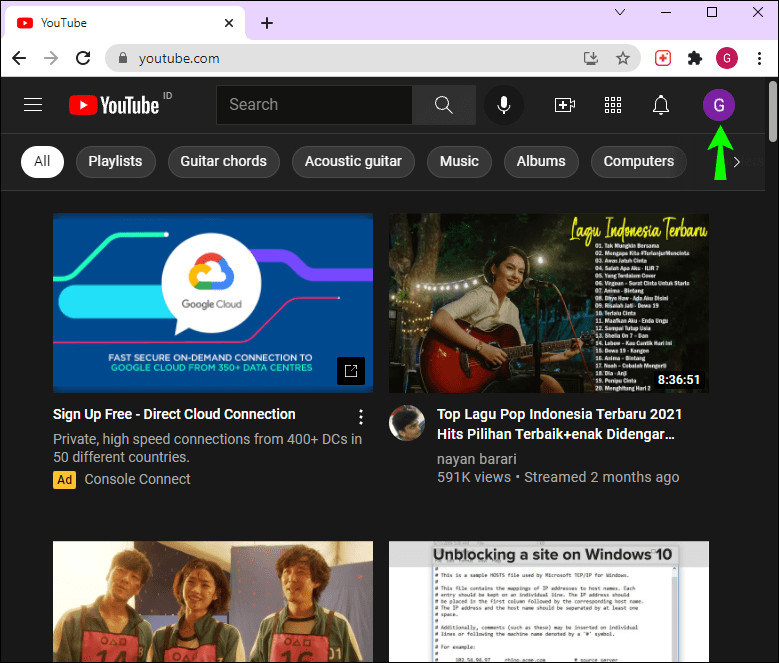
- Tiếp tục đến Chế độ hạn chế: Trên tab trên menu.
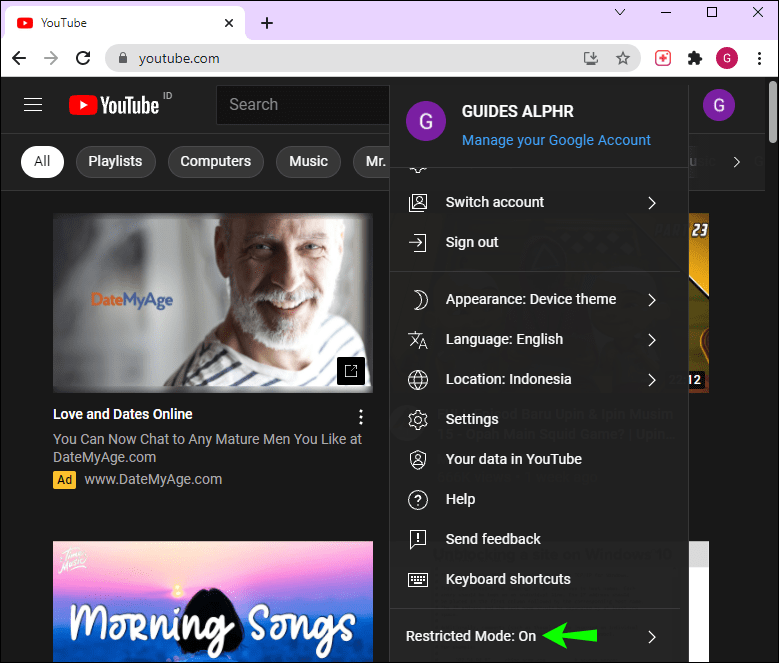
- Nhấp vào Kích hoạt Chế độ hạn chế để tắt tính năng này.
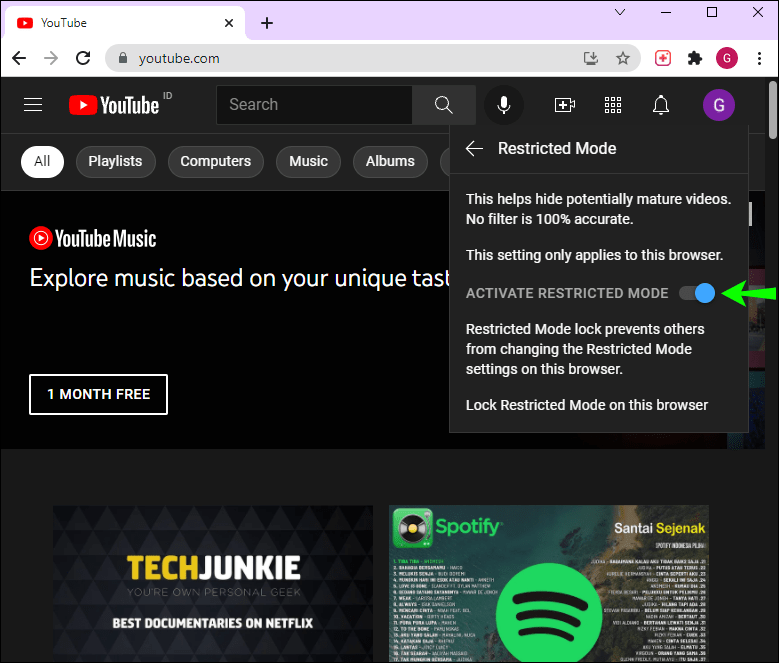
- Làm mới trang.
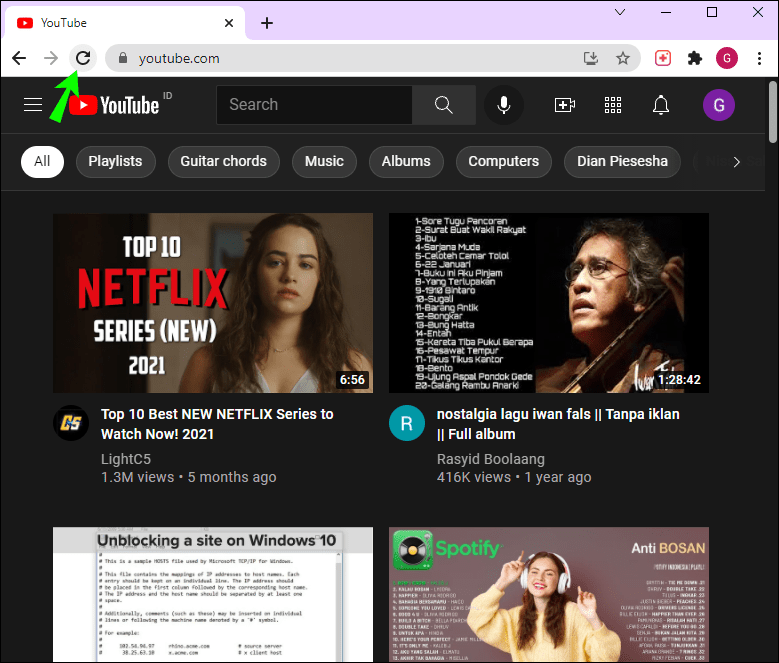
Bạn sẽ nhận thấy rằng phần nhận xét sẽ ngay lập tức có sẵn trong Video trên YouTube.
Như đã đề cập trước đây, nếu bạn đang sử dụng máy tính ở trường học, cơ quan, trường đại học hoặc thư viện, bạn không thể tự mình tắt Chế độ hạn chế. Ngay cả khi bạn đăng nhập vào tài khoản của mình, bạn vẫn không thể tắt tính năng này. Nếu điều này xảy ra với bạn, điều tốt nhất bạn có thể làm là liên hệ với quản trị viên hệ thống và yêu cầu họ tắt tính năng này trên mạng của họ. Nếu không, bạn không thể làm gì được.
Truy cập phần Nhận xét của YouTube
Cũng hữu ích như Chế độ hạn chế, nó có thể ngăn bạn xem các video và nhận xét trên YouTube mà trên thực tế là hoàn toàn an toàn. Thuật toán của YouTube có thể không phải lúc nào cũng dễ hiểu, vì vậy sẽ rất hữu ích nếu biết cách tắt Chế độ hạn chế trên tất cả các trình duyệt và thiết bị của bạn. Miễn là nó không do quản trị viên hệ thống thiết lập, bạn có thể thực hiện việc này một cách dễ dàng.
máy tính của tôi bị chậm vài giây một lần
Bạn đã bao giờ gặp sự cố với Chế độ hạn chế khi cố đọc nhận xét bên dưới video YouTube chưa? Bạn đã vượt qua nó như thế nào? Hãy cho chúng tôi biết trong phần bình luận.