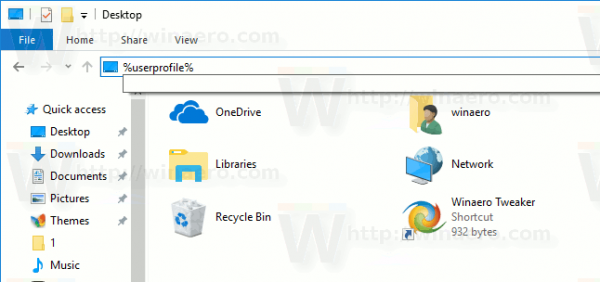Chromebook tương đối dễ sử dụng và bảo trì. Tuy nhiên, cũng có lúc họ từ chối hợp tác và giở trò đồi bại. Không thể khởi động vào Chế độ khôi phục khi bạn đang cố cập nhật hệ điều hành là một trong những trường hợp bất tiện nhất đối với người dùng Chromebook.

May mắn thay, có nhiều cách để giải quyết vấn đề này, với việc khởi động lại và khôi phục cài đặt gốc là những đồng minh mạnh nhất của bạn. Hãy xem những việc cần làm và cách lưu Chromebook không khởi động vào Chế độ khôi phục.
Khởi động lại
Tuyến phòng thủ đầu tiên khi Chromebook từ chối vào Chế độ khôi phục phải là khởi động lại cũ hoặc khôi phục cài đặt gốc. Hãy xem nó được thực hiện như thế nào.
bạn có thể tắt bình luận trên youtube không
Cách chuẩn
Cách tiêu chuẩn để thực hiện khôi phục cài đặt gốc trên Chromebook là tắt rồi bật lại. Làm theo các bước sau để khởi động lại thiết bị của bạn.
- Tắt Chromebook.
- Nhấn nút Làm mới và giữ nó. Đồng thời, nhấn vào nút Nguồn.
- Khi Chromebook khởi động, bạn có thể nhả nút Làm mới.
- Cố gắng khởi động vào Chế độ khôi phục một lần nữa.

Máy tính bảng
Trên máy tính bảng Chromebook, quy trình trông như thế này.
- Nhấn đồng thời nút Nguồn và nút Tăng âm lượng. Giữ chúng trong khoảng 10 giây và sau đó thả cả hai.
- Máy tính bảng sẽ tắt và bật lại.
- Thử vào lại Chế độ khôi phục.
Những cách khác
Một số kiểu máy Chromebook có thể được đặt lại theo các cách khác. Ví dụ, một số kiểu máy có các nút Đặt lại đặc biệt. Ngoài ra, bạn có thể rút dây nguồn của Chromebook. Tháo và lắp lại pin cũng có thể thực hiện thủ thuật, giả sử rằng pin có thể tháo rời.
Đặt lại về Cài đặt gốc
Nếu quá trình đặt lại thiết bị theo cách thủ công không mang lại kết quả và bạn vẫn không thể vào Chế độ khôi phục, bạn có thể thử và thực hiện khôi phục cài đặt gốc. Hãy nhớ rằng điều này sẽ xóa tất cả dữ liệu người dùng, ứng dụng, tệp và cài đặt của bạn khỏi thiết bị và bạn nên sao lưu dữ liệu của mình trước.
Sao lưu dữ liệu
Vì thiết bị Chromebook được liên kết với tài khoản Google của chủ sở hữu, bạn có thể dễ dàng lưu tất cả thông tin quan trọng vào tài khoản. Đây là cách thực hiện.
- Trên Màn hình chính, hãy nhấp hoặc nhấn vào thời gian (góc dưới bên phải của màn hình).
- Chọn tùy chọn Cài đặt từ menu.
- Chuyển đến phần Mọi người.
- Chọn tab Đồng bộ hóa.
- Tại đây, chọn những gì bạn muốn đồng bộ hóa với tài khoản Google của mình. Nếu bạn muốn lưu tất cả dữ liệu, cài đặt và tệp, hãy chọn tùy chọn Đồng bộ hóa mọi thứ.
- Theo tùy chọn, bạn có thể chọn mã hóa dữ liệu đã đồng bộ hóa và bảo vệ dữ liệu đó bằng mật khẩu. Bạn có thể đặt mật khẩu trong tab Tùy chọn Mã hóa.
Lưu ý rằng nếu bạn không phải là quản trị viên của Chromebook, bạn có thể không đồng bộ hóa dữ liệu. Ví dụ: nếu bạn đang sử dụng Chromebook của công ty hoặc trường đại học, sếp hoặc giáo viên của bạn có thể đã tắt tính năng đồng bộ hóa.
Lưu dữ liệu và tệp vào Google Drive cũng có thể là một ý tưởng hay. Để lưu tệp vào Google Drive, hãy tìm tệp bạn muốn lưu và nhấn đồng thời các phím Ctrl và S. Đặt tên cho tệp và chọn loại tệp nếu cần. Tiếp theo, chọn Ổ của tôi trong Google Drive làm đích. Cuối cùng, chọn Lưu.
làm cách nào để bạn để lại thư thoại mà không cần gọi điện

Ngoài ra, bạn có thể lưu các tệp quan trọng vào ổ cứng ngoài nếu bạn không có quyền truy cập vào đồng bộ hóa tài khoản Google.
Khôi phục cài đặt gốc
Sau khi bạn đã sao lưu tất cả dữ liệu mình muốn, đã đến lúc đặt lại Chromebook của bạn về cài đặt gốc. Ở đây, chúng tôi sẽ đề cập đến cả hai cách để khôi phục cài đặt gốc cho thiết bị Chromebook.
tôi có thể đặt kodi trên chromecast không
Phương pháp 1
Đây là phương pháp đầu tiên để khôi phục cài đặt gốc cho Chromebook. Làm theo các bước sau.
- Đăng xuất khỏi Chromebook nếu bạn vẫn đăng nhập.
- Nhấn cùng nhau và giữ các nút sau: Shift, Alt, Ctrl và R.
- Tiếp theo, chọn khởi động lại thiết bị.
- Một hộp thoại sẽ xuất hiện. Tại đó, chọn tùy chọn Powerwash.
- Để xác nhận lựa chọn của bạn, hãy chọn Tiếp tục.

- Sau đó, bạn nên làm theo hướng dẫn trên màn hình.
- Khi quá trình khôi phục cài đặt gốc hoàn tất và thiết bị khởi động hoàn toàn, hãy đăng nhập vào Tài khoản Google của bạn.
- Làm theo hướng dẫn bạn thấy trên màn hình và thiết lập thiết bị.
- Cuối cùng, hãy thử đặt lại và khởi động Chromebook của bạn ở Chế độ khôi phục.
Phương pháp 2
Dưới đây là các bước bao gồm cách thay thế để khôi phục cài đặt gốc cho thiết bị Chromebook. Tất cả các biện pháp và biện pháp phòng ngừa áp dụng cho phương pháp đầu tiên, cũng áp dụng ở đây. Hãy bắt đầu.
- Nếu bạn vẫn đăng nhập, hãy đăng xuất.
- Chuyển đến góc dưới cùng bên phải của Màn hình chính và chọn thời gian.
- Tiếp theo, nhấp hoặc nhấn vào biểu tượng Cài đặt (đó là một bánh răng nhỏ).
- Chuyển đến cuối menu xuất hiện và chọn tùy chọn Nâng cao.
- Nhập phần Powerwash của menu.
- Chọn tùy chọn Powerwash.

- Tiếp theo, chọn Khởi động lại.
- Một hộp thoại sẽ xuất hiện trên màn hình, giống với hộp thoại trong phương pháp trước. Bạn nên chọn Powerwash một lần nữa.
- Chọn Tiếp tục để xác nhận lựa chọn của bạn.
- Sau đó thiết bị sẽ thực hiện khôi phục cài đặt gốc. Sau khi hoàn tất và khởi động, bạn nên đăng nhập vào Tài khoản Google của mình.
- Làm theo hướng dẫn của trình hướng dẫn thiết lập để thiết lập đúng thiết bị của bạn.
- Khi bạn chắc chắn rằng mọi thứ đang hoạt động bình thường, hãy thử và khởi động vào Chế độ khôi phục.
Mang Chromebook hoang đàng về nhà
Hầu hết thời gian, khởi động lại đơn giản là đủ để khắc phục sự cố. Nếu không, khôi phục cài đặt gốc là đủ để loại bỏ Chromebook nổi loạn. Tuy nhiên, nếu cả hai đều không mang lại kết quả nào, hãy đăng câu hỏi trên Google Trang hỗ trợ Chromebook có thể theo thứ tự.
Chromebook của bạn có từ chối khởi động vào Chế độ khôi phục khi bạn cố cập nhật hệ thống không? Nếu có, bạn đã giải quyết vấn đề như thế nào? Nếu chúng tôi đã bỏ lỡ cách khắc phục sự cố này, vui lòng đăng giải pháp của bạn trong phần nhận xét bên dưới.