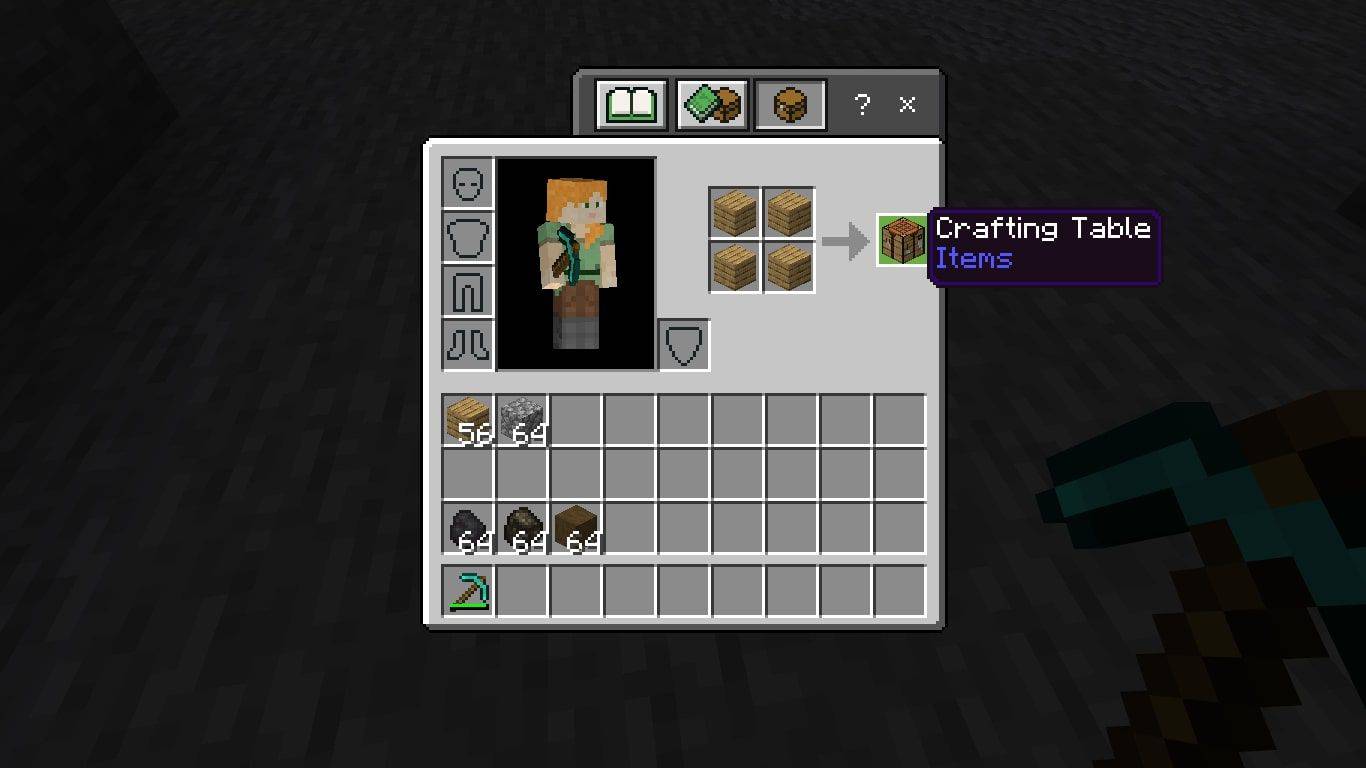Màn hình xanh, trống trên máy tính không bao giờ là cảnh tượng đáng hoan nghênh. Điều đó có nghĩa là máy tính đã bị hỏng nghiêm trọng đến mức phải thực hiện các bước ngay lập tức để khôi phục hệ thống.
Màn hình xanh chết chóc là gì? Nguyên nhân gì?
Màn hình xanh chết chóc (BSOD), hay còn gọi làLỗi DỪNG, xuất hiện khi sự cố nghiêm trọng đến mức Windows phải ngừng tải. Nó thường liên quan đến phần cứng hoặc trình điều khiển; hầu hết sẽ hiển thị mã STOP để giúp bạn tìm ra nguyên nhân gốc rễ.
Nếu màn hình xanh nhấp nháy và máy tính của bạn tự động khởi động lại, bạn cần tắt cài đặt 'tự động khởi động lại khi hệ thống bị lỗi'. Dưới đây làtổng quanCác bước khắc phục sự cố màn hình xanh chết chóc.
Vui lòng xem Danh sách mã lỗi màn hình xanh của chúng tôi để biết các bước khắc phục sự cố mã STOP riêng lẻ. Hãy quay lại đây nếu chúng tôi không có hướng dẫn khắc phục sự cố cho mã STOP cụ thể của bạn hoặc nếu bạn không biết mã STOP của mình là gì.
Hướng dẫn khắc phục sự cố này áp dụng cho mọi phiên bản Windows, bao gồm Windows 11, Windows 10, Windows 8, Windows 7, Windows Vista và Windows XP.
Cách khắc phục màn hình xanh chết chóc
-
Bước khắc phục sự cố màn hình xanh chết chóc quan trọng nhất mà bạn có thể thực hiện là tự hỏi mình đã làm gì ngay trước khi thiết bị ngừng hoạt động.
Bạn vừa cài đặt một chương trình hoặc một phần cứng mới, cập nhật trình điều khiển, cài đặt bản cập nhật Windows, v.v.? Nếu vậy, rất có thể thay đổi bạn thực hiện đã gây ra BSOD.
Hoàn tác thay đổi bạn đã thực hiện và kiểm tra lại lỗi STOP. Tùy thuộc vào những gì đã thay đổi, một số giải pháp có thể bao gồm:
- Bắt đầu sử dụng Cấu hình tốt được biết đến lần cuối để hoàn tác các thay đổi trình điều khiển và sổ đăng ký gần đây.
- Sử dụng Windows System Restore để hoàn tác các thay đổi hệ thống gần đây.
- Khôi phục trình điều khiển thiết bị lên phiên bản trước khi cập nhật trình điều khiển của bạn.
Một số bước này có thể yêu cầu bạn khởi động Windows ở Chế độ An toàn. Nếu không thể thì bỏ qua các bước đó.
-
Kiểm tra xem có đủ dung lượng ổ cứng trống nơi cài đặt Windows hay không. Màn hình xanh chết chóc và các sự cố nghiêm trọng khác, như hỏng dữ liệu, có thể xảy ra nếu không có đủ dung lượng trống trên phân vùng chính của bạn.

Microsoft khuyên bạn nên duy trìít nhất100 MB dung lượng trống nhưng bạn sẽ thường xuyên gặp vấn đề với dung lượng trống quá thấp. Người dùng Windows thường được khuyên nên luôn để trống ít nhất 10% dung lượng ổ đĩa.
-
Quét máy tính của bạn để tìm phần mềm độc hại và vi-rút. Một số vi-rút có thể gây ra Màn hình xanh chết chóc, đặc biệt là các vi-rút lây nhiễm vào bản ghi khởi động chính (MBR) hoặc khu vực khởi động.
Đảm bảo phần mềm quét vi-rút của bạn được cập nhật hoàn toàn và được định cấu hình để quét MBR và khu vực khởi động.
Nếu bạn không thể tiến hành quét vi-rút từ bên trong Windows thì có một số công cụ chống vi-rút có khả năng khởi động miễn phí tuyệt vời hiện có.
-
Kiểm tra và cài đặt tất cả các gói dịch vụ và bản cập nhật Windows có sẵn. Microsoft thường xuyên phát hành các bản vá và gói dịch vụ cho hệ điều hành của họ, có thể chứa các bản sửa lỗi gây ra BSOD của bạn.
-
Cập nhật trình điều khiển phần cứng trong Windows . Hầu hết Màn hình xanh chết chóc đều liên quan đến phần cứng hoặc trình điều khiển, vì vậy trình điều khiển được cập nhật có thể khắc phục nguyên nhân gây ra lỗi STOP.

-
Kiểm tra nhật ký Hệ thống và Ứng dụng trong Trình xem Sự kiện để tìm lỗi hoặc cảnh báo có thể cung cấp thêm manh mối về nguyên nhân của BSOD.
Trình xem sự kiện có thể được mở thông qua Công cụ quản trị.
Cập nhật vật chất tối 4 mùa 2018
-
Đưa cài đặt phần cứng về mặc định trong Trình quản lý thiết bị.
Trừ khi bạn có lý do cụ thể để làm như vậy, tài nguyên hệ thống mà một phần cứng riêng lẻ được định cấu hình để sử dụng trong Trình Quản Lý Thiết Bị phải được đặt thành mặc định. Cài đặt phần cứng không mặc định được cho là nguyên nhân gây ra Màn hình xanh chết chóc.
-
Đưa cài đặt BIOS về mức mặc định. BIOS được ép xung hoặc cấu hình sai có thể gây ra đủ loại sự cố ngẫu nhiên, bao gồm cả BSOD.
Nếu bạn đã thực hiện một số tùy chỉnh cho cài đặt BIOS của mình và không muốn tải các cài đặt mặc định thì ít nhất hãy thử đưa tốc độ xung nhịp, cài đặt điện áp và tùy chọn bộ nhớ BIOS về cài đặt mặc định của chúng và xem liệu điều đó có khắc phục được lỗi STOP hay không.
-
Đảm bảo tất cả cáp, card và các thành phần khác bên trong được lắp đặt và đặt đúng vị trí. Phần cứng không được đặt chắc chắn có thể gây ra Màn hình xanh chết chóc, vì vậy hãy thử khởi động lại các thao tác sau rồi kiểm tra lại thông báo STOP:
- Cắm lại toàn bộ cáp dữ liệu và cáp nguồn bên trong
- Gắn lại các mô-đun bộ nhớ
- Gắn lại bất kỳ thẻ mở rộng nào
-
Thực hiện kiểm tra chẩn đoán trên tất cả phần cứng mà bạn có thể kiểm tra—có chương trình kiểm tra trí nhớ miễn phí Và công cụ kiểm tra ổ cứng miễn phí .
Rất có khả năng nguyên nhân cốt lõi của bất kỳ Màn hình xanh chết chóc nào đều là do phần cứng bị lỗi. Nếu kiểm tra không thành công, hãy thay RAM trong máy tính của bạn hoặc thay ổ cứng sớm nhất có thể.
-
Cập nhật BIOS của bạn. Trong một số trường hợp, BIOS lỗi thời có thể gây ra Màn hình xanh chết chóc do một số tính không tương thích nhất định.
-
Chỉ khởi động PC của bạn với phần cứng thiết yếu.
Một bước khắc phục sự cố hữu ích trong nhiều trường hợp, bao gồm cả sự cố BSOD, là khởi động máy tính của bạn với phần cứng tối thiểu cần thiết để chạy hệ điều hành. Nếu máy tính của bạn khởi động thành công, điều đó chứng tỏ rằng một trong những thiết bị phần cứng bị gỡ bỏ là nguyên nhân gây ra thông báo STOP.
Thông thường, phần cứng cần thiết duy nhất để khởi động PC của bạn cho đến hệ điều hành bao gồm bo mạch chủ, CPU, RAM, ổ cứng chính, bàn phím, card màn hình và màn hình.
-
Nếu bạn chưa khắc phục nguyên nhân gây ra BSOD, hãy tiếp tục bên dưới vớiphần mềmhoặcphần cứngcác bước, tùy thuộc vào hướng khắc phục sự cố của bạn ở trên.
làm thế nào để thay đổi giọng nói khi bất hòa
Phần mềm có thể là nguyên nhân gây ra BSOD
Nếu việc khắc phục sự cố khiến bạn tin rằng một chương trình phần mềm cụ thể có thể đang gây ra BSOD, hãy xem qua cách khắc phục sự cố này để xử lý vấn đề đó:
-
Kiểm tra và cài đặt mọi bản cập nhật chương trình có sẵn. Hầu hết các chương trình phần mềm cho phép bạn kiểm tra các bản cập nhật thông qua một số tùy chọn menu, vì vậy hãy tìm hiểu kỹ cho đến khi bạn tìm thấy nó.
Nếu bạn không thể hoặc bạn nghĩ rằng nó không hoạt động, bạn có thể thử một trong những các chương trình cập nhật phần mềm chuyên dụng miễn phí này thay vì.
-
Cài đặt lại phần mềm. Nếu việc cập nhật không có tác dụng hoặc không phải là một tùy chọn, bạn chỉ cần gỡ cài đặt chương trình rồi cài đặt lại phiên bản sạch của chương trình đó.
-
Kiểm tra với nhà phát triển để biết thông tin hỗ trợ. Có thể BSOD cụ thể này là một vấn đề mà nhà sản xuất phần mềm đã thấy trước đây và đã ghi lại giải pháp cụ thể.
-
Hãy thử một chương trình cạnh tranh. Nếu đơn giản là không có cách nào để chương trình này hoạt động (và việc gỡ cài đặt chứng tỏ rằng chương trình này là nguyên nhân gây ra BSOD) thì việc sử dụng một chương trình khác nhưng tương tự có thể là cách hành động duy nhất của bạn.
Phần cứng có thể là nguyên nhân gây ra BSOD
Nếu tại thời điểm này bạn tin rằng một phần cứng nào đó đang gây ra Màn hình xanh chết chóc thì đây là các lựa chọn dành cho bạn:
-
Đảm bảo phần cứng nằm trong Danh sách tương thích phần cứng của Windows.
Mặc dù điều này khó xảy ra nhưng có thể phần cứng không tương thích với phiên bản Windows của bạn.
-
Cập nhật chương trình cơ sở của phần cứng.
Giống như bạn có thể cập nhật phần mềm để khắc phục sự cố xảy ra với Windows, cập nhật phần mềm của phần cứng, được gọi làphần sụn, nếu có sẵn, đó là một ý tưởng thông minh.
-
Kiểm tra với nhà sản xuất để biết thông tin hỗ trợ. Cơ sở kiến thức của họ có thể có thông tin hữu ích về vấn đề này.
-
Thay thế phần cứng. Tại thời điểm này, rất có thể bản thân phần cứng không còn hoạt động bình thường nữa và cần được thay thế. Giả sử phần cứng này thực sự là nguyên nhân duy nhất gây ra BSOD thì nó sẽ biến mất sau khi bạn thực hiện việc này.
- Làm cách nào để khắc phục Màn hình xanh chết chóc trên Nintendo Switch?
Cách nhanh nhất để giải quyết BSOD trên Nintendo Switch là nhấn giữ nút Quyền lực trong 12 giây để tắt máy rồi khởi động lại. Nếu không, hãy chuyển sang chế độ khôi phục và chọn Cài đặt gốc mà không xóa Lưu dữ liệu .
- Làm cách nào để khắc phục Màn hình xanh chết chóc khi in trong Windows 10?
Để xóa lỗi trước tiên, bạn cần phải khởi động lại PC của mình. May mắn thay, Microsoft đã phát hành bản cập nhật KB5001567 để khắc phục sự cố này xảy ra trong các máy in của Kyocera, Ricoh và Zebra, cùng với các máy in khác.