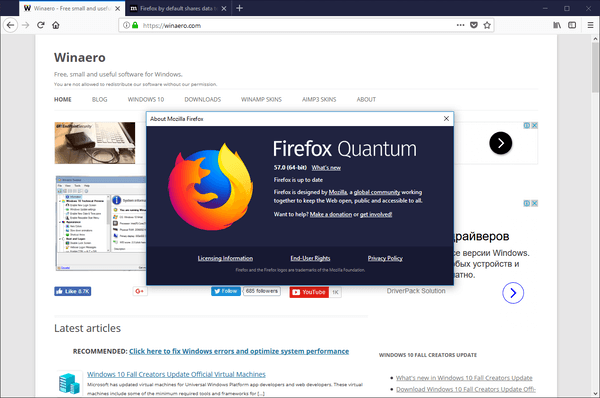Khi làm việc trên Google Trang tính với các cộng tác viên khác nhau, điều quan trọng là phải theo dõi tất cả các thay đổi. Bằng cách đó, mọi người có thể tham khảo thông tin mới và luôn cập nhật.

Theo dõi và quản lý các thay đổi trong Google Trang tính khá đơn giản. Có nhiều cách khác nhau để thực hiện bằng cách bật các chức năng khác nhau hoặc bằng cách sử dụng tiện ích bổ sung. Hãy khám phá chúng.
Theo dõi các thay đổi bằng cách bật quy tắc thông báo
Tính năng gọn gàng tồn tại trong quy tắc Thông báo của Google Trang tính cho phép bạn luôn được thông báo về những thay đổi được thực hiện đối với tài liệu. Sau khi bật tính năng này, bạn sẽ nhận được email mỗi khi có thay đổi đối với trang tính. Bạn có thể quyết định xem bạn muốn nhận thông báo mỗi khi ai đó thực hiện thay đổi hay nhận bản tóm tắt về tất cả các chỉnh sửa.
Hãy xem cách thực hiện việc này:
- Mở trang tính bạn cần và tìm Công cụ.

- Cuộn xuống và nhấp vào Quy tắc thông báo.

- Chọn Mọi thay đổi được thực hiện.

- Tiếp theo, trong Thông báo cho tôi với… hãy chọn nhận email ngay lập tức hoặc nhận thông báo hàng ngày.

- Nhấp vào để lưu.


Theo dõi các Thay đổi bằng cách Bật Lịch sử Phiên bản
Một phương pháp hữu ích khác để theo dõi các thay đổi trong Google Trang tính là bật Lịch sử phiên bản. Chức năng này cung cấp thông tin tổng quan về tất cả các chỉnh sửa, cùng với các chi tiết như ai đã thực hiện chỉnh sửa và khi nào. Đây là cách thực hiện:
- Mở trang tính bạn cần và điều hướng đến Tệp.
- Từ menu thả xuống, chọn Lịch sử phiên bản và nhấp vào Xem lịch sử phiên bản.

Sẽ có một thanh ở bên phải của trang tính hiển thị tên của những người chỉnh sửa bằng các màu khác nhau. Bây giờ, tất cả các thay đổi mới sẽ được đánh dấu bằng màu đại diện cho người đã thực hiện thay đổi.
Theo dõi các thay đổi với Sheetgo
Có một tiện ích bổ sung được gọi là Sheetgo cho phép bạn dễ dàng theo dõi các thay đổi trong Google Trang tính của mình và tự động nhập dữ liệu mỗi ngày. Trước tiên, bạn sẽ phải cài đặt thêm vào . Sau đó, bạn nên mở trang tính mà bạn muốn theo dõi các thay đổi hàng ngày và trang tính có dữ liệu cần thiết. Dưới đây là cách bắt đầu sử dụng tiện ích bổ sung:
- Điều hướng đến Tiện ích bổ sung.
- Từ menu thả xuống, chọn Sheetgo, sau đó chọn Bắt đầu.
- Một thanh sẽ tự động mở ở phía bên phải của trang tính.

Bây giờ bạn đã hoàn thành việc đó, hãy xem cách nhập dữ liệu từ trang tính hiện tại vào trang mà bạn muốn theo dõi các thay đổi.
cách xóa nhãn dán trên snapchat
- Điều hướng đến trang tính mà bạn muốn nhập dữ liệu.
- Bấm vào nút Bắt đầu kết nối rồi Nhập dữ liệu.
- Bạn sẽ có thể xem các trang tính khác nhau, vì vậy hãy chọn trang tính bạn cần.
- Sau khi nhấp vào nó, bạn sẽ thấy tùy chọn Cài đặt.
- Mở rộng tab Cài đặt và bạn sẽ thấy các tùy chọn khác nhau.
Sau khi thực hiện các bước này, bạn cũng sẽ phải bật Nối dữ liệu để kết thúc quá trình. Bằng cách đó, tiện ích bổ sung sẽ tự động nối dữ liệu bên dưới dữ liệu đã nhập trước đó. Bạn cũng nên đánh dấu vào Bật định dạng truyền để cả hai trang tính của bạn trông giống nhau.
Bạn có thể chọn đặt tên cho kết nối để tham khảo trong tương lai. Trong phần Cập nhật tự động, bạn có thể quyết định tần suất và thời điểm bạn muốn việc nhập dữ liệu diễn ra. Bật tùy chọn này và chọn tần suất nhập dữ liệu cho phép bạn nhận được các bản cập nhật hàng ngày về các thay đổi.
Cuối cùng, nhấn vào Finish để kết thúc quá trình. Dữ liệu mới hiện sẽ được thêm vào bên dưới dữ liệu hiện có hàng ngày. Mỗi ngày bạn mở trang tính, bạn sẽ nhận được thông tin mới, cho phép bạn theo dõi các thay đổi.
Tiện ích bổ sung này hữu ích vì nó chỉ yêu cầu kết nối một lần. Sau khi hoàn thành, bạn sẽ có thể cập nhật các thay đổi trong Google Trang tính của mình một cách tự động và hàng ngày.
Ghi chú: Bạn có thể quyết định tắt Cập nhật tự động hoặc thay đổi tần suất bạn muốn nhập dữ liệu. Tham khảo phần trên nếu bạn muốn làm điều đó.
thêm google drive vào file explorer windows 10
Theo dõi các thay đổi bằng cách bật định dạng có điều kiện
Trình bày trực quan các thay đổi có thể là một cách rất đơn giản để theo dõi tất cả các chỉnh sửa. Có một tùy chọn trong Google Trang tính để làm như vậy - bạn chỉ cần bật tùy chọn này. Đây là cách bạn có thể làm điều đó:
- Chọn tất cả dữ liệu (ô) mà bạn muốn sử dụng định dạng có điều kiện.
- Điều hướng đến Định dạng và tìm Định dạng có điều kiện.
- Trong menu thả xuống, bên dưới Quy tắc định dạng, bạn sẽ thấy Quy tắc định dạng nếu….
- Ở đây, bạn sẽ phải chọn Không trống.
- Tiếp theo, trong Định dạng kiểu, bạn có thể chọn màu nền hoặc phông chữ của các chữ cái.
- Nhấp vào Xong.

Giả sử bạn chọn màu xanh lam làm màu nền. Nếu một người nhập dữ liệu hoặc thực hiện thay đổi đối với các ô được định dạng, ô nơi họ thực hiện điều đó sẽ chuyển sang màu xanh lam. Đơn giản như vậy!
Theo dõi các thay đổi bằng cách Bật lịch sử di động
Nếu bạn muốn theo dõi những thay đổi được thực hiện chỉ với một ô, bạn có thể thực hiện bằng cách bật tùy chọn Lịch sử Ô mới. Điều này cho phép bạn xem tên của cộng tác viên đã thực hiện thay đổi và dấu thời gian của thay đổi. Đây là cách thực hiện:
- Nhấp chuột phải vào ô và nhấp vào Hiển thị lịch sử chỉnh sửa.
- Bạn sẽ thấy các mũi tên mà bạn có thể di chuyển từ trái sang phải để xem các chỉnh sửa.

Xin chúc mừng!
Giờ đây, bạn sẽ không gặp vấn đề gì khi bật các thay đổi theo dõi trong Google Trang tính. Có nhiều phương pháp khác nhau để làm như vậy. Bạn có thể bật Quy tắc thông báo, Lịch sử phiên bản, Định dạng có điều kiện, Lịch sử ô hoặc tải một tiện ích bổ sung như Sheetgo.
Bạn đã thử bất kỳ phương pháp nào trước đây chưa? Cái nào phù hợp nhất với bạn? Cho chúng tôi biết trong các ý kiến dưới đây.