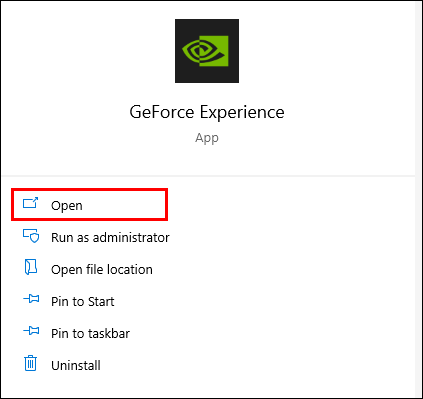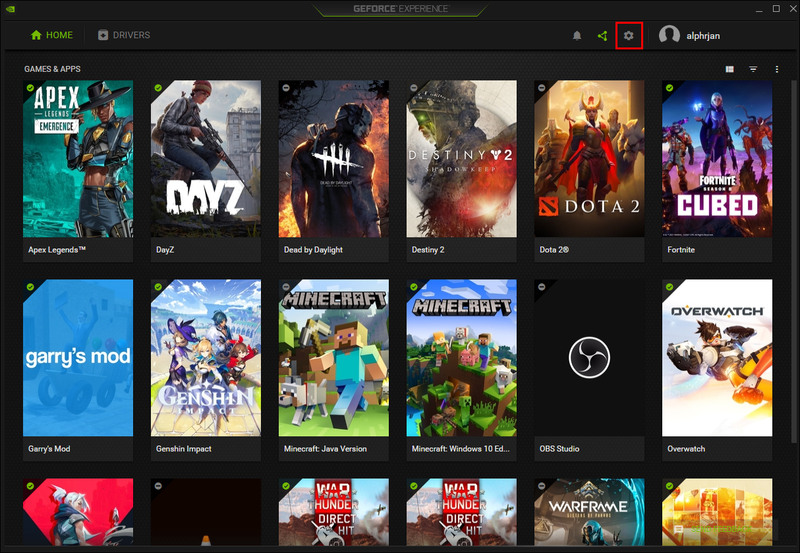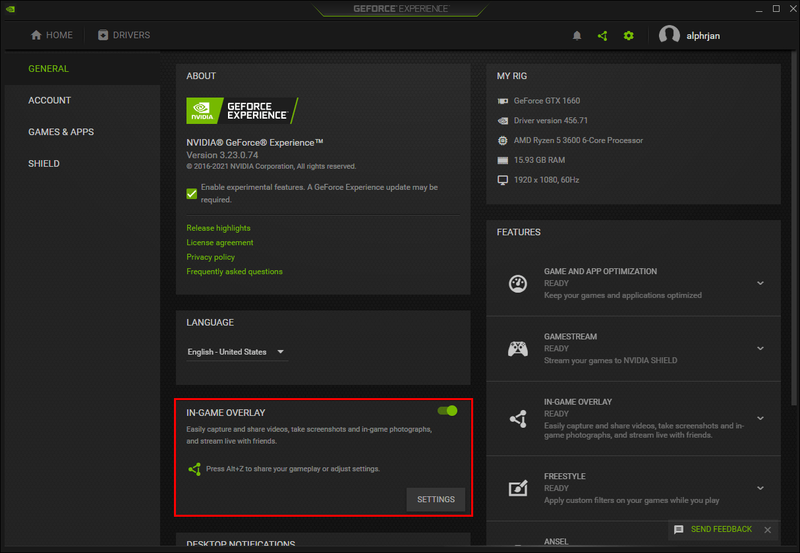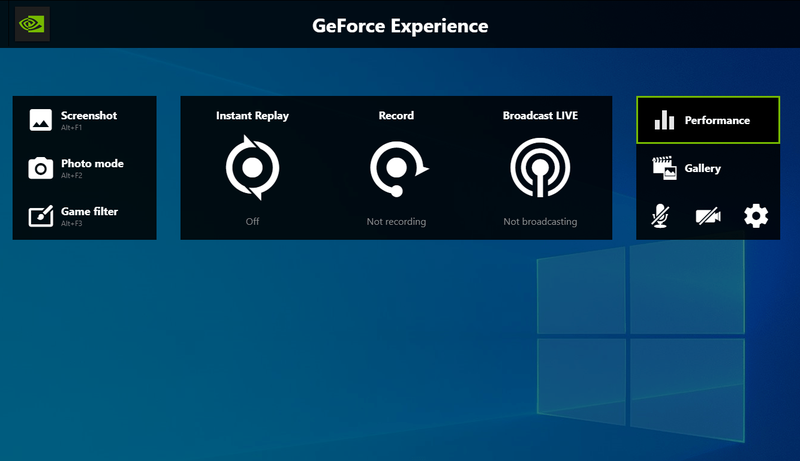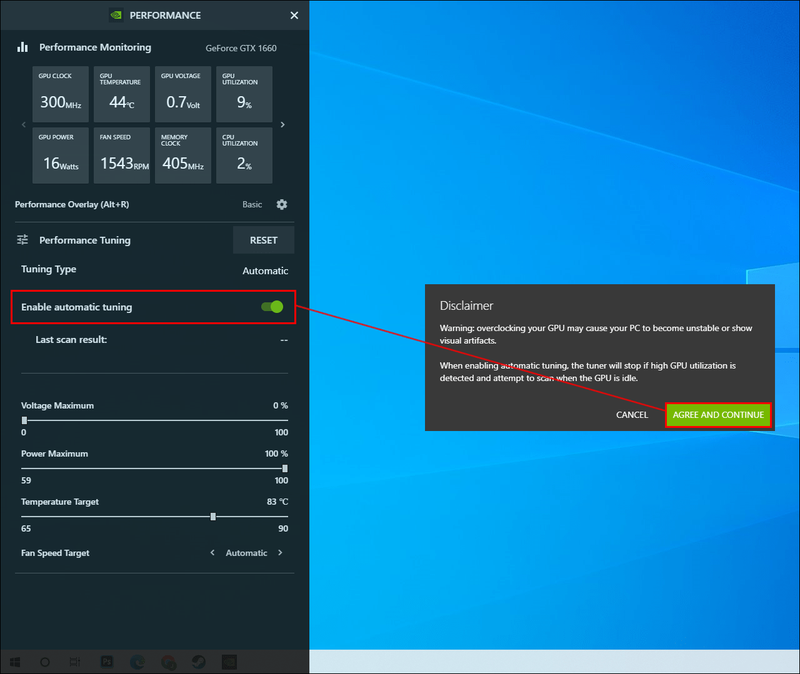Một nhà sản xuất GPU cao cấp hàng đầu, NVIDIA đã làm được điều đó một lần nữa. Lần này, họ đã làm hài lòng các game thủ và những người đam mê với tính năng điều chỉnh hiệu suất tự động rất tiện lợi cho cạc đồ họa GeForce RTX 20-series và 30-series. Bằng cách kích hoạt tính năng này thông qua phần mềm GeForce Experience, card đồ họa sẽ tăng tốc chỉ với một cú nhấp chuột.

Trong bài viết này, chúng tôi sẽ hướng dẫn bạn cách bật tính năng điều chỉnh hiệu suất và cung cấp hướng dẫn nhỏ về cách ép xung Bộ xử lý Intel Core.
Cách bật điều chỉnh tự động
Đảm bảo bạn đã cài đặt phiên bản GeForce Experience mới nhất và trình điều khiển Game Ready mới nhất, sau đó làm theo các bước sau để bật điều chỉnh tự động:
- Mở GFE.
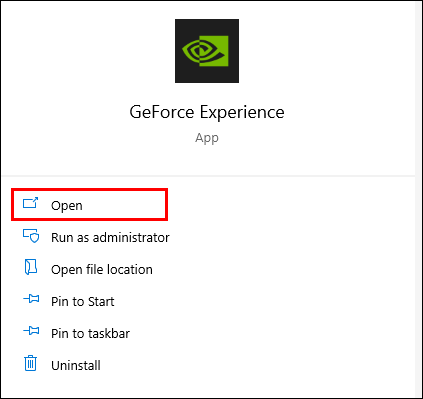
- Mở Cài đặt bằng cách nhấp vào biểu tượng bánh răng bên cạnh tên người dùng của bạn.
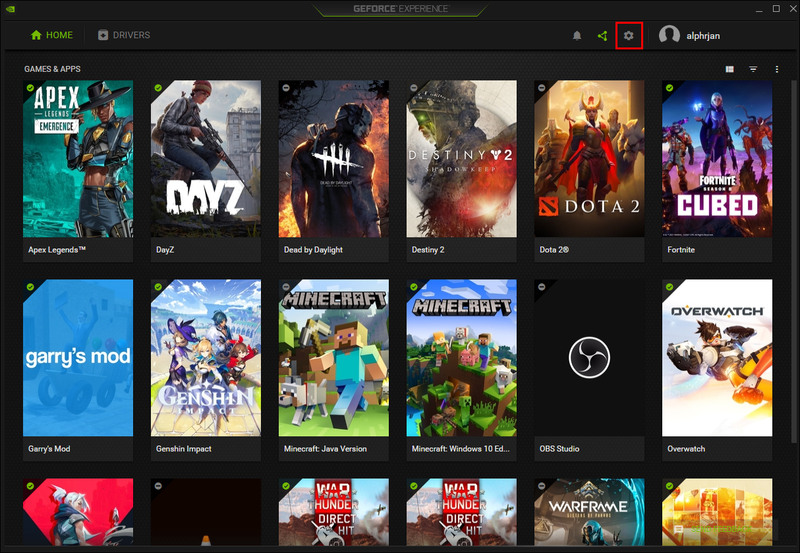
- Đảm bảo tùy chọn lớp phủ trong trò chơi được bật.
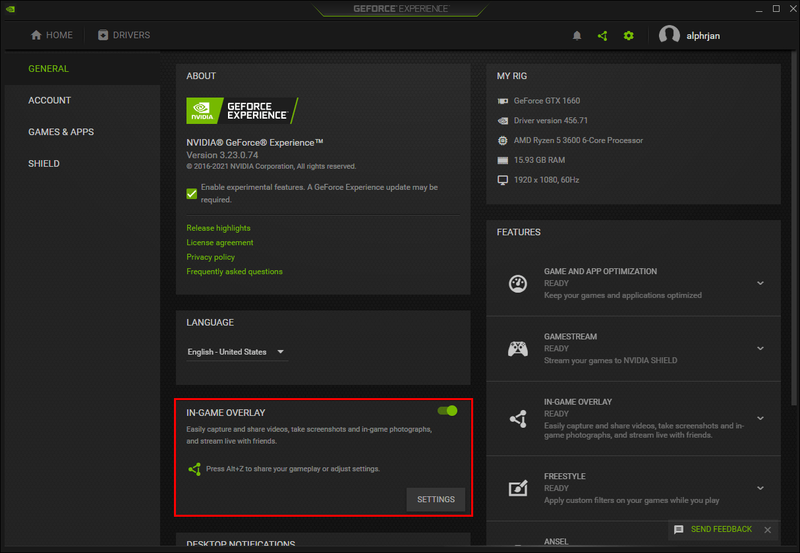
- Nhấn các phím Alt + Z để mở lớp phủ của GFE.
- Ở bên phải màn hình, chọn tùy chọn Hiệu suất.
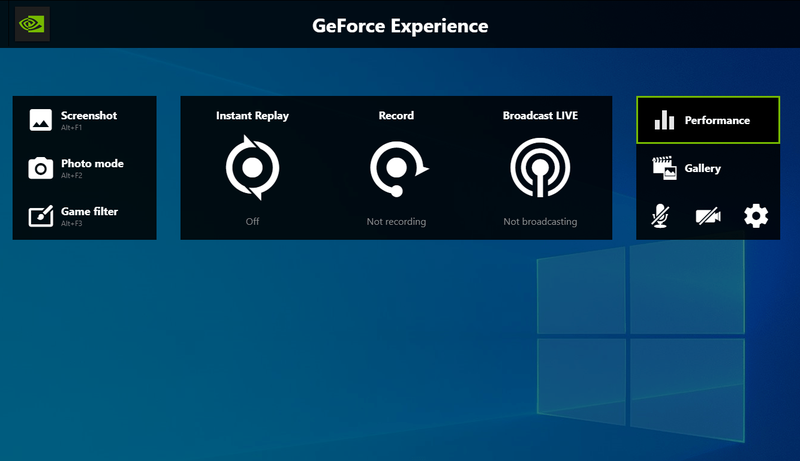
- Ở giữa bảng Hiệu suất, hãy nhấp vào thanh trượt Bật điều chỉnh tự động để bật.
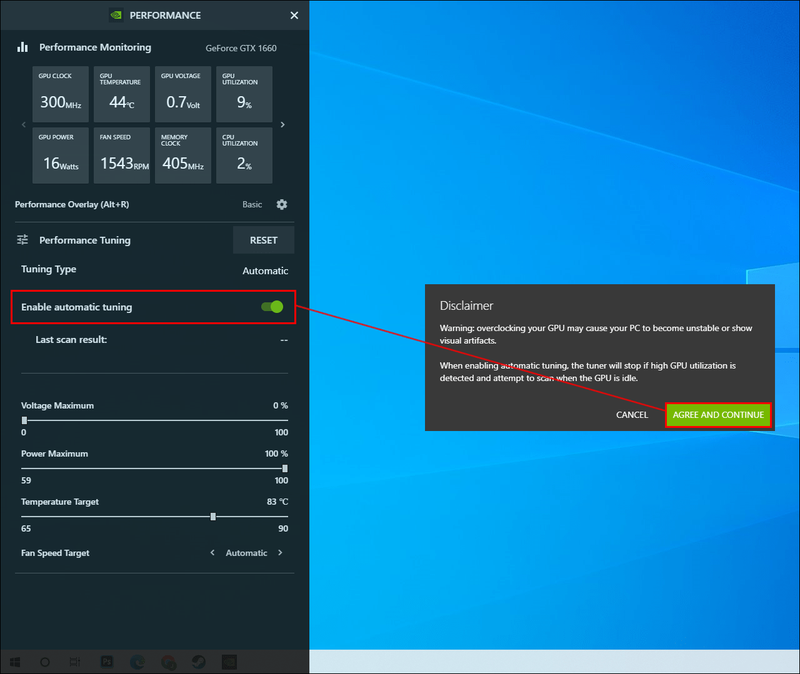
Điều chỉnh hiệu suất bây giờ sẽ bắt đầu. Phần mềm sẽ đánh giá GPU của bạn bằng cách sử dụng thuật toán quét nâng cao, vì vậy quá trình này có thể mất một lúc. Một thanh tiến trình sẽ hiển thị khi nó quét.
Tăng tốc độ đồng hồ của bạn với NVIDIA
Nếu bạn thích chơi game, thiết kế đồ họa hoặc bất cứ thứ gì yêu cầu sử dụng nhiều cạc đồ họa, bạn sẽ hài lòng khi biết rằng NVIDIA có một tính năng để ép xung tự động.
NVIDIA tiếp tục đạt được những bước tiến để cải thiện trải nghiệm người dùng với tính năng điều chỉnh tự động. Khi tính năng này được kích hoạt thông qua phần mềm GeForce Experience, các GPU GeForce đã có hiệu suất cao sẽ hoạt động cao hơn nữa và tiết kiệm thời gian ép xung theo cách thủ công.
Bạn thích điều gì nhất khi sử dụng một card đồ họa mạnh mẽ? Hãy cho chúng tôi biết trong phần bình luận bên dưới.