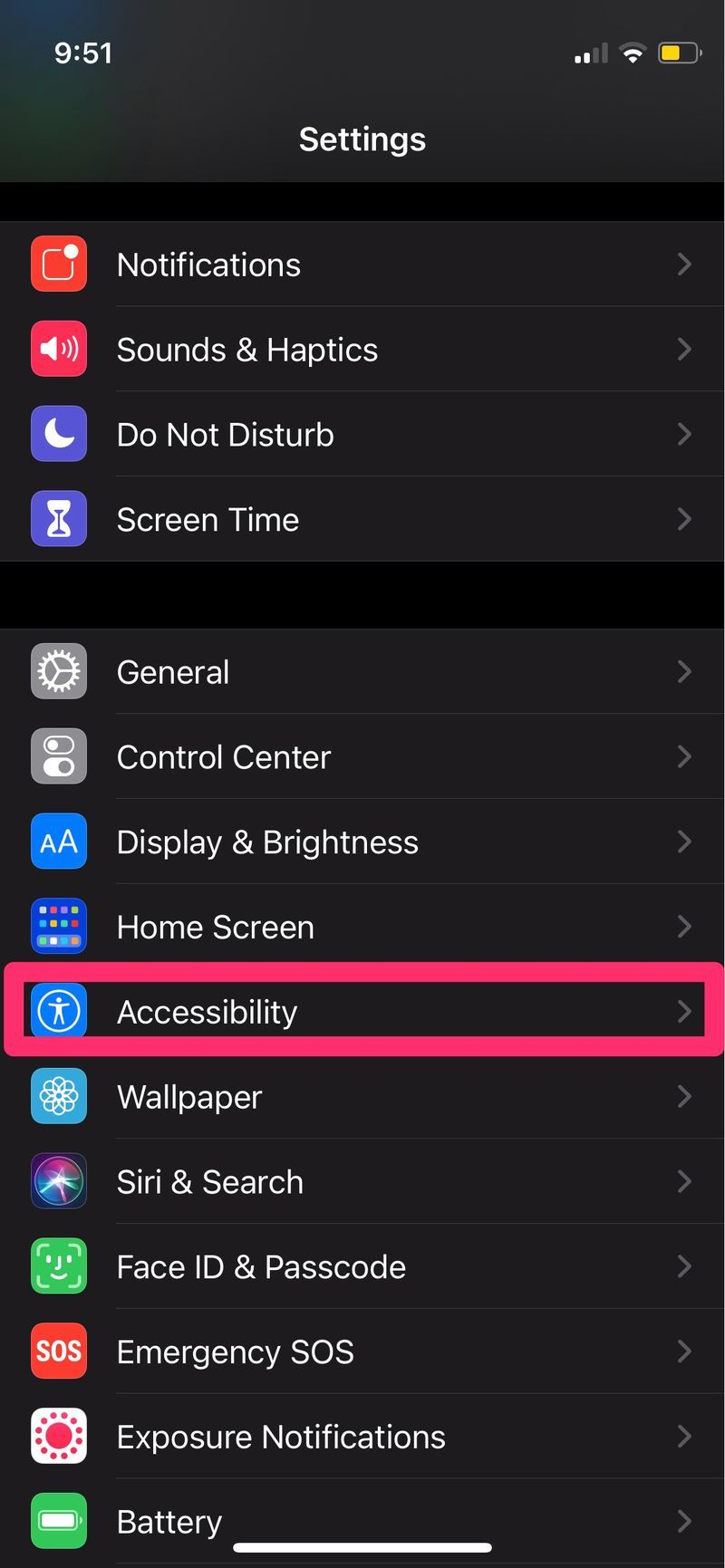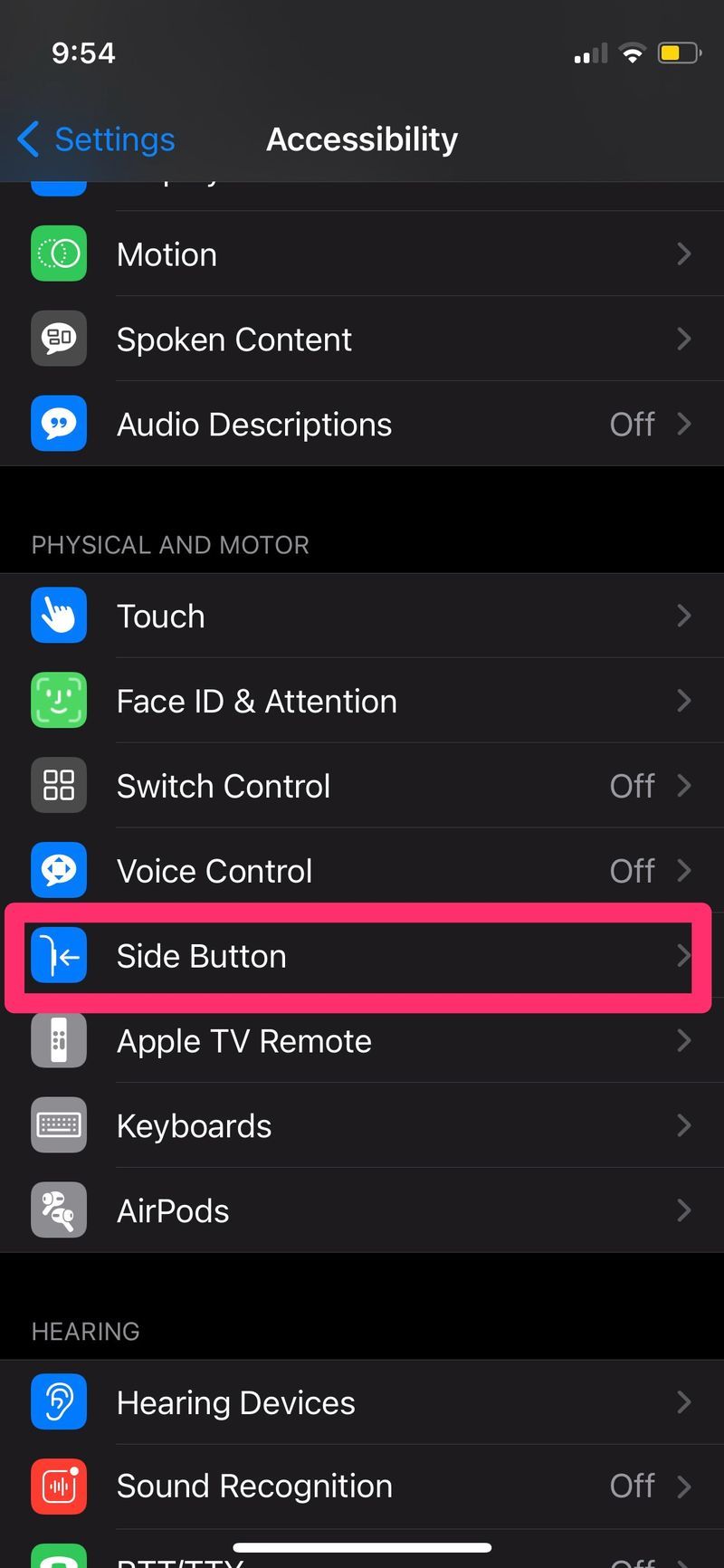Điều khiển bằng giọng nói là một tính năng tuyệt vời, nhưng nó cũng có một số nhược điểm. Một số người dùng đã phàn nàn về việc gọi cho mọi người một cách tình cờ khi vỏ không ở trong tai của họ. Họ không biết họ đã thực hiện những cuộc gọi đó. Tất cả đều là trò chơi và thú vị cho đến khi bạn vô tình gọi cho người yêu cũ.

Vì điều khiển bằng giọng nói và Siri không giống nhau, bạn có thể sử dụng một trong hai trên thiết bị iOS của mình. Nếu bạn thích Siri hoặc bạn không muốn bất kỳ điều khiển bằng giọng nói nào khi sử dụng AirPods, đây là những gì bạn có thể làm.
hồ sơ facebook bạn bè danh sách thứ tự ý nghĩa
Tắt Điều khiển bằng giọng nói cho AirPods
Nếu không sử dụng Siri nhưng bạn vẫn gặp sự cố với các tác vụ không mong muốn trên điện thoại và AirPods của mình, bạn nên kiểm tra xem điều khiển bằng giọng nói của mình đã được bật chưa. Việc tắt tính năng này tương đối đơn giản và bạn thực hiện từ thiết bị iOS của mình.
- Ra mắt Cài đặt trên điện thoại iOS của bạn.
- Lựa chọn Khả năng tiếp cận.
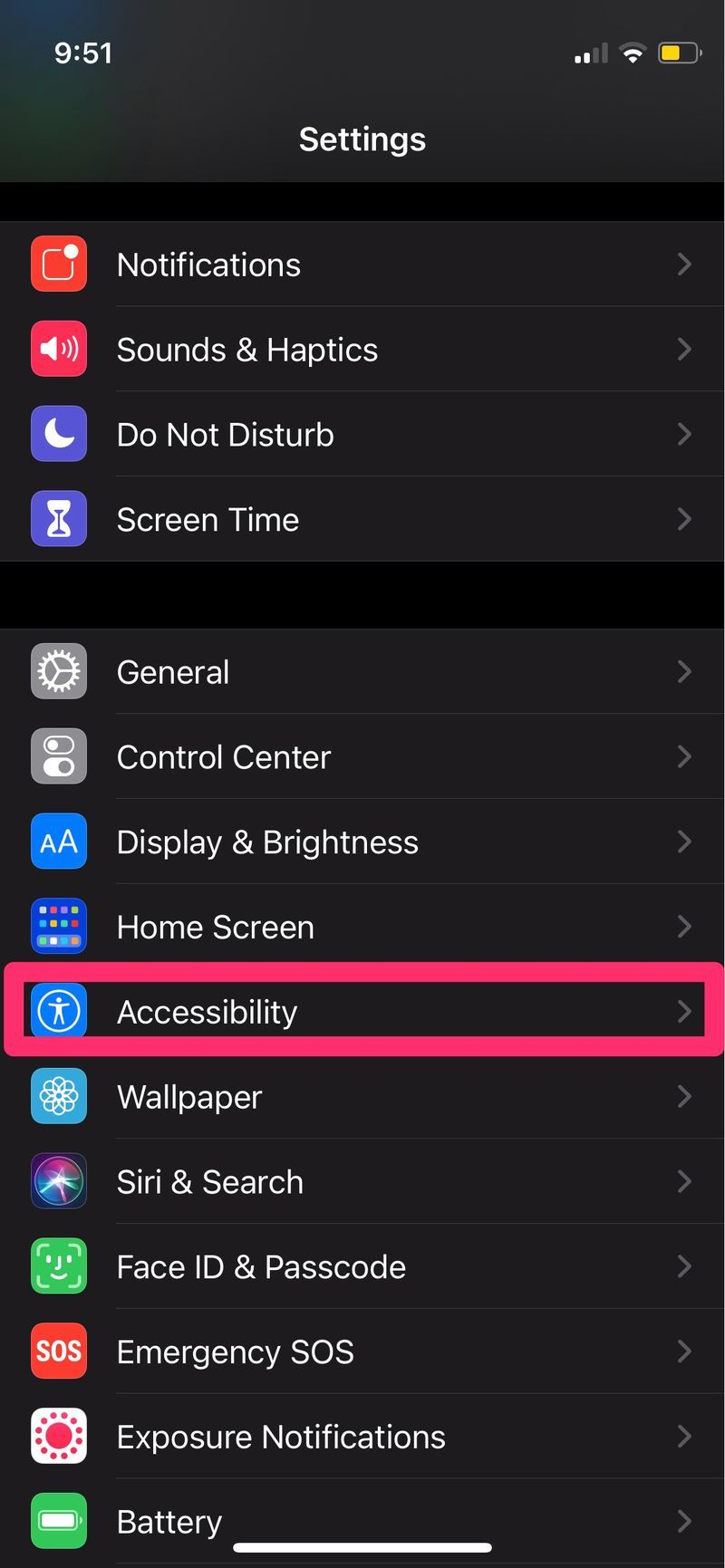
- Nhấn hoặc chọn Trang chủ Nút trên Android hoặc iOS (hoặc nút bên đối với một số kiểu máy.)
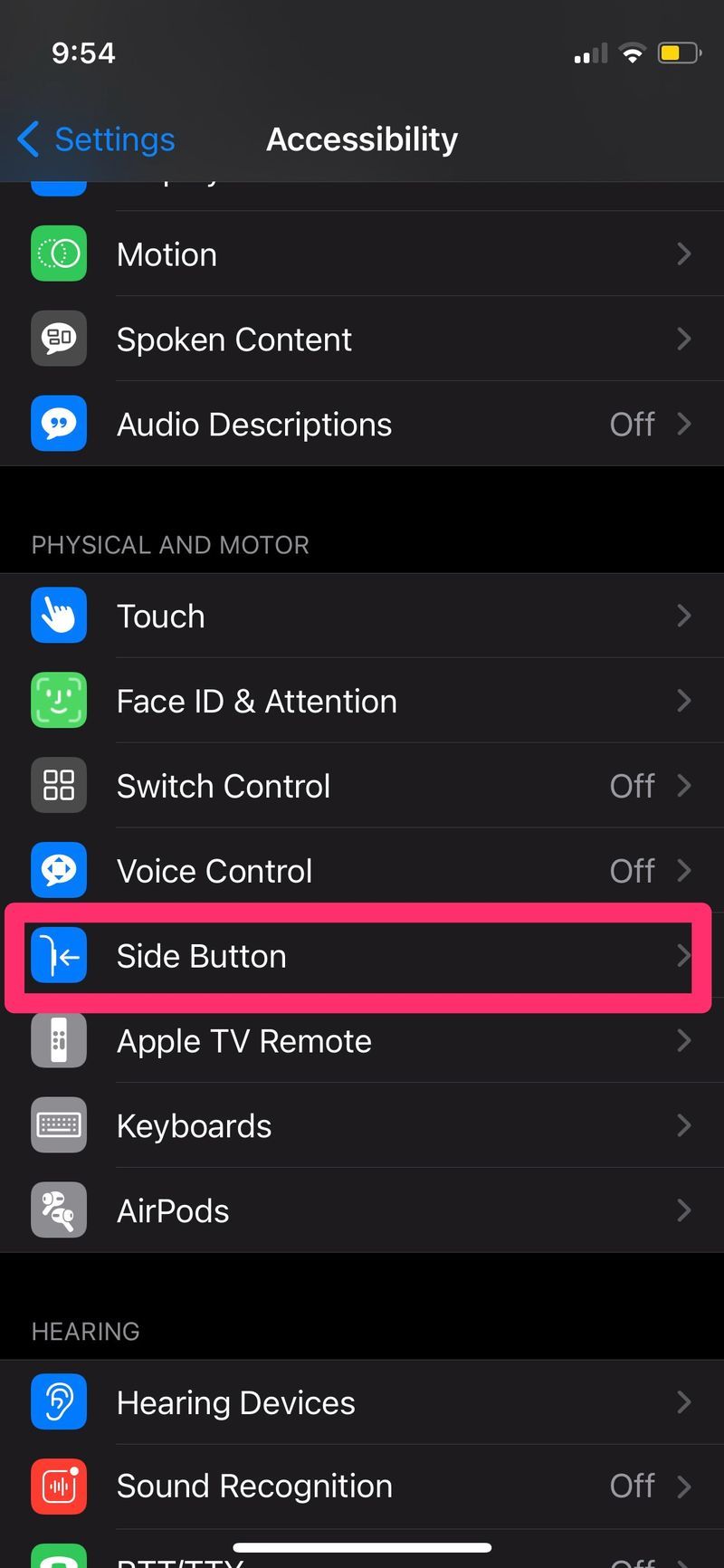
- Điều khiển giọng nói là dưới Nhấn và giữ để nói.
- Chọn giữa Siri, Điều khiển giọng nói, hoặc là Tắt.
Lưu ý rằng Siri cần kết nối Internet để hoạt động chính xác, trong khi Điều khiển bằng giọng nói cho phép bạn quản lý AirPods của mình khi bạn không có quyền truy cập vào mạng .

Tắt Siri trên AirPods của bạn
Có thể bạn chỉ gặp sự cố với thao tác nhấn đúp trên AirPods của mình? Bạn có muốn họ phát và tạm dừng nhạc thay vì gọi Siri không? Đây là những việc cần làm.
cách đặt cửa sổ ưu tiên 10
- Lấy AirPods ra khỏi hộp đựng và kết nối chúng với điện thoại của bạn.
- Mở Cài đặt.
- Mở Bluetooth.
- Cuộn qua Thiết bị của tôi và tìm AirPods.
- Nhấn vào màu xanh lam tôi biểu tượng ở bên phải để mở cài đặt AirPods.
- Cuộn xuống Nhấn đúp vào AirPod và nhấn để mở.
- Nhấn vào một trong các nhóm để xem các tùy chọn: Siri, Phát / Tạm dừng, Bản nhạc tiếp theo, Bản nhạc trước, Tắt.
- Chọn một tùy chọn không phải Siri.
Lưu ý rằng nếu bạn chọn Tắt, bạn sẽ cần sử dụng điện thoại của mình để thực hiện bất kỳ hành động nào trong số này. Ngoài ra, 1stthế hệ AirPods không có tùy chọn kích hoạt Siri bằng cách nói, Hey Siri. Bạn chỉ có thể triệu hồi cô ấy bằng cách nhấn đúp vào một trong các vỏ. Đó là trừ khi bạn đã tắt tùy chọn.
2ndthế hệ AirPods và AirPods Pro, đều được phát hành vào năm 2019, đã giới thiệu các bản cập nhật liên quan đến công nghệ trợ lý giọng nói. Bạn có thể kích hoạt Siri rảnh tay; chỉ cần nói Hey Siri là đủ và cô ấy ở đó, sẵn sàng lắng nghe yêu cầu của bạn. Bạn có thể làm nhiều việc liên quan đến AirPods của mình. Bạn có thể phát một danh sách phát cụ thể, điều khiển âm lượng, bỏ qua một bài hát, phát bài hát trước đó, tạm dừng và tiếp tục phát nhạc, kiểm tra thời lượng pin AirPods của bạn, v.v.

Các cài đặt AirPods khác
Khi mở cài đặt AirPods, bạn có thể tìm thấy điều gì đó khác mà bạn muốn điều chỉnh.
Bạn có thể đổi tên các nhóm nếu bạn muốn chúng được cá nhân hóa hơn.
Nhận diện tai tự động cho phép bạn chuyển hướng bất kỳ âm thanh nào đang phát trên điện thoại đến AirPods ngay khi bạn đặt chúng vào tai. Nếu bạn không muốn điều này xảy ra và hướng nó đến AirPods của mình theo cách thủ công, hãy chuyển nút gạt sang Tắt.
Bạn cũng có thể chọn AirPod mà bạn sẽ sử dụng làm micrô. Cài đặt mặc định là Tự động chuyển AirPods. Điều đó có nghĩa là một bộ phận gắn trong tai bạn sẽ hoạt động như một micrô. Tuy nhiên, nếu bạn chọn Luôn trái hoặc Luôn phải, tai nghe đã chọn sẽ đóng vai trò như một micrô ngay cả khi bạn đặt chúng trở lại hộp đựng của chúng.
Điều khiển bằng giọng nói so với Siri
Cả Siri và Điều khiển bằng giọng nói đều có lợi thế của chúng. Điều khiển bằng giọng nói là một ứng dụng đơn giản và bạn có thể sử dụng nó mà không cần kết nối internet. Đó là một trong những lý do khiến nó bị hạn chế. Bạn cũng cần đảm bảo rằng bạn hình thành yêu cầu của mình một cách rõ ràng để ứng dụng có thể hiểu bạn.
xén nhiều hình ảnh cùng một lúc trong cửa sổ 10
Tuy nhiên, Siri là một trợ lý thông minh có thể nhận ra một yêu cầu ngay cả khi bạn không nói từ chính xác, nhưng đó là lý do tại sao bạn cần có Internet để sử dụng nó.