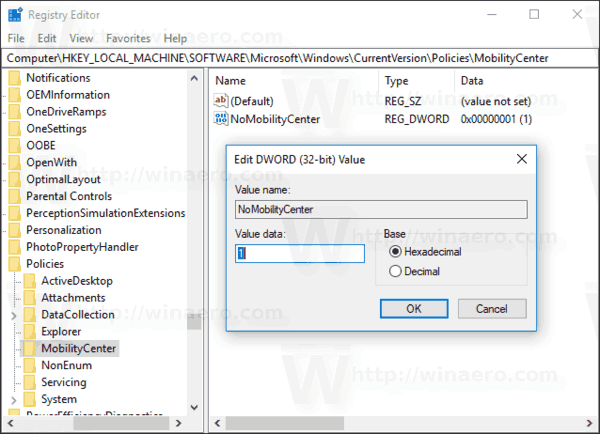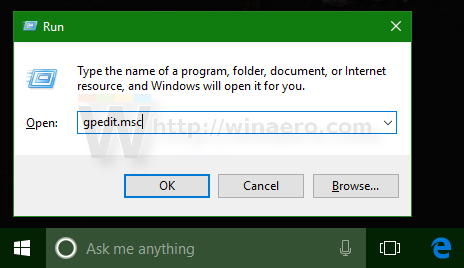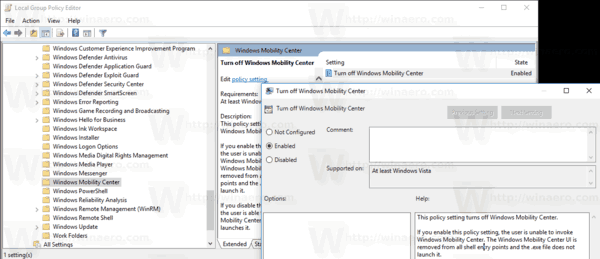Windows Mobility Center (mblctr.exe) là một ứng dụng đặc biệt đi kèm với Windows 10. Theo mặc định, nó có mặt trên các thiết bị di động như máy tính xách tay và máy tính bảng. Nó cho phép thay đổi độ sáng, âm lượng, kế hoạch nguồn, hướng hiển thị, chiếu màn hình, cài đặt Trung tâm đồng bộ và cài đặt trình bày của thiết bị của bạn. Có những tình huống khi bạn có thể cần phải tắt Windows Mobility Center cho tất cả tài khoản người dùng trên thiết bị của mình. Đây là cách nó có thể được thực hiện.
Quảng cáo
Windows Mobility Center lần đầu tiên được giới thiệu trong Windows 7. Windows 8, Windows 8.1 và Windows 10 cũng bao gồm nó, tuy nhiên nó chủ yếu được thay thế bởi các nút của Action Center để nhanh chóng chuyển đổi các cài đặt đã đề cập ở trên. Tuy nhiên, nếu bạn thích sử dụng Mobility Center, bạn có thể kích hoạt nó trên máy tính để bàn. Nó vẫn có thể hữu ích vì nó có thể được mở rộng bởi OEM (nhà cung cấp PC của bạn) với các ô bổ sung để chuyển đổi các cài đặt hệ thống khác nhau như Bluetooth hoặc màn hình của bạn.

Đây là cách bạn có thể tắt tính năng này cho tất cả người dùng. Bạn phải đăng nhập bằng một tài khoản quản trị để tiếp tục.
Để tắt Mobility Center trong Windows 10 , hãy làm như sau.
- Mở Trình chỉnh sửa sổ đăng ký .
- Đi tới khóa đăng ký sau:
HKEY_LOCAL_MACHINE SOFTWARE Microsoft Windows CurrentVersion Policies MobilityCenter
Mẹo: Xem cách chuyển đến khóa Registry mong muốn bằng một cú nhấp chuột .
cách khởi động máy chủ khi chưa lật
Nếu bạn không có khóa như vậy, thì chỉ cần tạo nó.
- Tại đây, hãy tạo một giá trị DWORD 32 bit mớiNoMobilityCenter.
Lưu ý: Ngay cả khi bạn chạy Windows 64 bit , bạn vẫn cần sử dụng DWORD 32 bit làm loại giá trị.
Đặt nó thành 1 để tắt ứng dụng Windows Mobility Center trong Windows 10.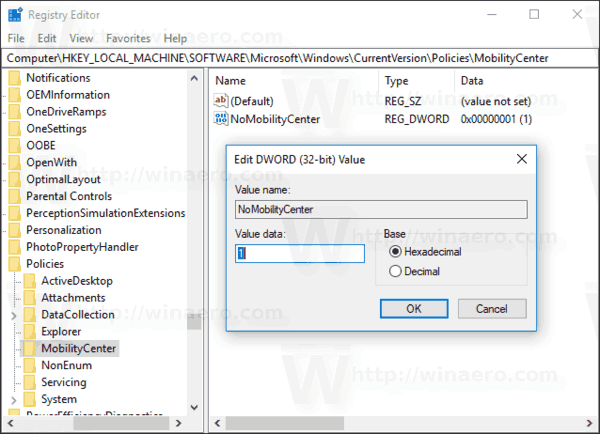
- Để các thay đổi được thực hiện bởi chỉnh sửa Registry có hiệu lực, bạn cần Khởi động lại Windows 10 .
Sau đó, bạn có thể xóaNoMobilityCenterđể cho phép người dùng sử dụng cả Bảng điều khiển và Cài đặt.
Tắt Trung tâm di động của Windows cho một người dùng cụ thể
Để vô hiệu hóa Trung tâm di động của Windows cho một tài khoản người dùng cụ thể, hãy áp dụng cùng một tinh chỉnh trong nhánh HKEY_CURRENT_USER. Mẹo: Bạn có thể chuyển đổi giữa HKCU và HKLM trong Windows 10 Registry Editor một cách nhanh chóng .
- Mở Trình chỉnh sửa sổ đăng ký .
- Đi tới khóa đăng ký sau:
HKEY_CURRENT_USER Software Microsoft Windows CurrentVersion Policies MobilityCenter
Mẹo: Xem cách chuyển đến khóa Registry mong muốn bằng một cú nhấp chuột .
Nếu bạn không có khóa như vậy, thì chỉ cần tạo nó.
- Tại đây, hãy tạo một giá trị DWORD 32 bit mớiNoMobilityCenter.
Lưu ý: Ngay cả khi bạn chạy Windows 64 bit , bạn vẫn cần sử dụng DWORD 32 bit làm loại giá trị.
Đặt nó thành 1 để tắt ứng dụng Windows Mobility Center trong Windows 10 cho người dùng hiện tại. - Để các thay đổi được thực hiện bởi chỉnh sửa Registry có hiệu lực, bạn cần đăng xuất và đăng nhập vào tài khoản người dùng của bạn.
Để tiết kiệm thời gian của bạn, tôi đã tạo sẵn các tệp Registry để sử dụng. Bạn có thể tải chúng ở đây:
Tải xuống tệp đăng ký
Tắt Windows Mobility Center với Local Group Policy Editor
Nếu bạn đang chạy Windows 10 Pro, Enterprise hoặc Education phiên bản , bạn có thể sử dụng ứng dụng Local Group Policy Editor để định cấu hình các tùy chọn được đề cập ở trên với GUI.
- Nhấn tổ hợp phím Win + R trên bàn phím và nhập:
gpedit.msc
Bấm phím Enter.
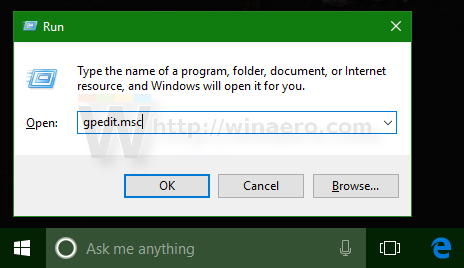
- Trình chỉnh sửa chính sách nhóm sẽ mở. Đi đếnCấu hình máy tính Mẫu quản trị Cấu phần Windows Trung tâm di động Windows.Bật tùy chọn chính sáchTắt Windows Mobility Centernhư hình bên dưới.
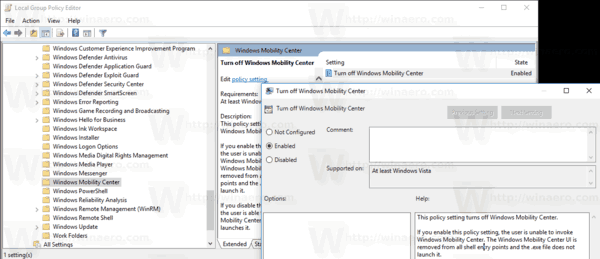
Cài đặt chính sách này sẽ tắt Windows Mobility Center. Nếu bạn bật cài đặt chính sách này, người dùng không thể gọi Windows Mobility Center. Giao diện người dùng Windows Mobility Center bị xóa khỏi tất cả các điểm nhập trình bao và tệp .exe không khởi chạy nó.
làm thế nào để loại bỏ âm vang trong âm thanh
Đó là nó.