Bạn có sở hữu máy tính bảng Amazon Fire không? Nếu có, bạn có biết rằng bạn có thể cài đặt ứng dụng trực tiếp trên thẻ SD được gắn vào máy tính bảng của mình không? Đúng rồi.

Với một số máy tính bảng Fire có dung lượng lưu trữ tích hợp chỉ 8GB, bạn buộc phải chọn lọc về dung lượng lưu trữ. Bạn không thể cài đặt mọi ứng dụng mình muốn cũng như không thể lưu mọi video hoặc bản nhạc mà bạn xem.
Nhưng với thẻ SD, bạn có thể thêm tối đa 1TB dung lượng lưu trữ cho máy tính bảng của mình và cài đặt bao nhiêu tệp tùy thích. Bạn thậm chí có thể sử dụng nó để mở rộng bộ nhớ trong của mình và tạo không gian cho nhiều ứng dụng hơn.
Bài viết này sẽ hướng dẫn cách sử dụng thẻ SD với máy tính bảng Fire chạy Fire OS 7.3.1 trở lên.
Cách sử dụng thẻ SD với máy tính bảng Fire
Máy tính bảng Amazon Fire là một lựa chọn tuyệt vời cho những người hay di chuyển. Chúng có giá cả phải chăng, nhẹ và tương thích với tất cả các dịch vụ phát trực tuyến chính. Nhưng giống như các thiết bị di động hiện đại khác, máy tính bảng Fire không hoàn hảo.
Nếu sở hữu một chiếc máy tính bảng Fire, rất có thể bạn thấy mình chỉ còn rất ít hoặc không còn dung lượng lưu trữ sau khi tải xuống và cài đặt các ứng dụng thiết yếu. Điều này có thể đặc biệt rắc rối nếu bạn sử dụng thiết bị của mình để lưu trữ nội dung.
Mặc dù bạn có thể chuyển một số tệp sang ổ cứng ngoài, nhưng điều đó có nghĩa là từ bỏ quyền truy cập ngay vào video, nhạc hoặc ứng dụng yêu thích của bạn. Cũng sẽ có sự bất tiện khi kết nối máy tính bảng của bạn với máy tính thông qua cáp USB tương thích bất cứ khi nào bạn muốn lưu trữ thứ gì đó bên ngoài.
Thêm thẻ SD vào máy tính bảng Fired HD của bạn và vận may của bạn sẽ thay đổi ngay lập tức!
Thẻ SD là một cách rẻ tiền để thêm dung lượng lưu trữ bổ sung cho nhạc, video, ứng dụng và các loại nội dung khác.
Cách thêm thẻ SD vào máy tính bảng Fire
Một trong những điều tốt nhất về máy tính bảng Fire là sự tiện lợi và dễ dàng khi thêm thẻ SD. Sau đó, bạn sẽ thấy cách sử dụng thẻ làm bộ nhớ trong hoặc thiết bị lưu trữ dung lượng lớn. Cài đặt rất đơn giản. Đây là cách để làm điều đó.
Đây là cách thực hiện:
- Tắt máy tính bảng của bạn bằng cách giữ nút “Nguồn/Ngủ” trong hai giây và chọn “Tắt nguồn”.
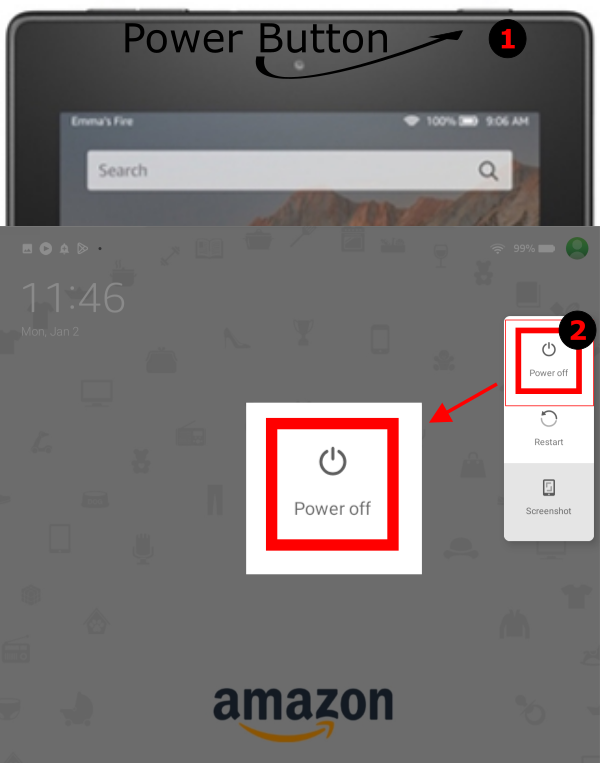
- Xác định vị trí khe cắm SD trên máy tính bảng của bạn.
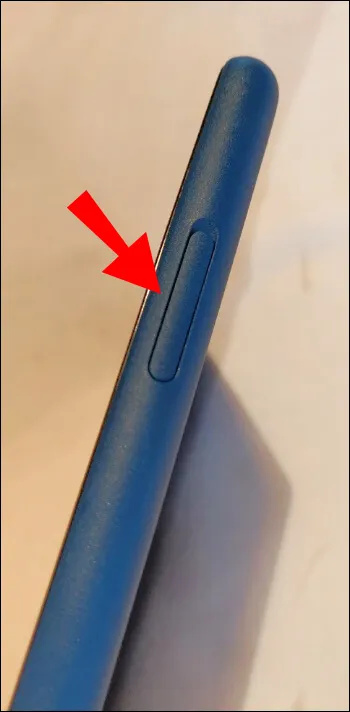
- Chèn vật nhọn vào cửa che khe cắm thẻ để cạy nó ra. Bạn có thể sử dụng móng tay, dao hoặc tuốc nơ vít phẳng để làm điều này. Điều quan trọng cần lưu ý là tấm che cửa không tách ra hoàn toàn khỏi thiết bị của bạn. Thay vào đó, nó xoay xuống dưới.
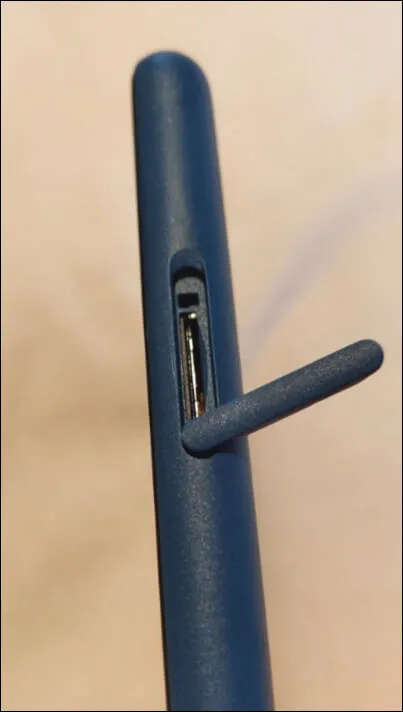
- Đẩy nhẹ hai bên của thẻ xuống để cắm thẻ vào ổ cắm cho đến khi bạn nghe thấy tiếng tách.
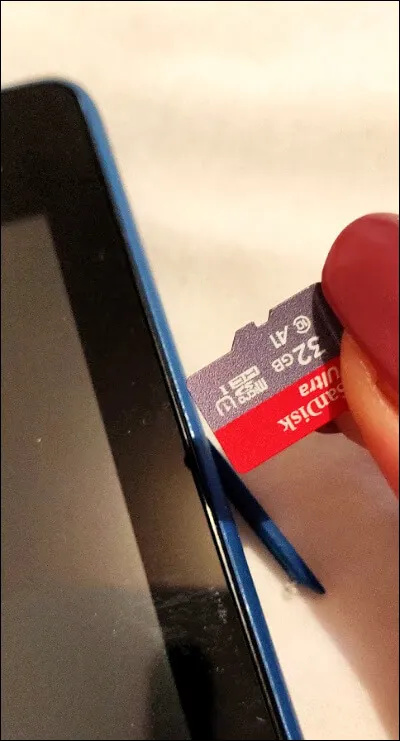
- Đóng nắp cửa bằng cách nhẹ nhàng di chuyển nó vào vị trí ban đầu. Điều này sẽ ngăn bụi tích tụ trong khe.
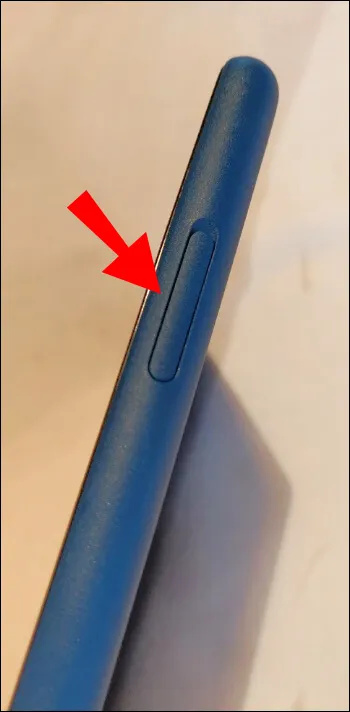
Sau khi thực hiện các bước này, thiết bị của bạn sẽ phát hiện thẻ SD và cho biết rằng bộ nhớ không được nhận dạng hoặc không được hỗ trợ đã được kết nối .
Cách sử dụng thẻ SD để lưu trữ với Fire Tablet
Khi bạn kết nối thẻ SD với máy tính bảng của mình, hệ thống không nhận dạng được định dạng, phát hiện đó là 'thiết bị lưu trữ không được hỗ trợ'. Chỉ với một vài bước nữa, thiết bị của bạn sẽ sẵn sàng để sử dụng.
Nếu bạn nhấn vào thông báo “thiết bị lưu trữ không được hỗ trợ”, bạn sẽ thấy hai tùy chọn:
không thể định vị điểm nhập thủ tục trong cửa sổ thư viện liên kết động 10
- Sử dụng để lưu trữ thêm máy tính bảng
- Sử dụng cho lưu trữ di động
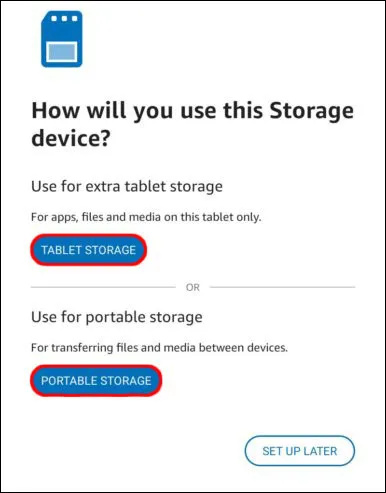
Nếu bạn sử dụng thẻ của mình để có thêm dung lượng lưu trữ, bạn sẽ có thể cài đặt và lưu trữ ứng dụng trên đó nhưng bạn cũng có thể sử dụng thẻ để lưu trữ phương tiện. Điều này sẽ giúp bạn giải phóng dung lượng trên bộ nhớ tích hợp của máy tính bảng. Mặt khác, bạn sẽ ngay lập tức mất quyền truy cập vào bất kỳ ứng dụng hoặc tệp nào được lưu trữ trên thẻ ngay sau khi bạn rút thẻ ra.
Do đó, bạn chỉ nên chọn tùy chọn đầu tiên nếu bạn chắc chắn rằng mình sẽ không phải tháo thẻ thường xuyên.
ngăn video tự động phát trên chrome
Nếu chọn tùy chọn thứ hai, bạn không thể sử dụng thẻ của mình để lưu trữ ứng dụng. Bạn chỉ có thể sử dụng nó để lưu trữ nhạc, phim và các tệp phương tiện khác.
Hãy xem các bước cụ thể cần thiết để thiết lập thẻ của bạn cho từng loại dung lượng lưu trữ.
Làm cách nào để sử dụng thẻ SD để lưu trữ di động với máy tính bảng Fire?
Nếu bạn chỉ muốn sử dụng thẻ của mình để lưu trữ các tệp phương tiện, thì đây là cách thực hiện:
- Ngay khi máy tính bảng của bạn phát hiện ra thẻ, hãy nhấn vào “Bộ nhớ di động”.
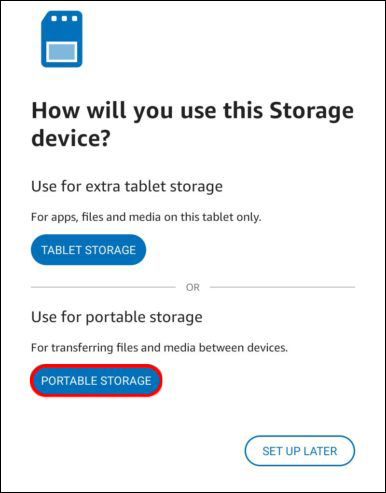
- Tại thời điểm này, máy tính bảng của bạn sẽ hỏi bạn có muốn định dạng thiết bị của mình không. Để làm như vậy, hãy làm theo lời nhắc trên màn hình. Bạn có thể bỏ qua bước này nếu thẻ chứa các tệp bạn muốn giữ lại.
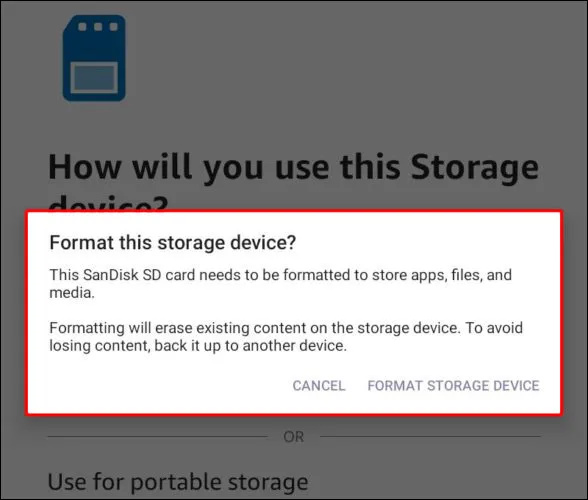
- Điều hướng đến cài đặt của máy tính bảng của bạn và nhấn vào “Bộ nhớ”.
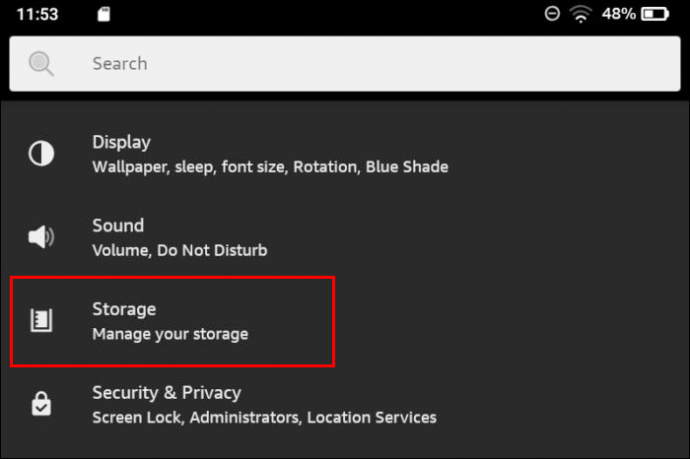
- Chọn “Bộ nhớ trong” để mở danh sách các ứng dụng đã cài đặt trên thiết bị của bạn, bắt đầu với những ứng dụng đã sử dụng nhiều dung lượng nhất.
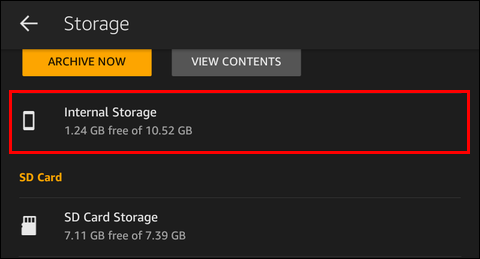
- Cuộn xuống cho đến khi bạn thấy “Bộ nhớ thẻ SD”. Bên dưới này, bạn sẽ thấy một loạt các công tắc bật tắt cho phép bạn chỉ định các mục bạn muốn tải xuống thẻ. Các tùy chọn này như sau:
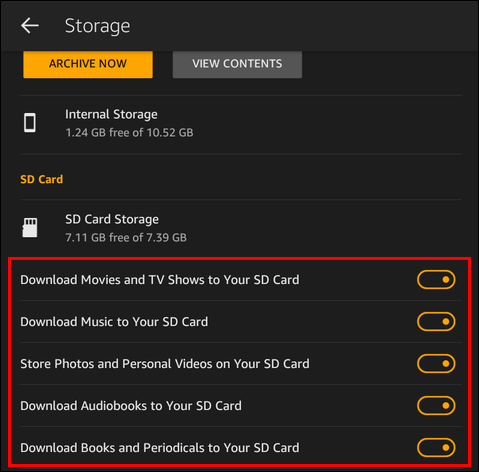
- Tải xuống Phim và Chương trình TV vào Thẻ SD của bạn
- Tải nhạc xuống thẻ SD của bạn
- Lưu trữ Ảnh và Video Cá nhân trên Thẻ SD của bạn
- Tải sách nói về thẻ SD của bạn
- Tải sách và tạp chí định kỳ về thẻ SD của bạn
Theo mặc định, tất cả các tùy chọn trên sẽ được bật. Nếu bạn không muốn sử dụng thẻ của mình cho bất kỳ tùy chọn nào được liệt kê, chỉ cần chuyển công tắc bên cạnh thẻ sang vị trí “tắt”.
Sau này, mọi tệp đã tải xuống sẽ lưu trên thẻ. Hãy nhớ rằng bạn sẽ ngay lập tức mất quyền truy cập vào mọi thứ được lưu trữ trong đó nếu bạn tháo thẻ.
Sử dụng thẻ SD làm bộ nhớ trong
Nếu bạn muốn sử dụng thẻ để lưu trữ ứng dụng hoặc lưu trữ tệp, hãy làm theo các bước sau:
- Chọn “Sử dụng để có thêm dung lượng máy tính bảng” khi máy tính bảng của bạn phát hiện thẻ. Mặt khác, nếu thẻ đã được sử dụng cho bộ nhớ di động:
- Mở cài đặt'
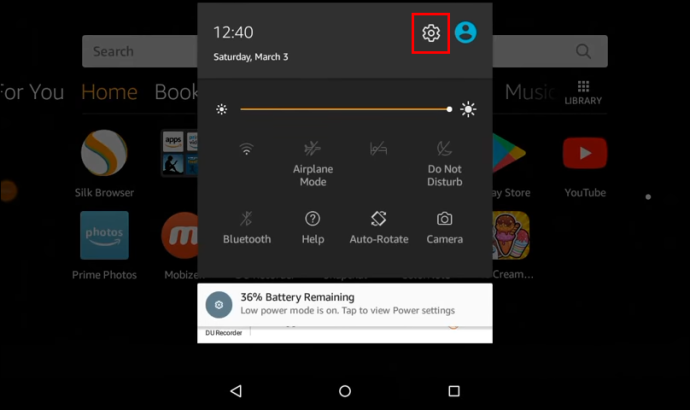
- Chọn “Bộ nhớ”.
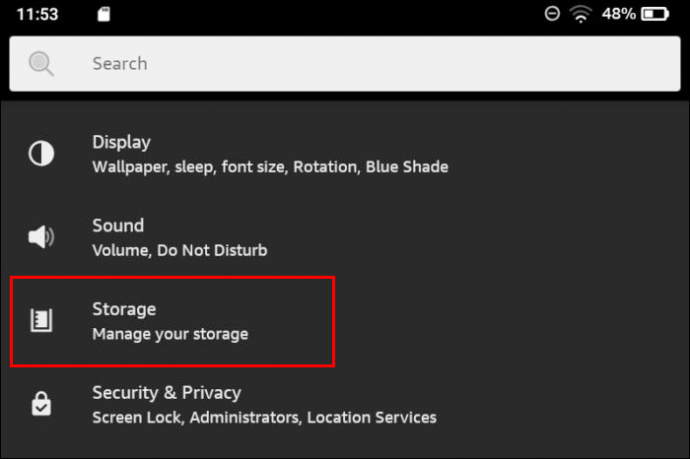
- Cuộn xuống “Bộ nhớ thẻ SD” và nhấn “Định dạng làm Bộ nhớ trong”.
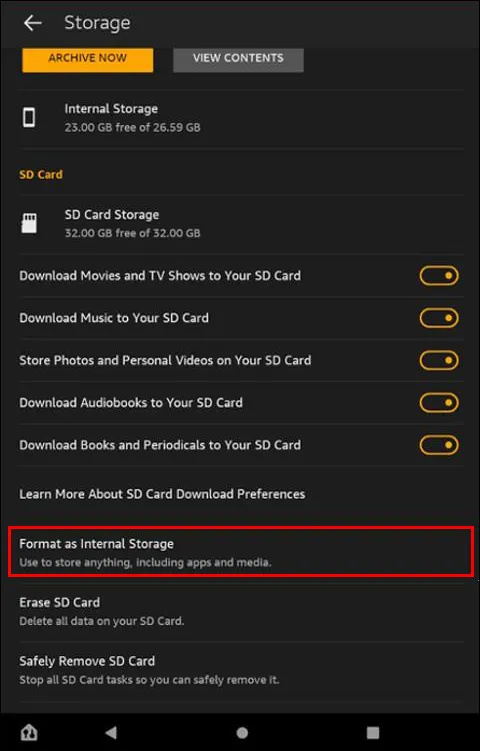
- Mở cài đặt'
- Làm theo lời nhắc trên màn hình để định dạng thẻ của bạn.
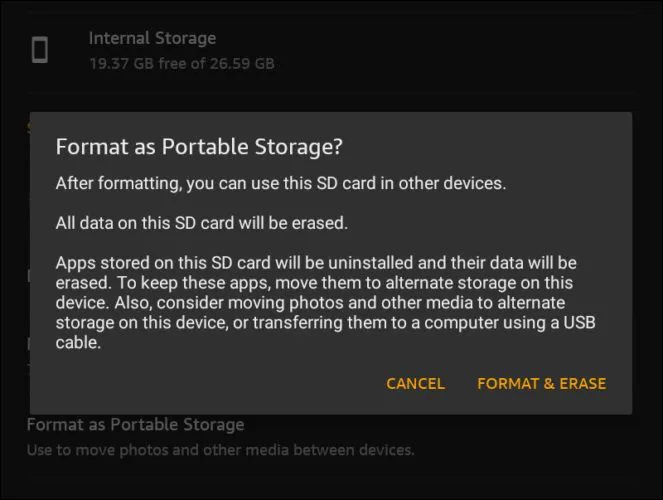
- Sau khi thẻ của bạn đã được định dạng, máy tính bảng của bạn sẽ hỏi bạn muốn 'di chuyển nội dung' vào thẻ ngay lập tức hay 'di chuyển sau'.
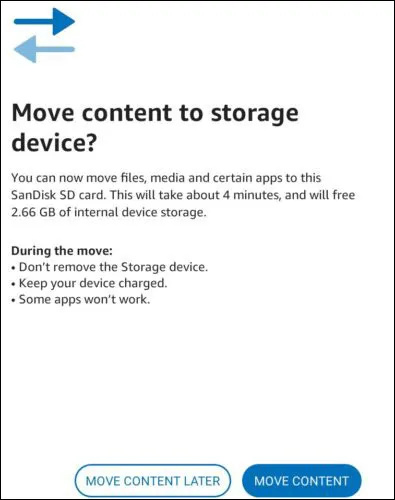
- Nếu bạn chọn 'di chuyển nội dung', các tệp phương tiện sẽ ngay lập tức được chuyển vào thẻ của bạn, bao gồm nhạc, phim và video. Tuy nhiên, sẽ không có ứng dụng nào được di chuyển.
- Nếu chọn “di chuyển nội dung sau”, bạn sẽ có thể di chuyển tệp bất cứ lúc nào bạn muốn, nhưng ưu điểm bổ sung của tùy chọn này là bạn có thể di chuyển cả tệp và ứng dụng.
Đây là cách di chuyển ứng dụng sang thẻ SD của bạn:
- Điều hướng đến cài đặt máy tính bảng của bạn và nhấn vào “Bộ nhớ”.
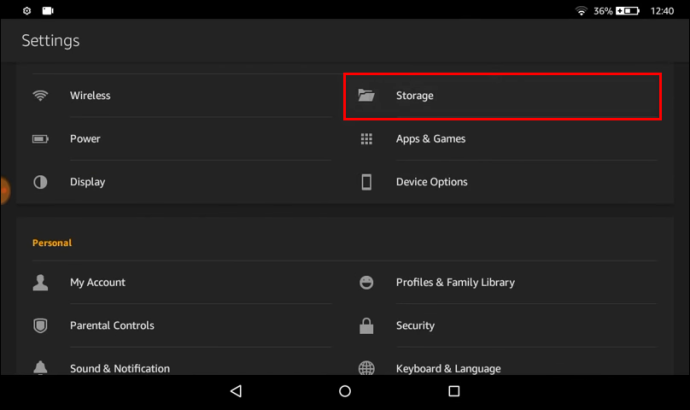
- Chạm vào “Bộ nhớ trong”.
- Trong “Thẻ SD”, chạm vào “Chuyển ứng dụng sang thẻ SD”.
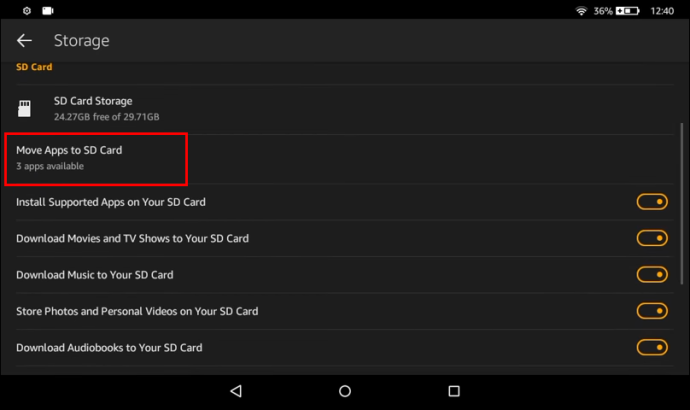
Tại thời điểm này, Fire OS của bạn sẽ đánh giá các ứng dụng có thể được chuyển ngay sang thẻ của bạn. Tuy nhiên, các ứng dụng không thể chứa trên thẻ của bạn sẽ vẫn nằm trong bộ nhớ tích hợp của máy tính bảng.
Kích hoạt theo cách của bạn để có dung lượng lưu trữ lớn hơn
Máy tính bảng Fire là một thiết bị tuyệt vời để đọc sách, chơi trò chơi và xem phim khi đang di chuyển. Tuy nhiên, nó đi kèm với dung lượng lưu trữ hạn chế, vì vậy có thể không có đủ dung lượng cho tất cả các tệp và ứng dụng yêu thích của bạn.
Tuy nhiên, với thẻ SD, bạn có thể thêm tối đa 1TB dung lượng lưu trữ có thể được sử dụng theo bất kỳ cách nào bạn muốn.
Tuy nhiên, thẻ SD đi kèm với một số nhược điểm. Ví dụ: một số ứng dụng có thể chạy chậm hơn khi được cài đặt vào bộ nhớ ngoài. Ngoài ra, không thể di chuyển trở lại các ứng dụng được chuyển từ bộ lưu trữ tích hợp của bạn sang thẻ SD. Bạn chỉ có thể tải chúng xuống từ đầu.
Tuy nhiên, thẻ SD có thể giúp bạn chứa nhiều ứng dụng hơn trên thiết bị của mình và loại bỏ nhu cầu về ổ cứng ngoài.
Bạn đã thử sử dụng thẻ SD với máy tính bảng Fire chưa? Kinh nghiệm của bạn là gì?
Cho chúng tôi biết trong phần ý kiến dưới đây.









