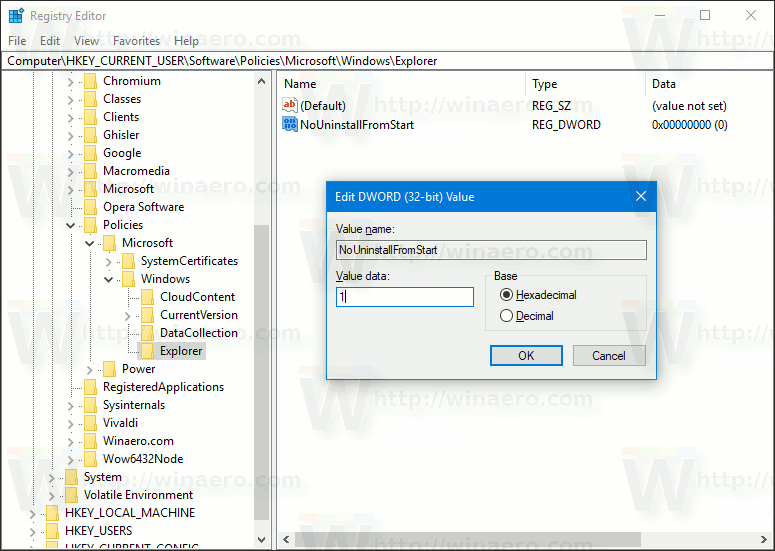Windows 10 cho phép bạn gỡ cài đặt ứng dụng ngay từ menu Start. Bạn có thể nhấp chuột phải vào một ứng dụng trong danh sách ở bên trái hoặc một ô được ghim ở bên phải để mở menu ngữ cảnh. Ở đó, bạn sẽ thấy lệnh Gỡ cài đặt trình đơn ngữ cảnh. Nếu bạn không hài lòng khi thấy nó ở đó hoặc muốn tắt lệnh cho một số người dùng nhất định trên PC của mình, đây là cách có thể được thực hiện.
Quảng cáo
Như bạn có thể đã biết từ bài viết trước của chúng tôi, Windows 10 cung cấp một số phương pháp để gỡ cài đặt ứng dụng. Chúng bao gồm PowerShell, ứng dụng Cài đặt và ứng dụng Bảng điều khiển cổ điển. Ngoài ra, ngăn menu Bắt đầu mới trong Windows 10 có lệnh Gỡ cài đặt menu ngữ cảnh cho ứng dụng để xóa ứng dụng nhanh chóng.

Có thể hạn chế quyền truy cập vào lệnh này cho một số người dùng nhất định và ẩn nó khỏi menu ngữ cảnh. Đây là cách nó có thể được cấu hình.
Cách tắt gỡ cài đặt ứng dụng khỏi Start Menu trong Windows 10 , hãy làm như sau.
- Mở Trình chỉnh sửa sổ đăng ký .
- Đi tới khóa đăng ký sau:
HKEY_CURRENT_USER SOFTWARE Policies Microsoft Windows Explorer
Mẹo: Xem cách chuyển đến khóa Registry mong muốn bằng một cú nhấp chuột .
Nếu bạn không có khóa như vậy, thì chỉ cần tạo nó.
- Tại đây, hãy tạo một giá trị DWORD 32 bit mới NoUninstallFromStart .Lưu ý: Ngay cả khi bạn chạy Windows 64 bit , bạn vẫn cần sử dụng DWORD 32 bit làm loại giá trị.
Đặt nó thành 1 để tắt lệnh menu ngữ cảnh.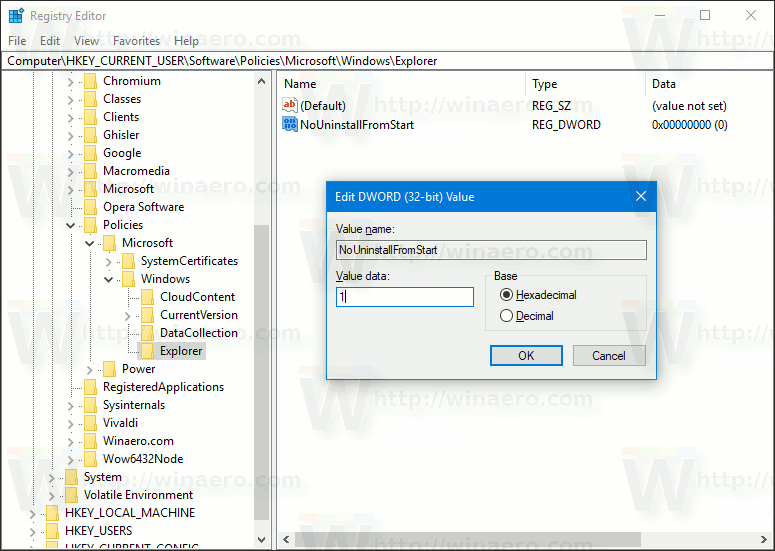
- Đăng xuất khỏi tài khoản người dùng của bạn để áp dụng thay đổi.
Thao tác này sẽ xóa lệnh Gỡ cài đặt khỏi menu ngữ cảnh của Bắt đầu trong Windows 10. Thay đổi này sẽ chỉ được áp dụng cho tài khoản người dùng hiện tại.

Sau đó, bạn có thể xóa giá trị NoUninstallFromStart để cho phép người dùng sử dụng lệnh Gỡ cài đặt trong menu ngữ cảnh.
Để tắt menu ngữ cảnh cho tất cả người dùng PC của bạn, hãy đảm bảo rằng bạn đăng nhập với tư cách Quản trị viên trước khi tiếp tục.
Sau đó, đi tới khóa Đăng ký sau:
HKEY_LOCAL_MACHINE SOFTWARE Policies Microsoft Windows Explorer
Tạo cùng một giá trị ở đây, NoUninstallFromStart như mô tả ở trên.
Khởi động lại Windows 10 để áp dụng hạn chế và bạn đã hoàn tất.
Để tiết kiệm thời gian của bạn, tôi đã tạo sẵn các tệp Registry để sử dụng. Bạn có thể tải chúng ở đây:
làm thế nào để biết nếu điện thoại của bạn đã được bắt nguồn từ
Tải xuống tệp đăng ký
Đó là nó.