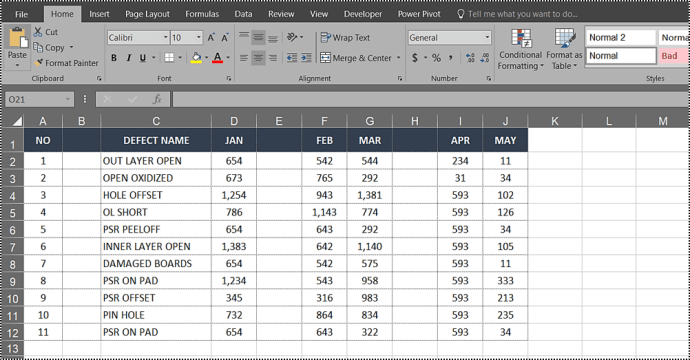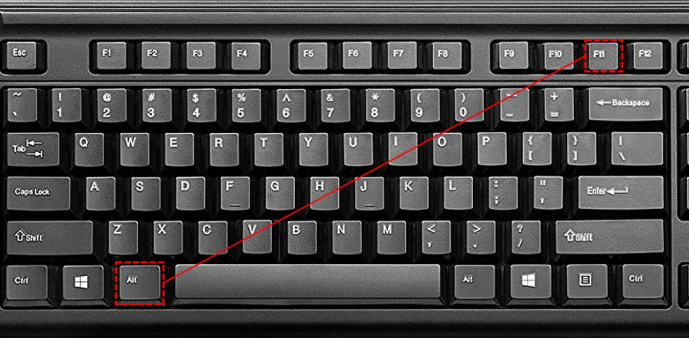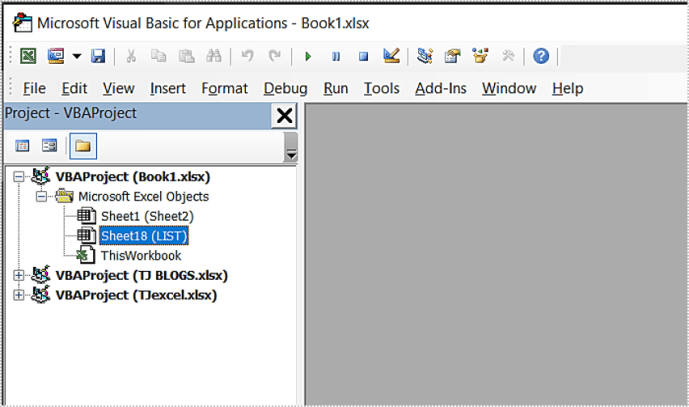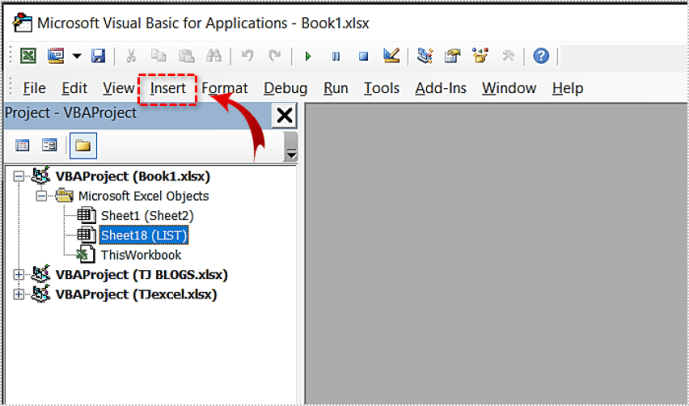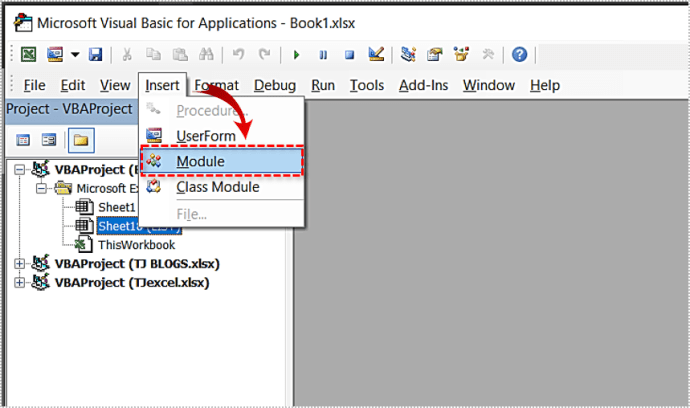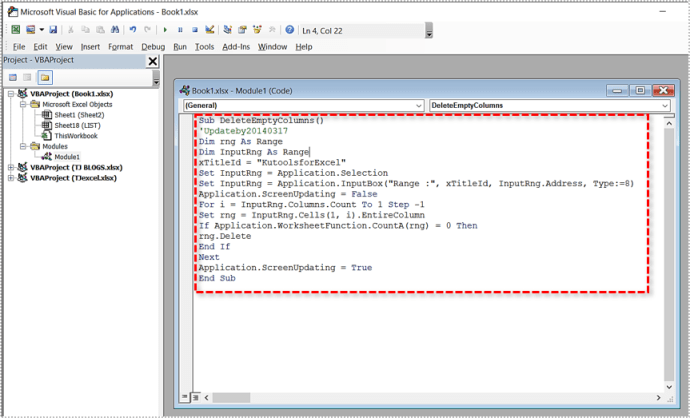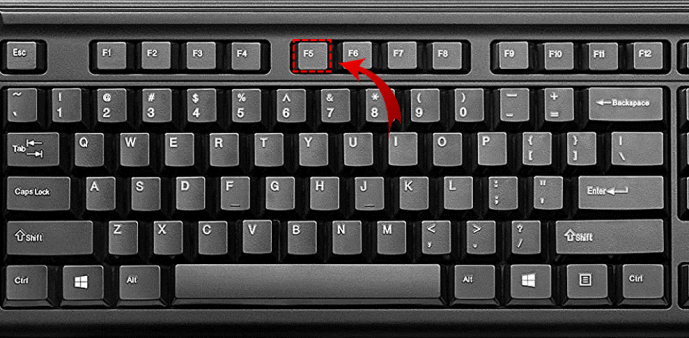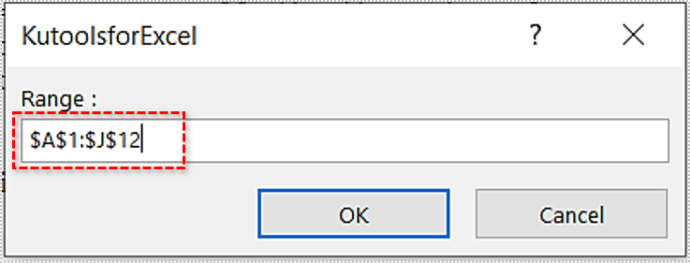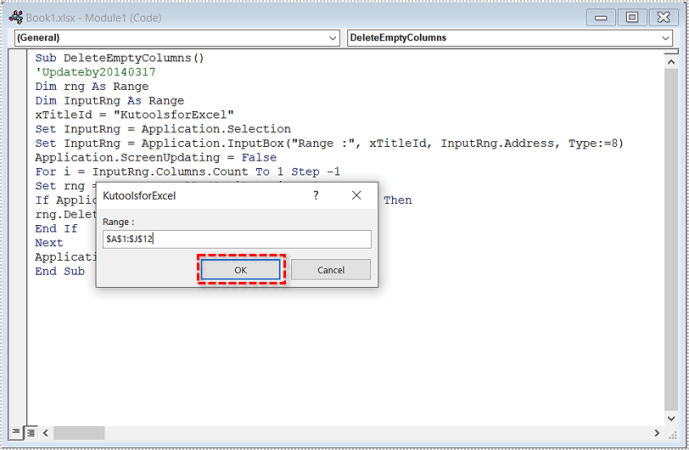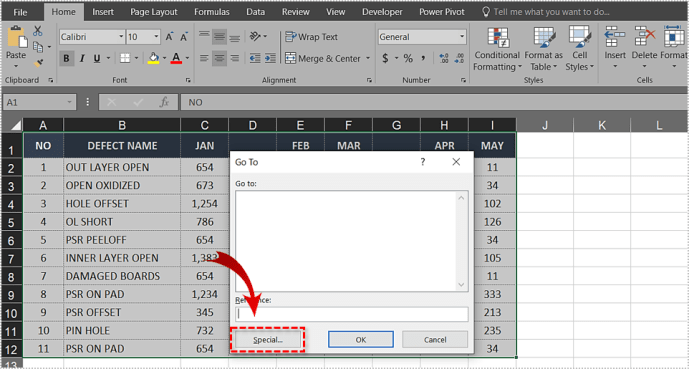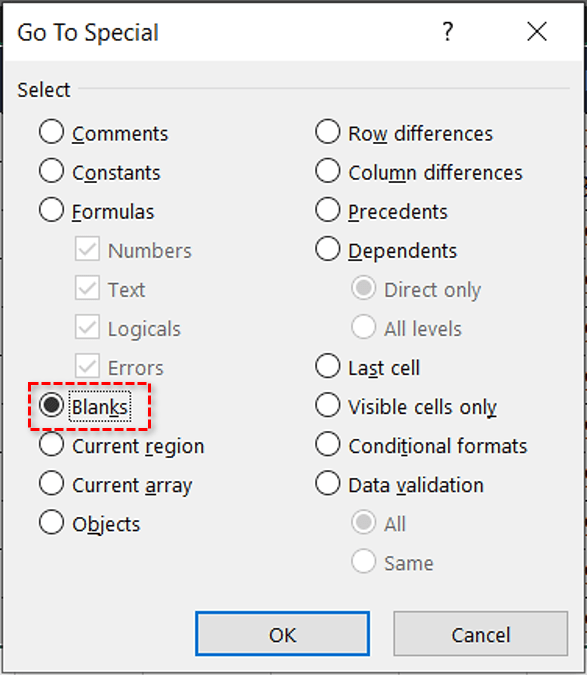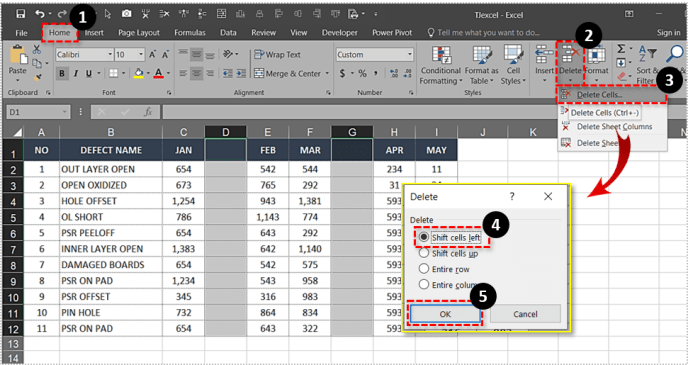Có nhiều cách để xóa các cột trống trong tệp Microsoft Excel. Tại sao bạn cần phải làm điều này? - Đơn giản.

Thỉnh thoảng, dữ liệu bạn nhập từ các trang web có thể dẫn đến một số lượng lớn các cột xuất hiện ngay cả khi chúng không được sử dụng. Bạn có thể thấy điều này xảy ra với tệp CSV và tệp .txt thường xuyên.
Khi điều này xảy ra, việc xóa các cột theo cách thủ công có thể không phải lúc nào cũng dễ dàng. Chắc chắn, nếu bạn chỉ có hai hoặc ba cột trống, bạn có thể xóa chúng theo cách thủ công. Nhưng điều gì sẽ xảy ra nếu dự án đã nhập của bạn tạo ra 57 cột trống và không liên tục? - Để làm được điều đó, bạn sẽ cần một quy trình tự động.
Sử dụng VBA Macro
Phương pháp đầu tiên liên quan đến việc sử dụng macro VBA.
- Chuyển đến tệp Excel của bạn.
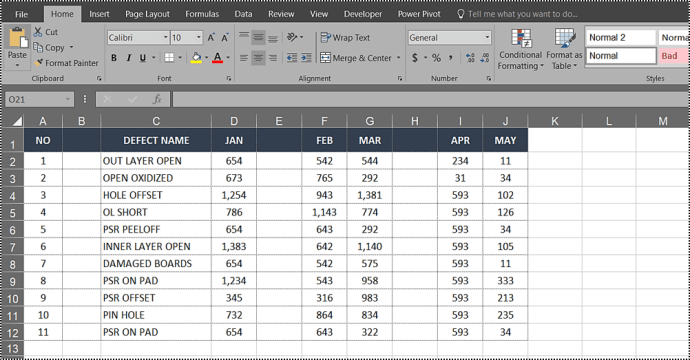
- Giữ Alt và F11 cùng nhau.
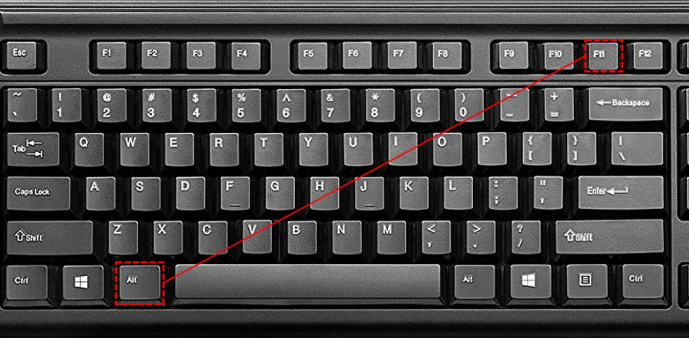
- Chờ cửa sổ Microsoft Visual Basic for Applications xuất hiện.
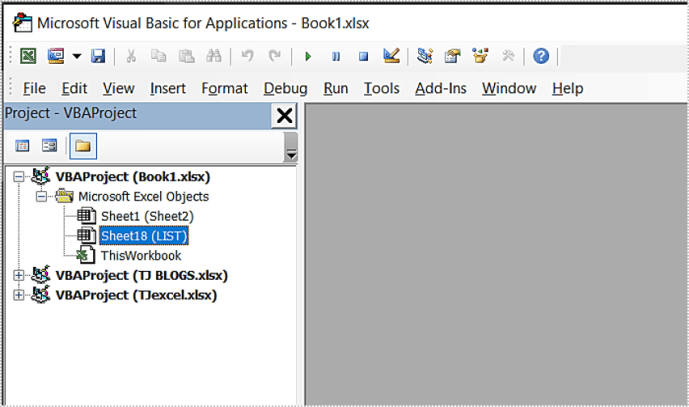
- Nhấp vào Chèn.
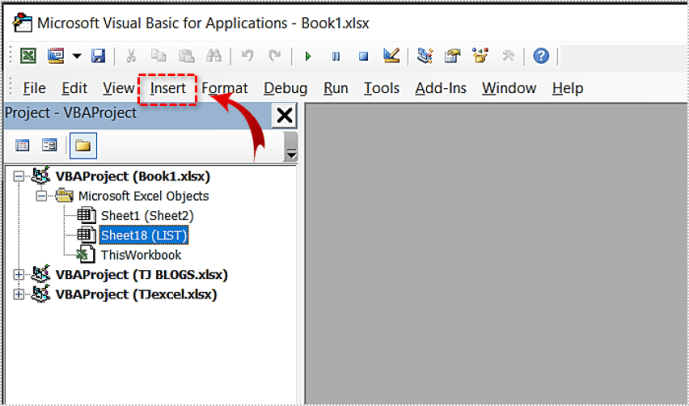
- Chọn Mô-đun.
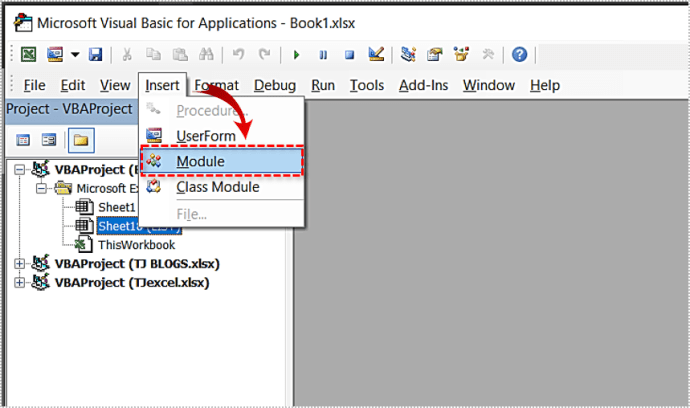
- Dán các dòng mã sau vào cửa sổ.
Sub DeleteEmptyColumns()
'Updateby20140317
Dim rng As Range
Dim InputRng As Range
xTitleId = 'KutoolsforExcel'
Set InputRng = Application.SelectionSet InputRng = Application.InputBox('Range :', xTitleId, InputRng.Address,Type:=8)
Application.ScreenUpdating = False
For i = InputRng.Columns.Count To 1 Step -1
Set rng = InputRng.Cells(1, i).EntireColumn
If Application.WorksheetFunction.CountA(rng) = 0 Then
rng.Delete
End If
Next
Application.ScreenUpdating = True
End Sub
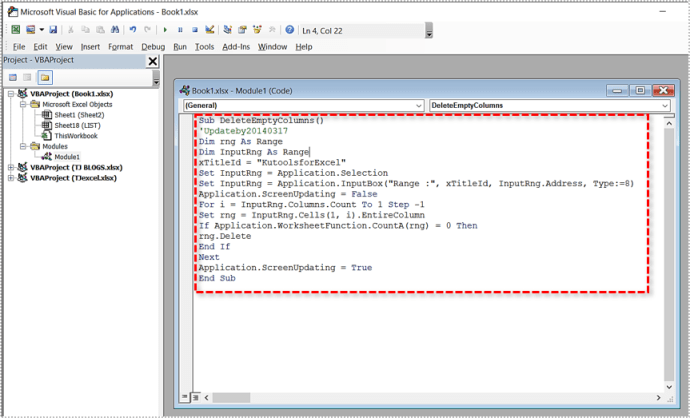
- Nhấn F5 để biên dịch và thực thi macro.
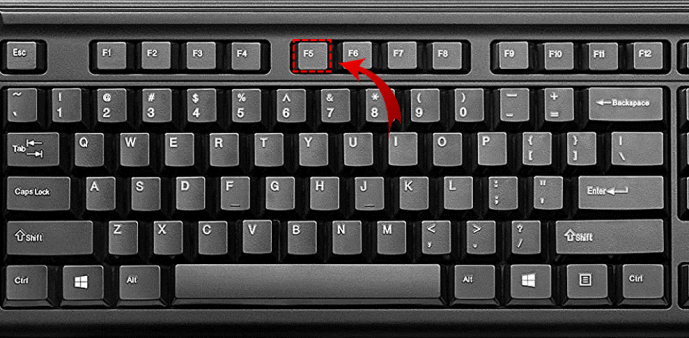
- Nhập phạm vi công việc thích hợp trong cửa sổ hộp thoại.
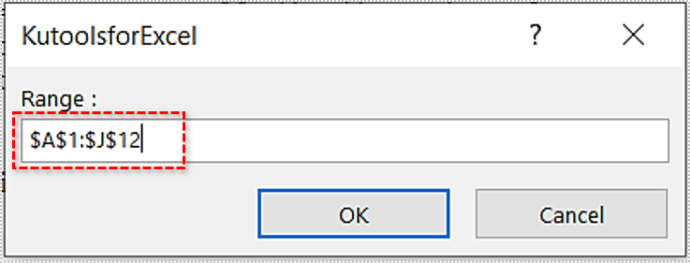
Phạm vi công việc hoặc phạm vi dữ liệu là khoảng cụ thể giữa các cột mà bạn muốn nhắm mục tiêu. Định dạng là $ A $ 1: $ J $ 12. Các chữ cái tương ứng với cột và các số tương ứng với các hàng.
Nếu bạn kéo nó ra bằng chuột hoặc bằng cách giữ Shift và sử dụng các phím mũi tên, bạn sẽ nhận thấy rằng:
$ A $ 1 - Góc trên cùng
$ J $ 12 - Góc dưới cùng
Bạn không thể chọn phạm vi dữ liệu trước khi bắt đầu tải lên macro vì nó sẽ không được chọn. - Nhấn OK.
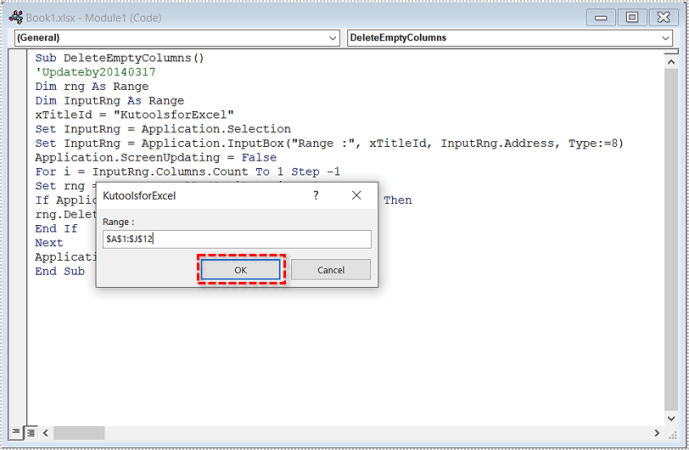
Sau đó, tất cả các cột trống sẽ được xóa và tất cả các cột đã điền phải ở cạnh nhau.
bạn có thể đổi tên tiktok của mình không

Sử dụng Công cụ Excel
Rõ ràng, Excel sẽ không phải là một công cụ mạnh mẽ như vậy nếu nó không có khả năng sắp xếp tuyệt vời. Bạn có thể sử dụng menu thả xuống Xóa để xóa toàn bộ hàng, cột hoặc ô trống.
- Đầu tiên hãy chọn phạm vi dữ liệu
- Nhấn F5
- Nhấp vào Đặc biệt
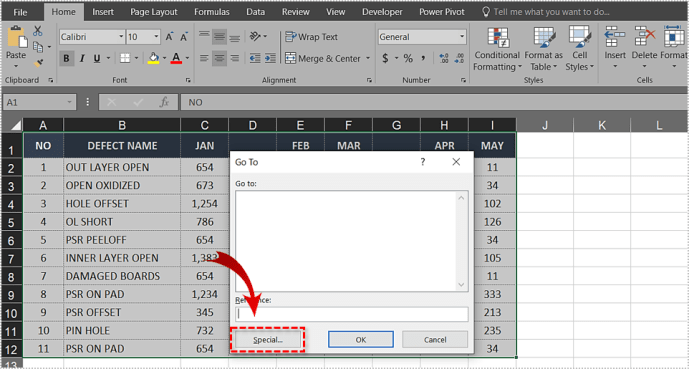
- Chọn tùy chọn Blanks
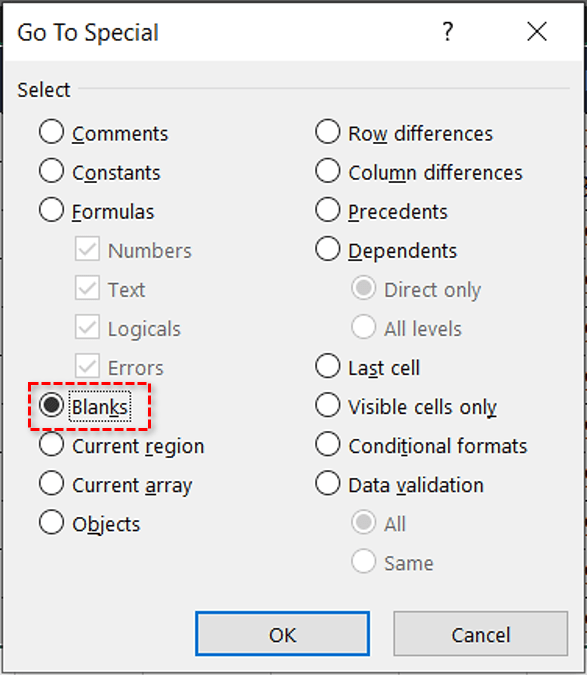
- Nhấp vào OK (Lựa chọn này sẽ đảm bảo rằng tất cả các ô trống đều được chọn trong phạm vi được nhắm mục tiêu)
- Chuyển đến tab Trang chủ
- Chọn menu thả xuống Xóa trong nhóm công cụ Ô
- Chọn Xóa ô
- Chọn Shift Cells Left để xóa và sắp xếp lại các cột
- Bấm OK
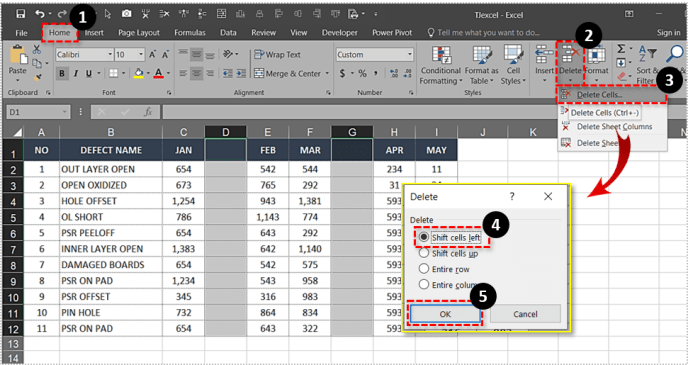
Bây giờ các ô trống từ các cột trống sẽ biến mất và tất cả các hàng khác sẽ được di chuyển gần nhau hơn.

Bạn có thể sử dụng phương pháp tương tự để xóa toàn bộ hàng. Tuy nhiên, thay vì di chuyển các ô sang trái, bạn chọn tùy chọn khác.
cách thay đổi tên tài khoản trên steam
Chọn Dịch chuyển ô lên để xóa và sắp xếp lại các hàng

Tùy thuộc vào phiên bản Excel bạn đang chạy, bạn có thể nhận được các từ ngữ khác nhau. Nhưng trong mọi trường hợp, hai tùy chọn hàng đầu trong menu Xóa Ô luôn giống nhau.
Phương pháp này không còn xóa tất cả các ô trống trong vùng chọn. Trước Excel 2013, điều này sẽ vô tình loại bỏ các hàng trống thậm chí thường làm rối loạn việc sắp xếp.
Bây giờ vấn đề không còn xảy ra nữa. Do đó, nếu bạn cũng muốn loại bỏ các hàng, bạn có thể làm như vậy bằng cách chọn lại phạm vi dữ liệu và thực hiện theo các bước trước đó. Sau đó, chỉ cần chọn để di chuyển hoặc xóa các ô lên trên thay vì sang trái.
Các nhiệm vụ sắp xếp dễ thực hiện khác
Mặc dù về mặt kỹ thuật, việc sử dụng thanh công cụ Excel để xóa các cột và hàng trống có vẻ dễ dàng hơn, nhưng phương pháp macro VBA là hoàn hảo, có nghĩa là bạn có thể sử dụng nó ngay cả trong các phiên bản Microsoft Excel cũ hơn.
windows 10 không cortana
Sử dụng cùng một mô-đun VBA hoặc menu chức năng Đi tới, bạn có thể làm được nhiều việc hơn trong Excel. Bạn có một số công thức không còn phù hợp? - Bạn có thể loại bỏ chúng cũng như sắp xếp lại cho phù hợp.
Bạn cũng có thể xóa các nhận xét không cần thiết hoặc tất cả các nhận xét khỏi dự án của mình nếu bạn không muốn chúng hiển thị trong bản trình bày của mình. Xem xét VBA nếu bạn muốn trở thành một người dùng thành thạo Excel.
Một suy nghĩ cuối cùng
Trong những năm qua, một loạt các tiện ích bổ sung đã xuất hiện trực tuyến. Một số trong số chúng cho phép bạn sử dụng nhiều phím tắt hơn khi sắp xếp các bảng tính lớn. Tuy nhiên, những ứng dụng này hiếm khi miễn phí và không đáng để gặp rắc rối đối với các tác vụ đơn giản như xóa các hàng, ô và cột trống.
Bên cạnh đó, nếu khó khăn như vậy, Microsoft sẽ đơn giản hóa hơn nữa quy trình cho đến bây giờ hoặc tạo ra các hướng dẫn mở rộng hơn về sắp xếp Excel.