Việc thêm hiệu ứng vào video TikTok tương đối đơn giản. Bạn có thể làm điều đó khi bạn ghi lại hoặc trong quá trình hậu sản xuất.
Một hiệu ứng đặc biệt phổ biến là chuyển động chậm. Bạn có thể sử dụng nó để tạo một số clip rất vui nhộn, đặc biệt là khi bạn kết hợp nó với các hiệu ứng khác.
Trong bài viết này, chúng tôi sẽ giải thích cách thêm hiệu ứng chuyển động chậm vào video của bạn cũng như cách thêm một số hiệu ứng phổ biến khác.
Cách thêm Slow-Mo vào video TikTok
TikTok là một ứng dụng được thiết kế tốt và thân thiện với người dùng, vì vậy việc sử dụng nó hoàn toàn không khó. Mỗi khi bạn tạo video, bạn có một cơ hội khác để thêm hiệu ứng. Có thể dễ dàng thêm vào các bộ lọc cơ bản và điều tương tự cũng có thể nói đối với hiệu ứng chuyển động chậm. Bạn luôn chỉ cần một vài thao tác để truy cập và áp dụng nó.
Đây là những gì bạn nên làm:
- Mở ứng dụng và nhấn vào + ở giữa màn hình.

- Nhấn vào Tốc độ ở góc trên bên phải của ứng dụng.
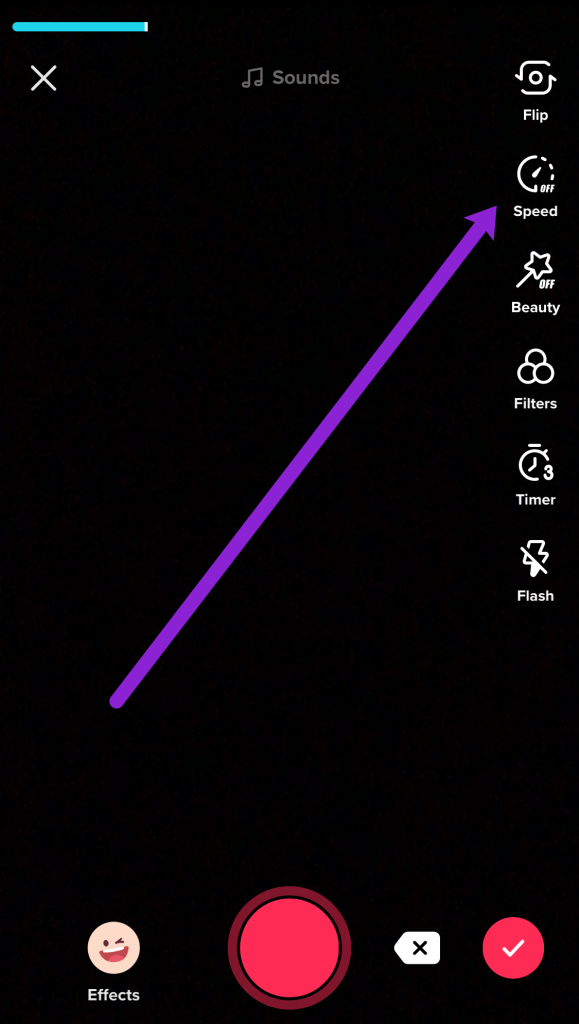
- Làm chậm video bằng cách chọn 0,1x hoặc 0,5x tùy thuộc vào mức độ chậm của video bạn muốn. Bạn cũng có thể tăng tốc độ bằng cách chọn 2x hoặc 3x.

Cách thêm các hiệu ứng khác vào video TikTok
Có rất nhiều điều bạn có thể làm với ứng dụng này. Nó cho phép tất cả các loại hiệu ứng có thể làm cho video của bạn nổi bật giữa đám đông. Hãy xem xét kỹ hơn một số hiệu ứng thú vị nhất mà bạn có thể sử dụng để thu hút một số người theo dõi mới và trung thành.
Nhân bản chính mình
Bạn cũng có thể nhân bản chính mình nhiều lần và tạo video có ba hoặc bốn người trong số các bạn đang nói chuyện, hát, nhảy, v.v. Điều này có thể tạo ra một số video clip thú vị, nhưng ban đầu bạn cần thực hành và kiên nhẫn một chút. Nó cũng yêu cầu sử dụng ứng dụng của bên thứ ba

Trước khi bạn bắt đầu quay video sao chép, hãy chọn bài hát bạn muốn nghe trong nền. Lưu nó vào thư viện ảnh của bạn và nhập video vào Ứng dụng Video Star .
Nó miễn phí và có sẵn để tải xuống trong App Store, nhưng bạn sẽ phải mua hàng trong ứng dụng để có quyền truy cập vào tất cả các tính năng. Bạn cũng sẽ sử dụng ứng dụng này để sao chép thực tế vì TikTok không tích hợp sẵn tính năng đó.
Điện thoại của bạn sẽ phải thật tĩnh để có thể tạo video nhân bản. Tốt nhất là bạn nên sử dụng một chân máy đứng để đảm bảo rằng không có gì di chuyển. Sau đó, bạn phải chọn vị trí cho mỗi bản sao trước khi ghi lại bất cứ thứ gì. Bạn có thể sử dụng ứng dụng này để quay clip, nhưng bạn cũng có thể sử dụng ứng dụng camera chính nếu điện thoại của bạn có camera đủ tốt.
Ghi lại từng bản sao riêng biệt và sử dụng ứng dụng máy ảnh để cắt các clip, chỉ giữ lại những phần bạn đang ở vị trí hoàn hảo. Bạn nên đặt các con nhái sao cho có nhiều khoảng trống ở giữa chúng để tránh chồng chéo lên nhau. Cách tốt nhất để làm điều đó là quay video ở một khu vực mở, như một căn phòng lớn, ngoài trời hoặc một nơi nào đó rộng rãi.
Hát một bản song ca với bạn bè của bạn
Hầu hết người dùng TikTok tự ghi âm khi họ hát nhép các bài hát yêu thích của họ. Đây là một trong những cách sử dụng phổ biến nhất của ứng dụng này và dễ dàng tạo ra nhiều nội dung nhất. Bạn có thể làm điều này một mình hoặc bạn có thể tạo một video song ca với bạn bè của mình.
Đây là cách bạn làm điều đó:
- Mở ứng dụng và tìm video do bạn bè tạo hoặc chọn một video từ nguồn cấp dữ liệu của bạn.
- Nhấn vào nút chia sẻ và chọn Song ca từ menu.
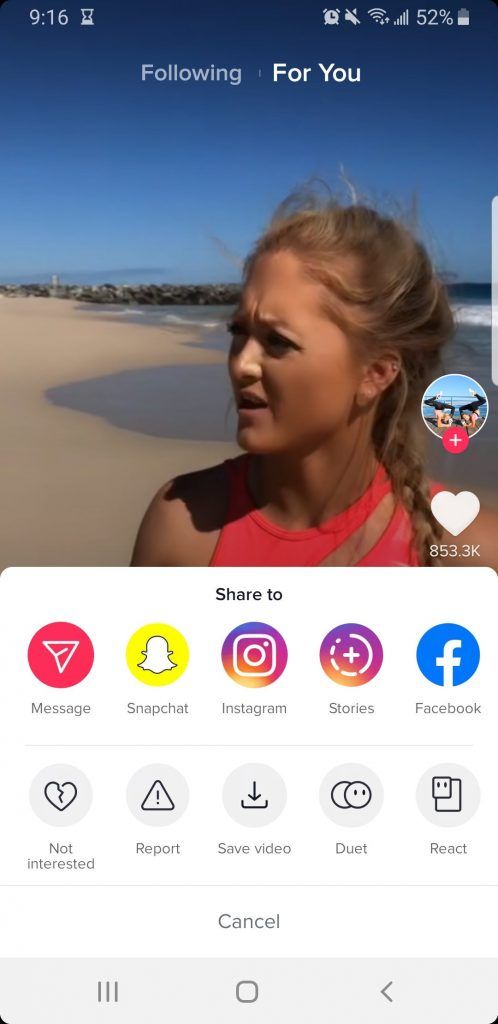
- Đã ghi lại phần cuối của bản song ca qua video bạn đã chọn.
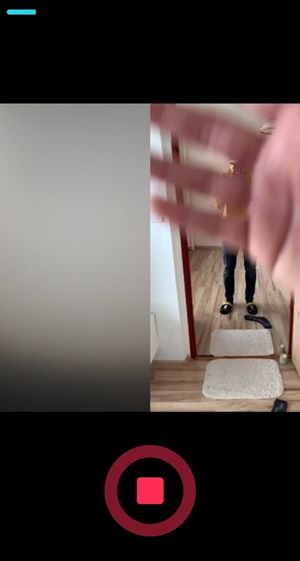
- Khi bạn hoàn tất, hãy nhấn vào nút màu đỏ có nội dung Kế tiếp .
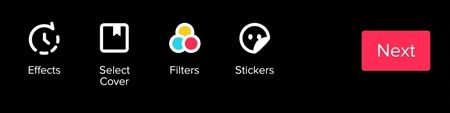
- Chạm vào Bài đăng và video song ca sẽ được đăng trên trang cá nhân của bạn.
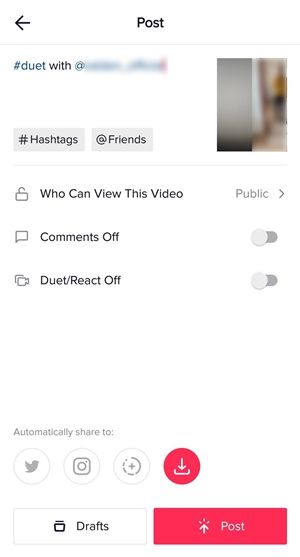
Bạn có thể song ca với chính mình ! Đối với những người cực kỳ tài năng hoặc có thể bạn đã viết và sản xuất nội dung của riêng mình, song ca với chính bạn có thể khiến nội dung trở nên thú vị hơn.
Slow-Mo trên TikTok ở đâu?
Nó nằm ở bên phải màn hình của bạn và sẽ xuất hiện khi bạn bắt đầu quay. Tìm biểu tượng 'Tốc độ' trong danh sách.
Tôi có thể thêm Slow-Mo sau khi đăng video của mình không?
Đúng. Lưu video của bạn vào thiết bị của bạn sau đó tải lên lại. Khi bạn làm điều này, bạn phải nhấn vào biểu tượng tốc độ ở góc dưới bên phải để tăng tốc hoặc làm chậm nội dung.
Lời kết
Đây chỉ là một vài trong số rất nhiều điều thú vị bạn có thể làm trên TikTok - một số trong số đó trong chính ứng dụng, một số khác với sự trợ giúp của các ứng dụng của bên thứ ba. Tiếp tục thử nghiệm với các hiệu ứng tích hợp sẵn và ứng dụng của bên thứ ba để tạo ra cảm giác hoàn toàn là bạn.
bạn có thể gửi video trên kik không


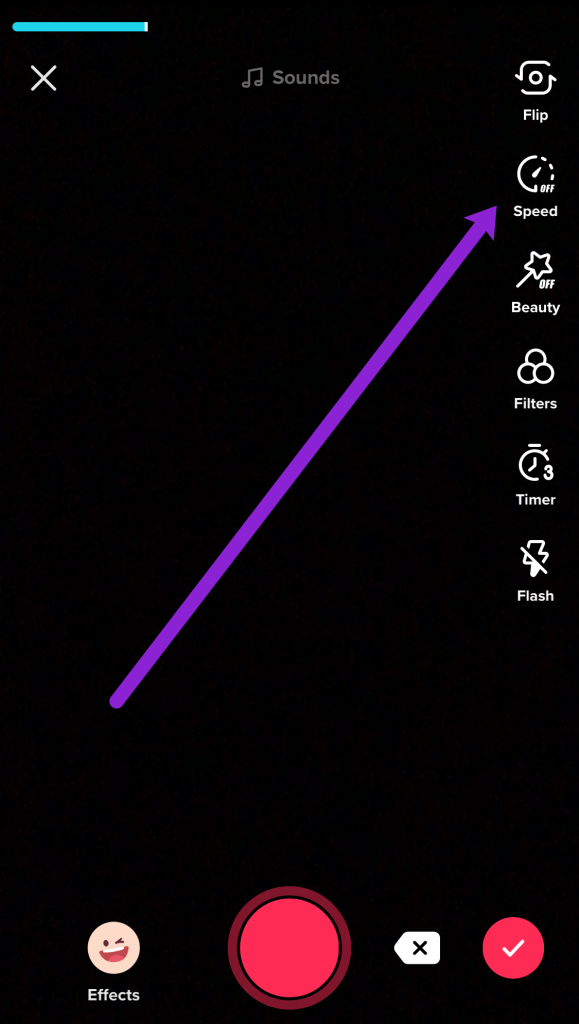

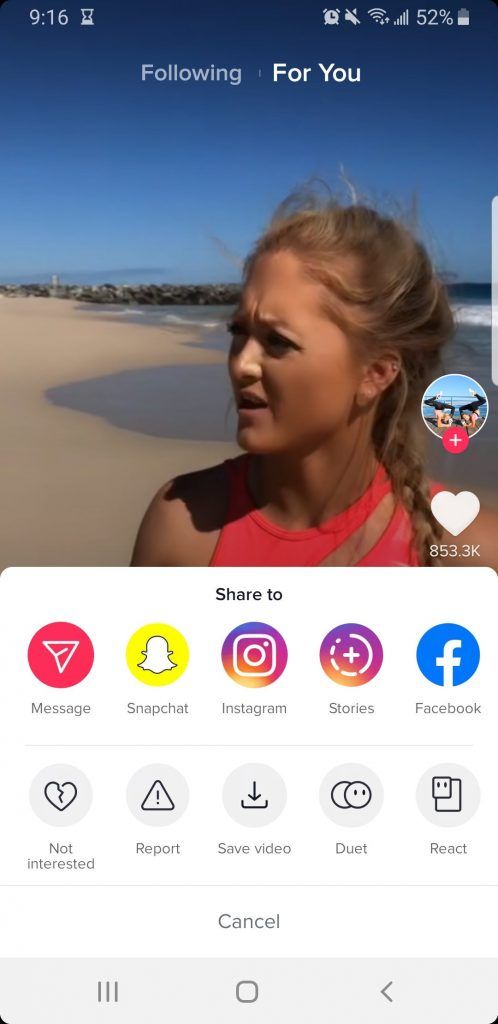
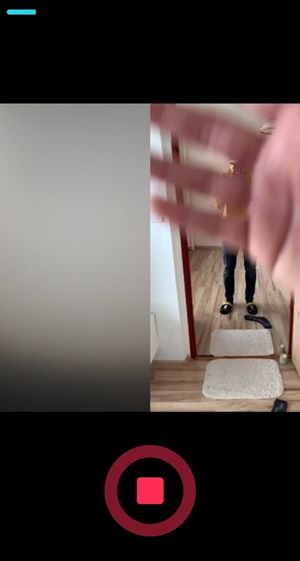
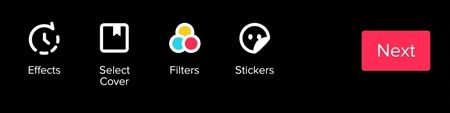
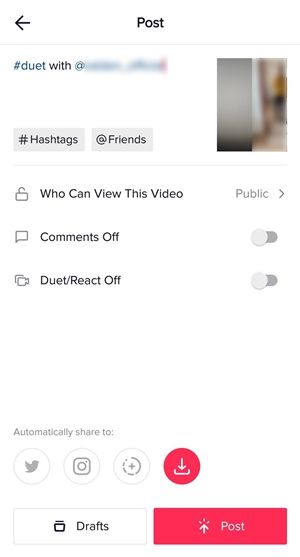


![Bộ nhớ đệm ẩn Android là gì [Giải thích]](https://www.macspots.com/img/blogs/64/what-is-hidden-cache-android.jpg)





