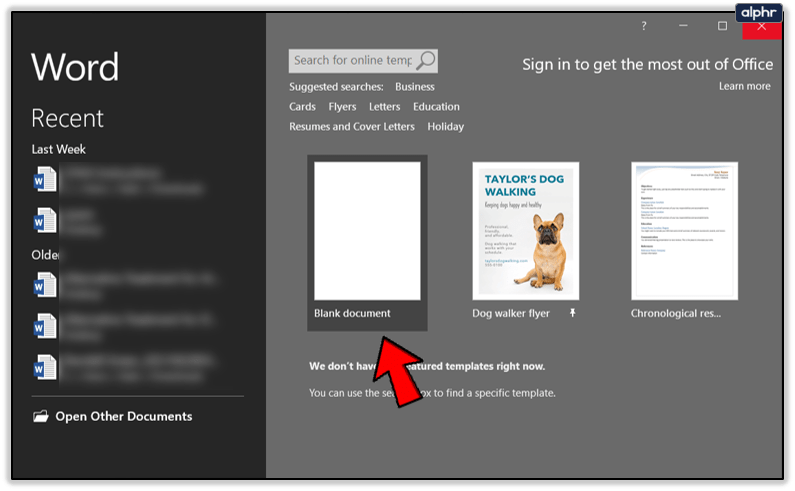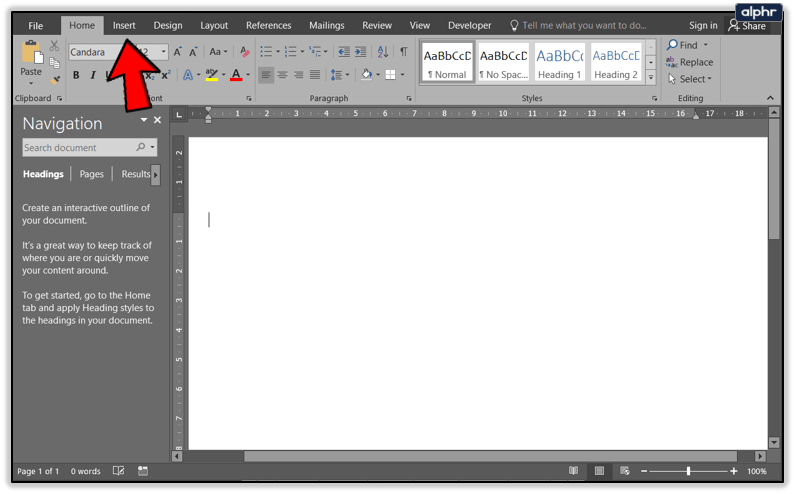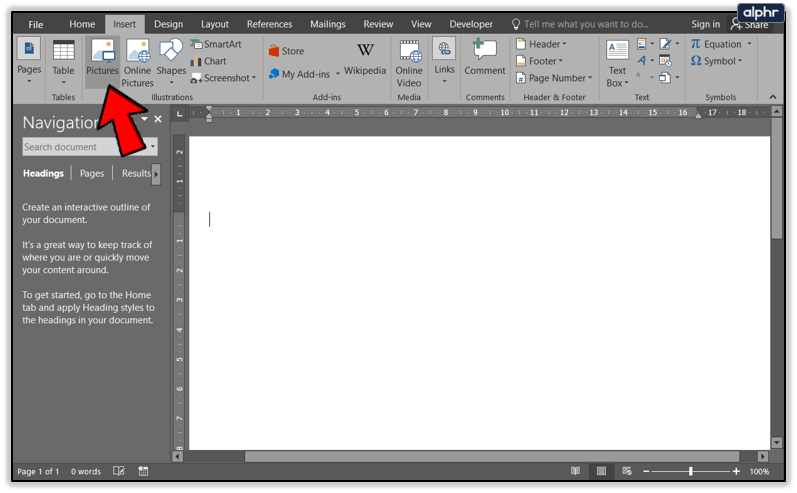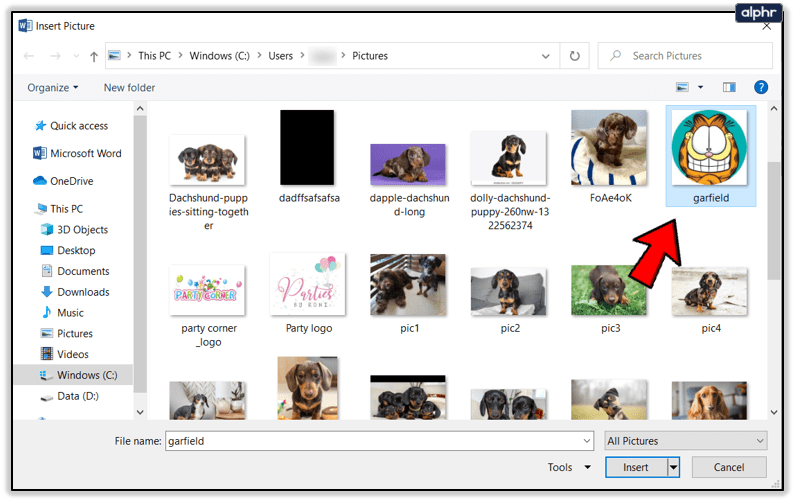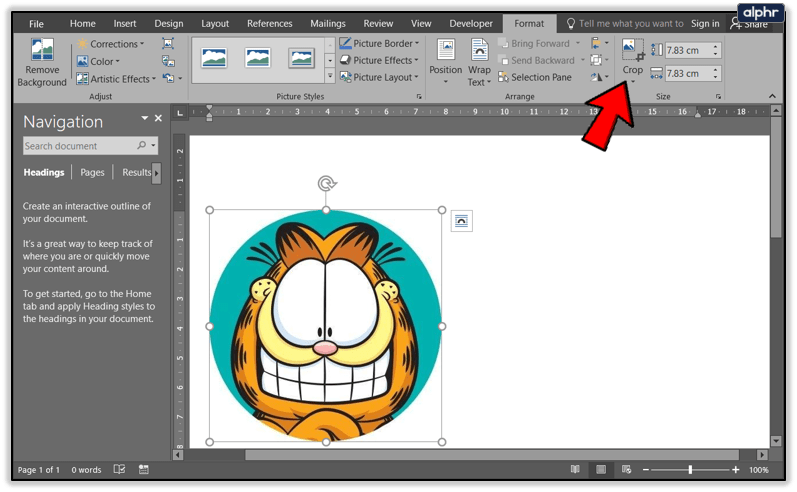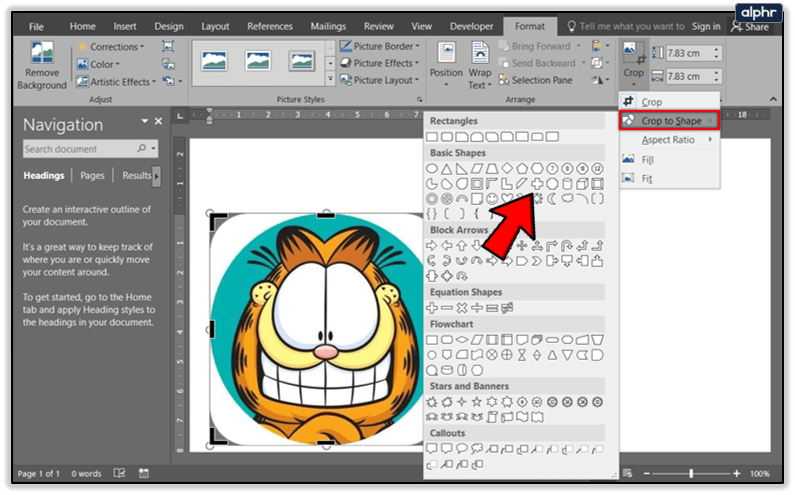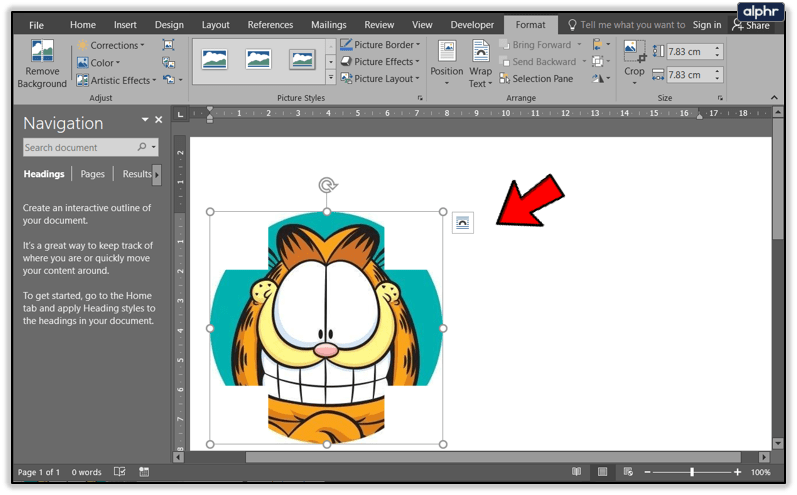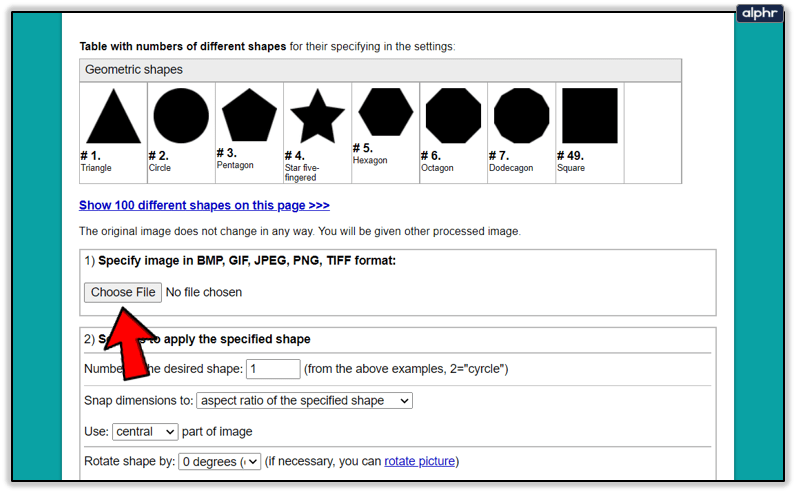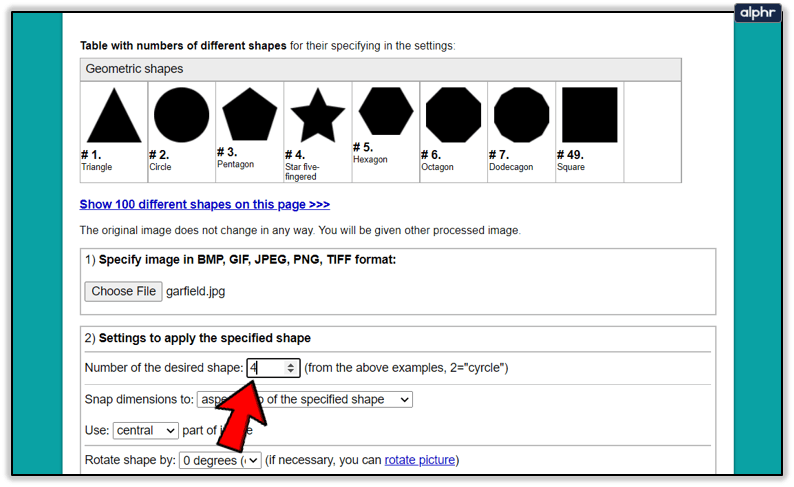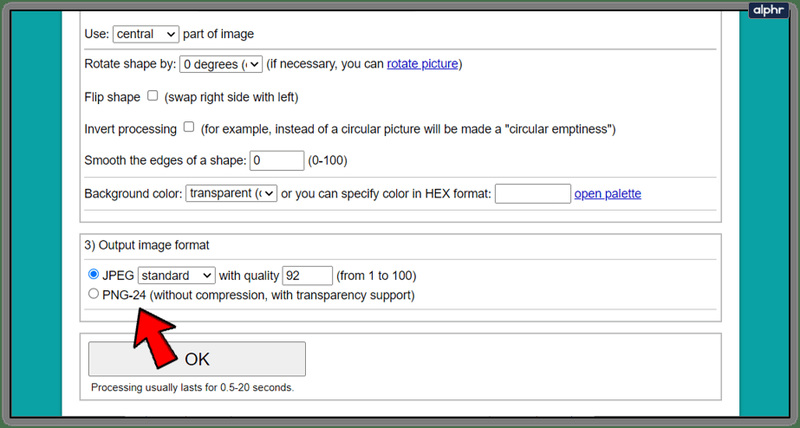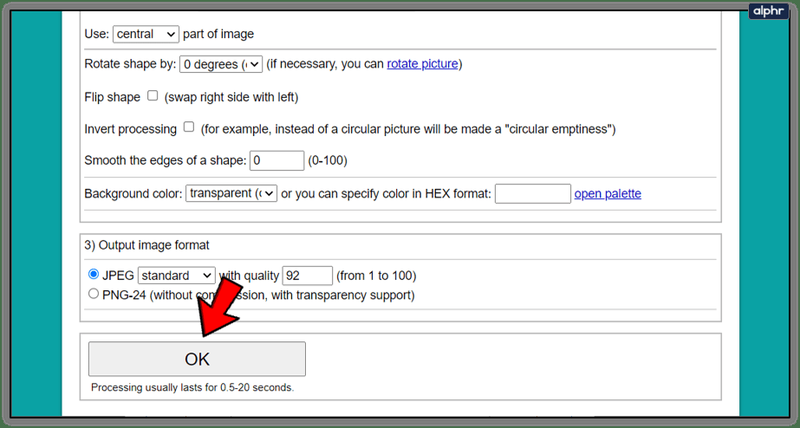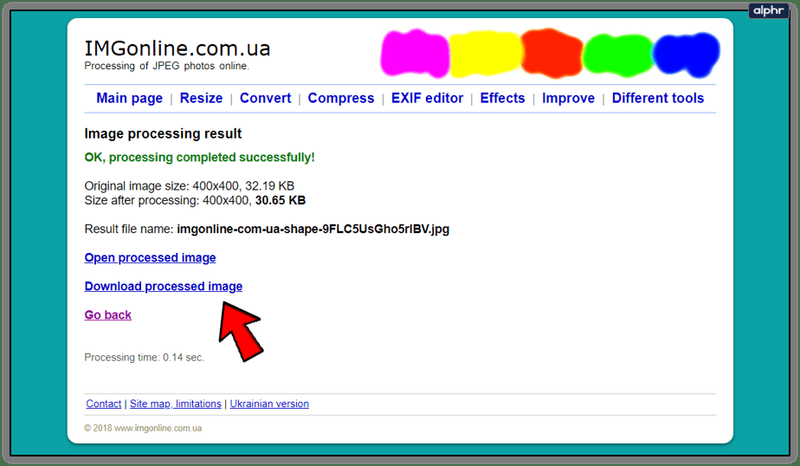Cắt hình ảnh thành các hình dạng khác nhau có thể rất thú vị và thú vị. Và nó không khó chút nào. Có thể cắt ảnh thành các hình dạng khác nhau như hình vuông, hình tròn hoặc hình tam giác. Khó nhất có lẽ là ở khâu chọn ảnh.

Ồ, và bạn cũng cần quyết định sử dụng chương trình hoặc công cụ nào. Một số người sẽ muốn cắt ảnh trong Word, một số thích PowerPoint, trong khi những người khác có thể không có quyền truy cập vào Microsoft Office.
Đừng lo lắng nếu bạn rơi vào trường hợp cuối cùng, chúng tôi cũng đã chuẩn bị một số công cụ trực tuyến mà bất kỳ ai cũng có thể sử dụng.
Cắt ảnh trong Office 2010 trở lên
Cắt ảnh trong Office thực sự dễ dàng và các chương trình cho mục đích này là Word và PowerPoint. Các mẹo sau hoạt động cho Office 2010 trở lên:
- Mở tài liệu Office (ví dụ: tệp Word, nhưng bạn cũng có thể sử dụng Excel hoặc PowerPoint).
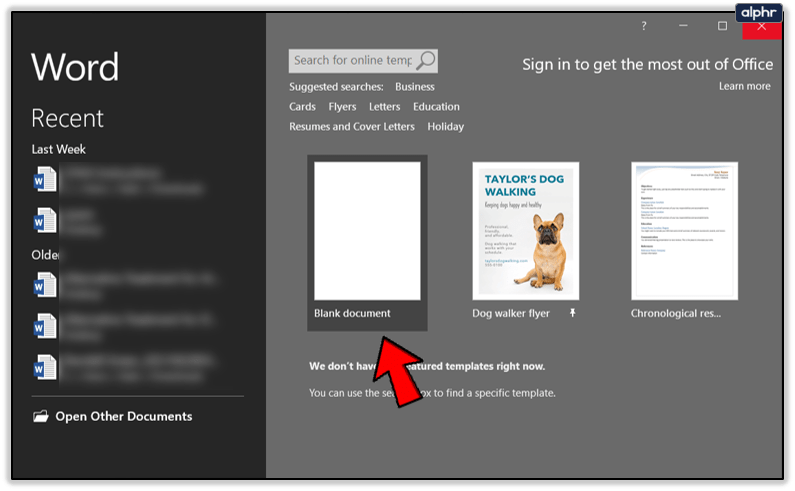
- Tiếp theo, nhấp vào Chèn.
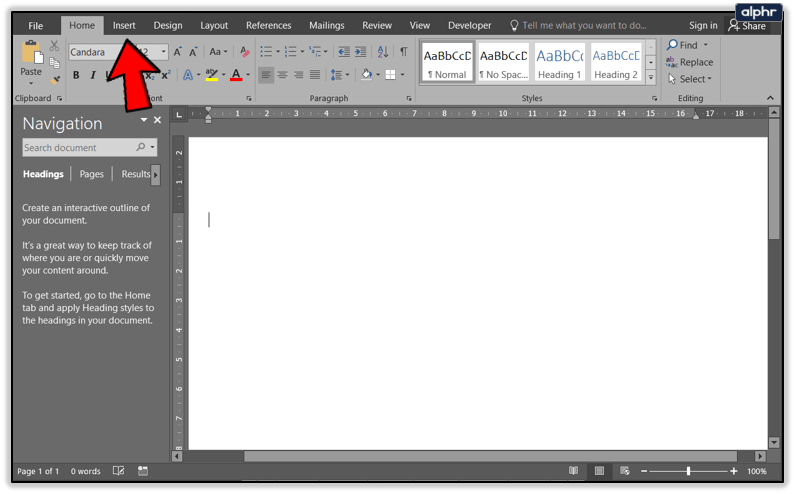
- Sau đó, chọn Bức ảnh và chọn từ các tùy chọn để thêm bất kỳ hình ảnh nào bạn muốn cắt.
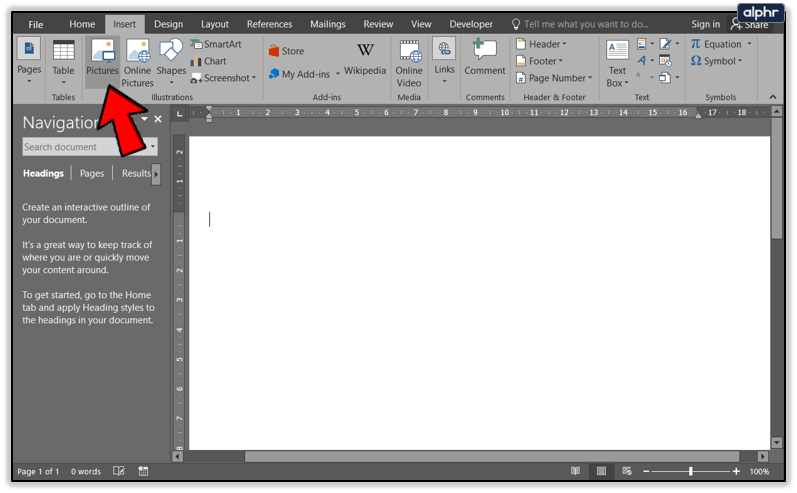
- Khi ảnh có trong tệp, hãy nhấp vào ảnh đó.
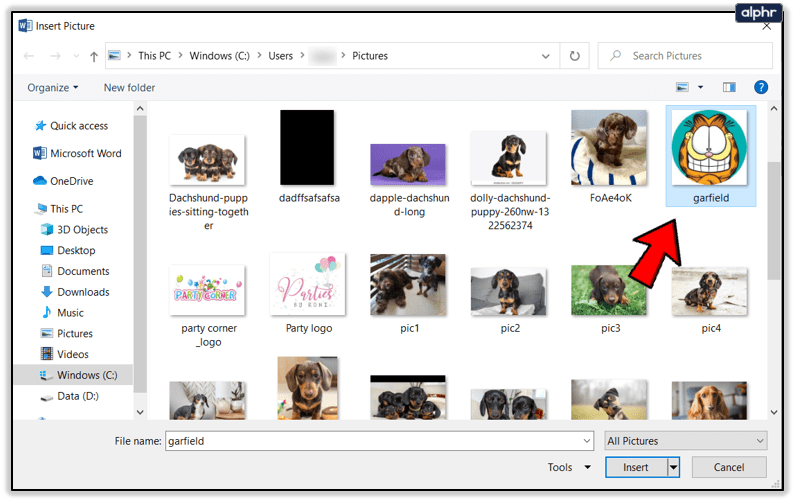
- Bây giờ, hãy nhấp vào Trồng trọt nằm gần phía trên bên phải của màn hình.
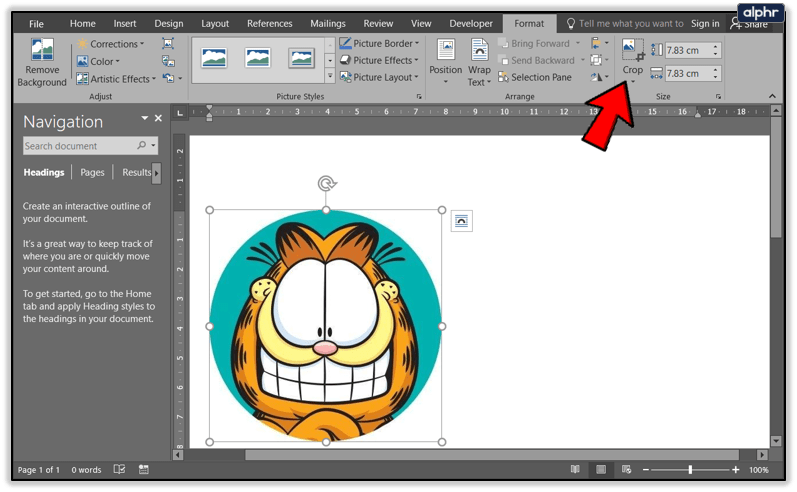
- Tiếp theo, nhấp hoặc di chuột vào Cắt theo hình dạng (hình vuông, hình tròn, hình tam giác, v.v.) và chọn hình dạng bạn chọn.
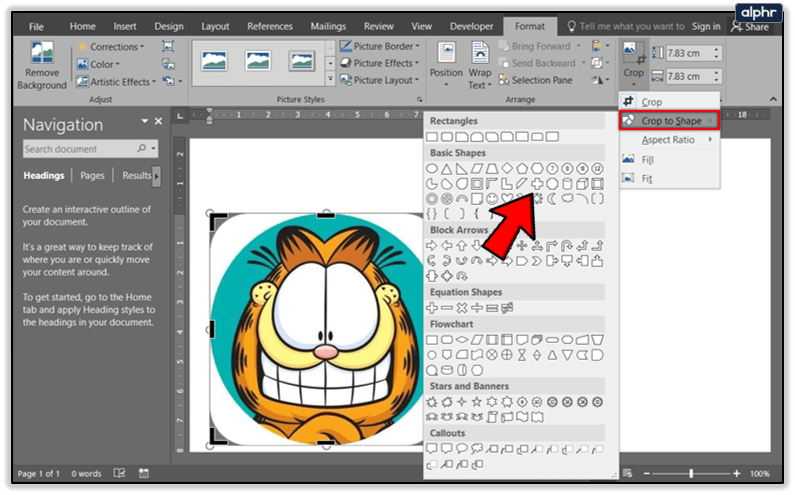
- Hình dạng sẽ được áp dụng ngay lập tức.
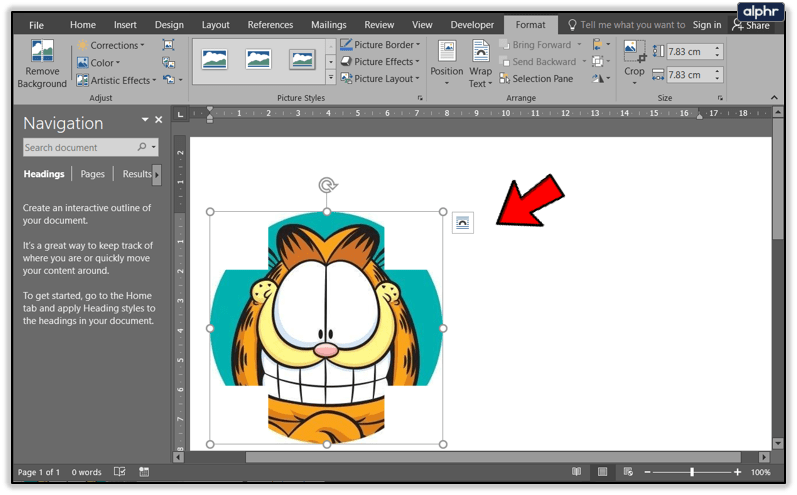
Nếu bạn hài lòng với hình dạng nhưng không hài lòng với kết quả cuối cùng, bạn có thể cắt hình ảnh theo các cách khác, chẳng hạn như:
- Cắt một bên - để làm điều này, bạn chỉ cần kéo vào bên trong của tay cầm cắt bên.
- Để cắt đồng thời hai cạnh bên cạnh nhau, bạn cần phải kéo vào trong trên tay cầm cắt góc.
- Nếu bạn muốn cắt hai cạnh song song đồng thời, bạn cần giữ nút Ctrl trên bàn phím và kéo vào trong trên tay cầm cắt bên.
- Cuối cùng, bạn có thể cắt tất cả các bên nếu bạn giữ nút Ctrl và kéo vào trong trên bất kỳ tay cầm cắt góc nào.
Để xác nhận tất cả những thay đổi này, hãy nhấn Trồng trọt một lần nữa.
Công cụ cắt trực tuyến
Nếu bạn không có Office, đừng lo lắng, đây là một số công cụ trực tuyến miễn phí, tuyệt vời mà bạn có thể sử dụng để chỉnh sửa và cắt hình ảnh của mình.
cách thay đổi ảnh hồ sơ trên instagram
LUNAPIC
LunaPic là một trình chỉnh sửa hình ảnh khá mạnh mẽ, vì vậy bạn đặt cược rằng nó có thể được sử dụng để cắt xén cơ bản. Bạn thậm chí có thể vẽ trên hình ảnh mà bạn muốn cắt. Bạn có thể cắt hình ảnh thành hình vuông hoặc hình tròn, ngoài ra còn có các tùy chọn đũa thần và hình dạng tự do.

Chọn công cụ vòng tròn chẳng hạn. Sau đó, vẽ lên hình ảnh của bạn để có hình ảnh được cắt theo cách bạn muốn. Khi bạn hoàn tất, hãy xác nhận thay đổi bằng cách nhấp vào Cắt. Hình ảnh của bạn sẽ được cắt và nó sẽ có nền trong suốt.
Theo dõi cái này liên kết để truy cập và sử dụng LunaPic.
IMGONLINE
IMGONLINE là một công cụ cắt ảnh tuyệt vời khác mà bạn có thể sử dụng miễn phí. Nó cung cấp nhiều lựa chọn về hình dạng. Những hình dạng phức tạp thậm chí còn thú vị hơn, với những con vật, trái tim, mũi tên và tất cả.

Làm theo các bước sau để sử dụng trang web này:
- Bấm vào Chọn tập tin để thêm hình ảnh của bạn.
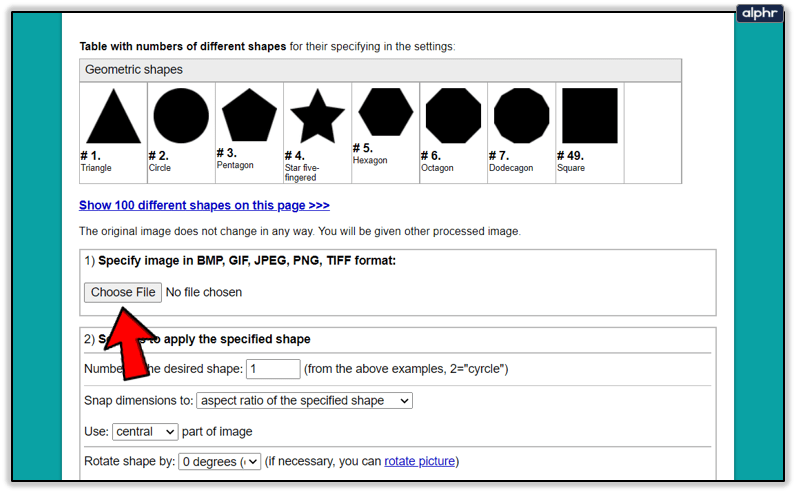
- Sau đó, bạn cần chọn hình dạng, ví dụ: hình số bốn là ngôi sao năm ngón. Có nhiều tùy chọn tùy chỉnh khác trong bước thứ hai. Áp dụng chúng theo ý thích của bạn.
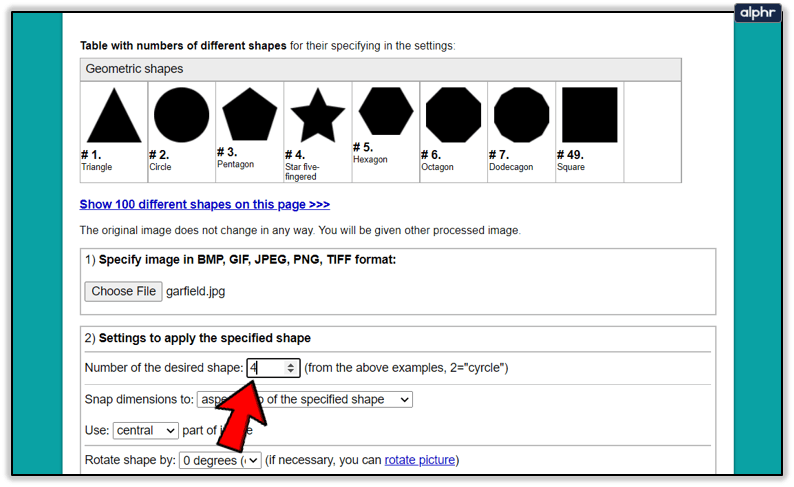
- Cuối cùng, chọn định dạng ảnh để lưu.
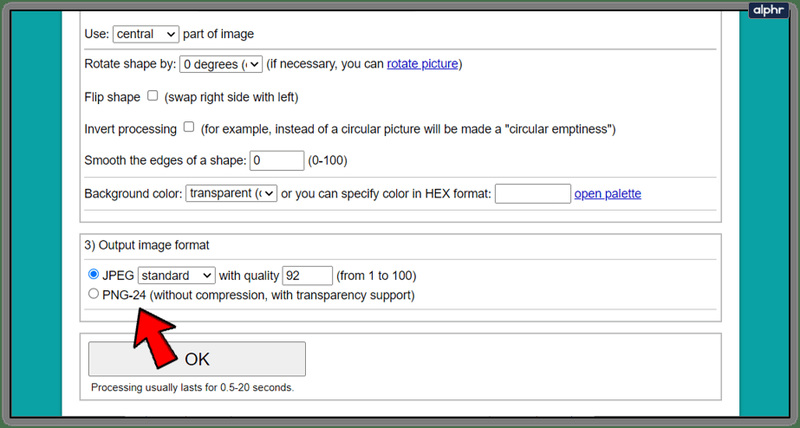
- Xác nhận với VÂNG và hình ảnh sẽ được xử lý ngay sau đó.
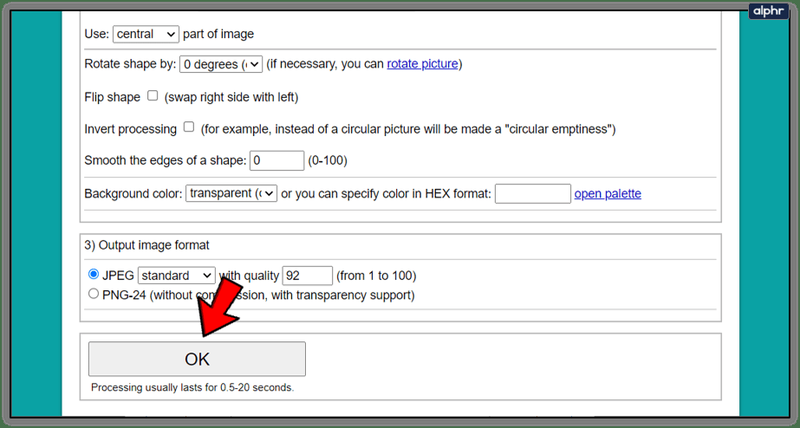
- Sau đó, bạn có thể mở hoặc tải xuống máy tính của mình.
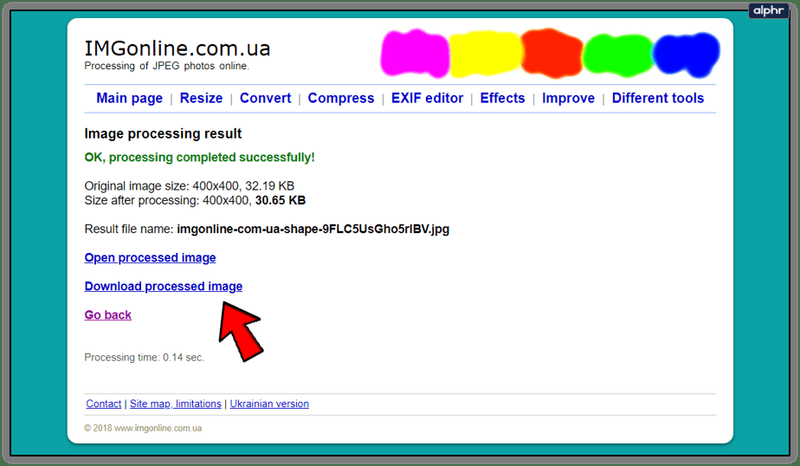
Công cụ này rất thú vị và dễ sử dụng khi bạn đã hiểu rõ về nó. Đó có lẽ là mục yêu thích của cá nhân tôi trong nhóm. Tôi đã sử dụng công cụ này để chỉnh sửa hình ảnh Garfield thành hình ngôi sao. Đây là kết quả:

Giới hạn duy nhất là trí tưởng tượng của bạn
Giờ đây, bạn đã biết cách cắt hình ảnh thành nhiều hình dạng khác nhau trong Office và cả bằng các công cụ trực tuyến. Hy vọng rằng hướng dẫn này thú vị và dễ làm theo. Chúc bạn có vô số niềm vui khi thử các tùy chọn cắt xén này.
Chúc bạn cắt xén may mắn và vui lòng thêm ý tưởng của bạn vào phần bình luận bên dưới.