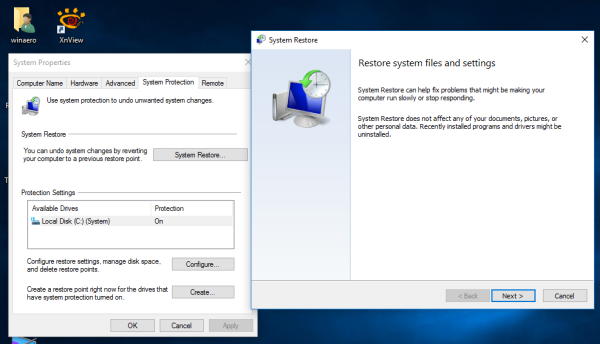Khôi phục Hệ thống không phải là một tính năng mới của Windows 10. Công nghệ này được giới thiệu vào năm 2000 với Windows M không hợp pháp LÀ sự ăn uống. Nó cho phép bạn khôi phục hệ điều hành đã cài đặt về trạng thái trước đó. System Restore tạo ra các điểm khôi phục giữ trạng thái hoàn chỉnh của cài đặt Registry, trình điều khiển và các tệp hệ thống khác nhau. Người dùng có thể khôi phục hệ điều hành về một trong những điểm khôi phục nếu Windows 10 trở nên không ổn định hoặc không thể khởi động được.
Quảng cáo
Trong Windows Vista trở lên, Microsoft đã bỏ dịch vụ Khôi phục Hệ thống. Thay vào đó, Task Scheduler được sử dụng để tạo các điểm khôi phục. Ngoài ra, Microsoft muốn tiết kiệm dung lượng ổ đĩa trên các thiết bị có dung lượng lưu trữ hạn chế. Với các tính năng mới hơn như Đặt lại & Làm mới hoạt động theo cách khác, Khôi phục hệ thống đã lùi bước mặc dù vẫn có thể truy cập được thông qua tùy chọn Khắc phục sự cố và Khôi phục trong Windows 10.
Một thay đổi đáng tiếc đã xảy ra trong Windows 7 là các điểm Khôi phục Hệ thống được tạo quá ít thường xuyên hơn - 7 ngày một lần. Điều này là quá dài. Ngoài ra, dung lượng đĩa được phân bổ cho System Restore sẽ tự động giảm khi hệ thống của bạn thiếu dung lượng trống. Do đó, các điểm khôi phục không còn được tạo nữa. Nếu xảy ra sự cố và bạn cần phải hoàn nguyên hệ điều hành của mình, bạn có thể thấy rằng hệ thống của mình không có điểm khôi phục! Do đó, bạn cần tạo ít nhất một điểm khôi phục. Nó có thể được thực hiện thủ công như sau:
- Nhấn các phím Win + R cùng nhau trên bàn phím. Hộp thoại Run sẽ xuất hiện. Nhập nội dung sau vào hộp Chạy:
SystemPropertiesProtection
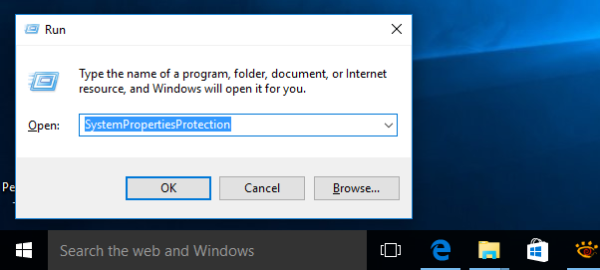
- Hộp thoại Thuộc tính Hệ thống sẽ xuất hiện với tab Bảo vệ Hệ thống đang hoạt động.
- Theo mặc định, nó bị tắt trong Windows 10. Vì vậy, nó cần được bật lên.
Nhấp vào nút Định cấu hình. Trong hộp thoại tiếp theo, đặt tùy chọn 'Bật bảo vệ hệ thống' như hình dưới đây: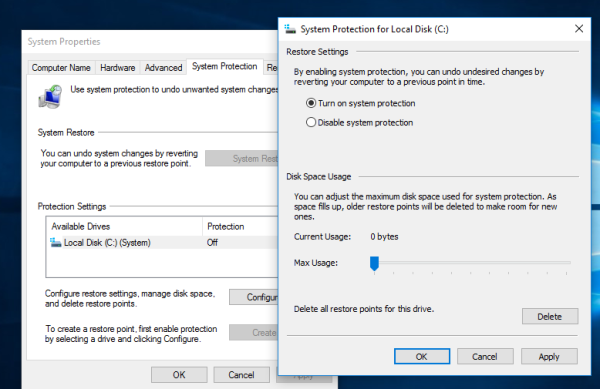
- Bây giờ, điều chỉnh thanh trượt sang bên phải. 15% phải là đủ:
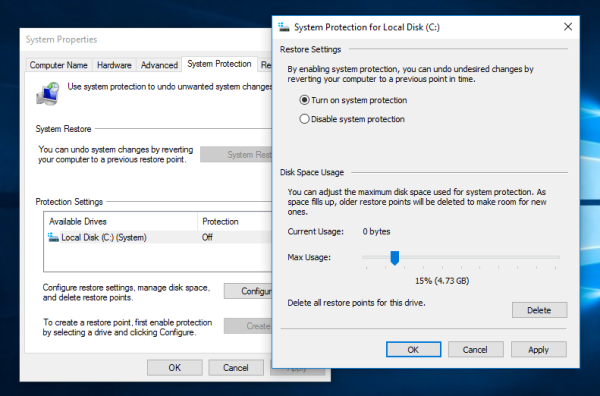 Nhấn Áp dụng và OK.
Nhấn Áp dụng và OK. - Nhấp vào nút 'Tạo ...' trong hộp thoại Thuộc tính Hệ thống. Điều này sẽ tạo điểm khôi phục hệ thống mới trong Windows 10 :
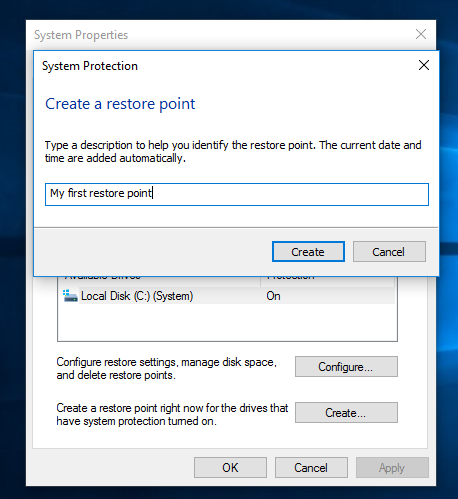 Chỉ cần nhập một số mô tả và bạn đã hoàn tất.
Chỉ cần nhập một số mô tả và bạn đã hoàn tất. - Lần tới khi bạn quyết định khôi phục Windows 10 về trạng thái cũ hơn, bạn có thể nhấp vào nút 'Khôi phục Hệ thống ...' trong hộp thoại Thuộc tính Hệ thống hoặc trực tiếp chạy rstrui.exe và làm theo trình hướng dẫn:
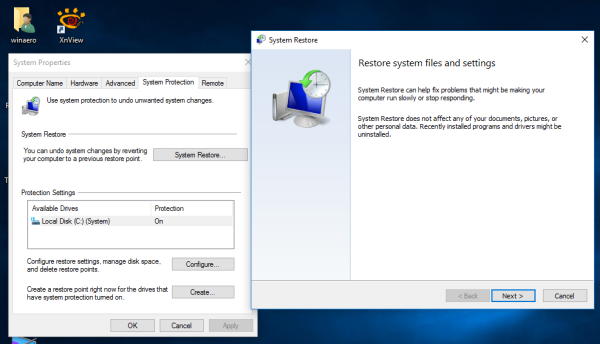
Đó là nó. Trong bài viết sau bài viết này, chúng ta sẽ xem chi tiết cách sử dụng điểm khôi phục để khôi phục Windows 10, bao gồm cả trường hợp khi Windows 10 không khởi động được.

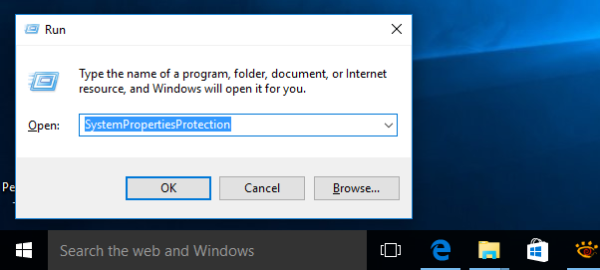
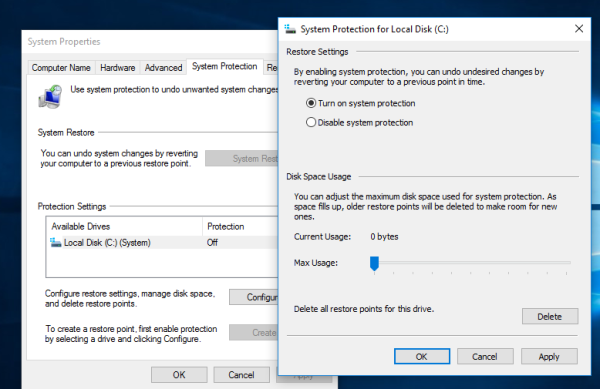
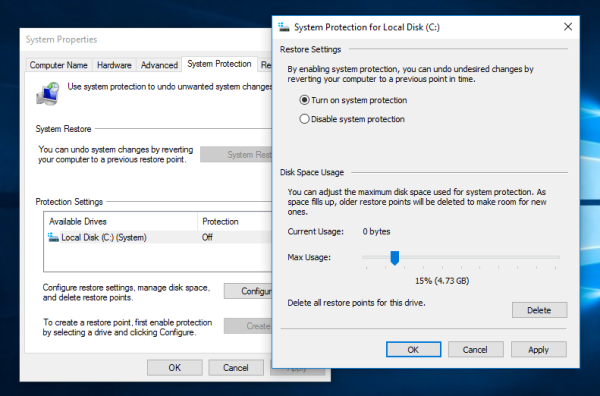 Nhấn Áp dụng và OK.
Nhấn Áp dụng và OK.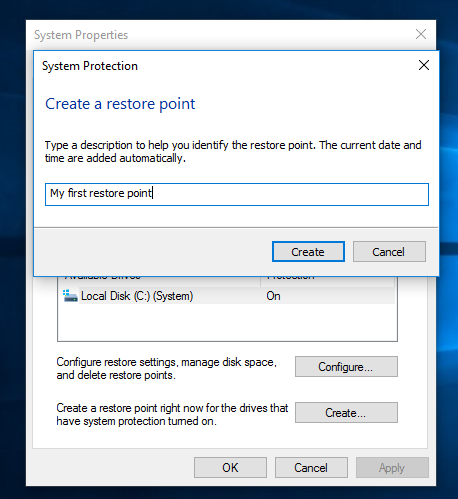 Chỉ cần nhập một số mô tả và bạn đã hoàn tất.
Chỉ cần nhập một số mô tả và bạn đã hoàn tất.