

Bạn đã bao giờ cần chuyển đổi tệp PDF sang tài liệu Microsoft Word để chỉnh sửa tài liệu tốt hơn chưa? Hoặc, có thể bạn cần chuyển đổi tệp PDF sang tài liệu Microsoft Word cho mục đích nộp bài ở trường hoặc bài tập. Dù bằng cách nào, việc chuyển đổi tệp PDF sang tài liệu Microsoft Word không nhất thiết phải diễn ra nhanh chóng - việc này chắc chắn không đơn giản như chỉnh sửa tên tệp và thay đổi phần mở rộng tệp. Để chuyển đổi đúng cách một tệp PDF sang tài liệu Microsoft Word, bạn cần sử dụng phần mềm chuyên dụng. Đó, hoặc nhiều ứng dụng xử lý văn bản có sẵn các cách chuyển đổi tệp như thế này.
Nếu bạn làm theo bên dưới, chúng tôi sẽ chỉ cho bạn một số cách nhanh chóng và dễ dàng để bạn có thể chuyển tệp PDF thành tài liệu Microsoft Word, chẳng hạn như .doc hoặc .docx.
Sử dụng Google Drive để chuyển đổi PDF
Một trong những cách dễ nhất để che giấu một tài liệu như thế này là sử dụng Google Drive. Điều này cũng hoàn toàn miễn phí - nếu bạn có tài khoản Google và bạn có khả năng có, thì bạn có thể sử dụng Google Drive. Trước tiên, hãy truy cập Google Drive, cho dù đó là ứng dụng trên điện thoại của bạn hay trên máy tính - www.drive.google.com . Khi đó, hãy mở tài liệu của bạn trong Drive. Chỉ cần đi đến Tập tin > Mở và sau đó sử dụng File Explorer để tìm tệp PDF của bạn (hoặc bất kỳ loại tài liệu văn bản nào khác).

Sau khi tài liệu của bạn được tải lên Google Drive, hãy mở Tập tin menu một lần nữa. Tiếp theo, nhấp vào Tải tệp dưới dạng và sau đó bạn sẽ thấy các tùy chọn cho .doc hoặc .docx. Nhấp vào một trong hai phần mở rộng của tệp và Google Drive sẽ lưu nó vào thư mục Tải xuống trên máy tính của bạn ngay lập tức.
Sử dụng Microsoft Word để chuyển đổi PDF thành tài liệu Word
Bạn có thể thử sử dụng Microsoft Word để lưu PDF dưới dạng tệp .doc hoặc .docx. Quá trình này tương tự như Google Drive.
- Mở Microsoft Word trên máy tính của bạn hoặc trong Office 365 và mở tệp PDF mà bạn muốn chuyển đổi bằng cách nhấp vào Mở nằm ở phía bên trái của màn hình.
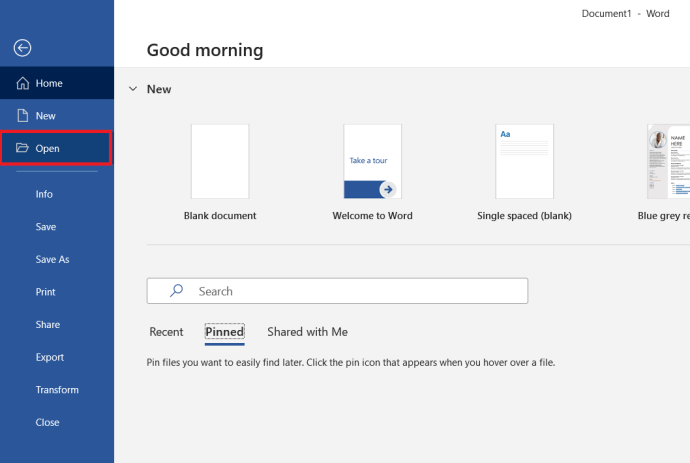
- Sau đó, nhấp vào Tập tin menu nằm gần trên cùng, bên trái của màn hình.
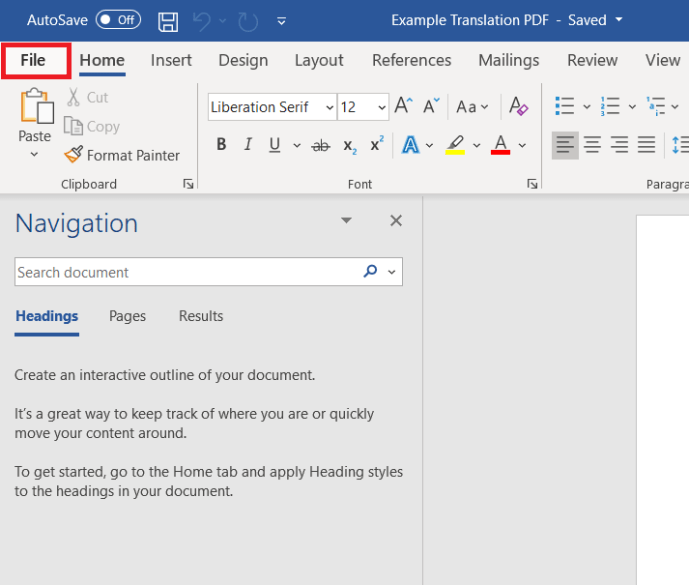
- Tiếp theo, nhấp vào Lưu thành .
 .
. - Sau đó, chọn .doc hoặc .docx từ menu thả xuống.
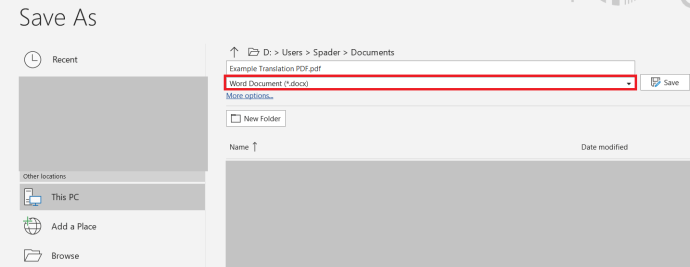
Vấn đề duy nhất với phương pháp này và tại sao nó không đơn giản với Microsoft Word là các tệp PDF có thể định dạng kỳ lạ khi bạn mở chúng trong Microsoft Word. Điều đó nói rằng, tệp PDF của bạn sẽ trông gần như không đẹp trong quá trình chuyển đổi tệp trong chính Word. Đó là lý do tại sao tốt hơn một chút nếu sử dụng các phương pháp khác, chẳng hạn như Google Drive và một số tùy chọn bên dưới.
Sử dụng PDF nhỏ để chuyển đổi tệp
Bạn không thích sử dụng Google Drive hoặc không thích cách chuyển đổi tệp PDF sang tài liệu Word trong Microsoft Word? Đây là một cách mà bạn có thể chuyển đổi tệp PDF của mình sang Word trên Web. Chỉ cần đi đến www.smallpdf.com/pdf-converter và bạn có thể bắt đầu chuyển đổi tệp miễn phí. Sau khi ở trang web, bạn có thể kéo hoặc thả tệp PDF của mình vào đó và PDF Nhỏ sẽ bắt đầu quá trình chuyển đổi. Bạn chọn xem bạn muốn nó ở dạng .doc hay .docx, và sau đó chuyển đổi sẽ hoàn tất chỉ trong vài giây.
PDF nhỏ được sử dụng miễn phí, nhưng vì nó miễn phí, nó sẽ chỉ cho phép bạn thực hiện một hoặc hai chuyển đổi PDF sang Word cùng một lúc - nếu bạn đang cố gắng thực hiện bất kỳ chuyển đổi hàng loạt nào, việc sử dụng PDF nhỏ sẽ mất nhiều thời gian và nhiệm vụ gian khổ. May mắn thay, bạn vẫn có nhiều lựa chọn hơn cho hành trình chuyển đổi PDF sang Word của mình.
Bộ chuyển đổi PDF
Bộ chuyển đổi PDF là một ứng dụng Android được thiết kế để xử lý các chuyển đổi hàng loạt từ PDF sang Word, nếu cần. Nó cũng sẽ hoạt động với các tệp PDF riêng lẻ, nhưng nó cũng rất linh hoạt cho các tác vụ hàng loạt đó. Cho dù bạn cần chuyển đổi nhiều tệp PDF sang Word cùng một lúc hoặc bạn cần chuyển đổi các tệp PDF rất lớn và cồng kềnh sang Word, PDF Conversion Suite có thể thực hiện tất cả các công việc nặng nhọc và chuyển đổi tệp của bạn sang Word trong chỉ cần một vài giây xử lý. Các tệp PDF của bạn càng lớn thì càng mất nhiều thời gian. Và cảnh báo công bằng: nếu bạn có bất kỳ phương tiện phong phú, chất lượng cao nào trong các tệp PDF của mình, thì việc sử dụng Bộ chuyển đổi PDF sẽ làm giảm chất lượng một chút.
Bạn có thể tải nó trên Google Play tại đây .
Sử dụng WPS Office để chuyển đổi PDF
WPS Office là một trong những bộ ứng dụng văn phòng tốt nhất trên thị trường, cung cấp một loạt các công cụ chuyển đổi tệp liền mạch cho tài liệu của bạn. Họ cũng cung cấp chuyển đổi tệp PDF sang Word và WPS Office xử lý nó một cách hoàn hảo. Tải lên và định dạng tệp PDF phù hợp với WPS Office, vì vậy bạn không nhận được bất kỳ định dạng lạ hoặc thiếu ký tự nào trong quá trình chuyển đổi Word. Khi bạn đã sẵn sàng chuyển đổi tệp của mình, bạn chỉ cần chọn .doc hoặc .docx và WPS Office sẽ xử lý mọi thứ cho bạn. Hiện đang cung cấp phiên bản miễn phí, WPS Office đi kèm với nhiều tính năng hữu ích.
Bạn có thể tải WPS Office tại đây .
cách chơi trò chơi xbox của tôi trên máy tính
Nếu bạn không muốn chi nhiều tiền cho một bộ ứng dụng văn phòng mới, WPS sẽ cung cấp công cụ chuyển đổi PDF sang Word như một công cụ độc lập. Nó vẫn tốn một ít tiền, nhưng không gần bằng bộ ứng dụng văn phòng WPS. Công cụ này có tất cả các tính năng chuyển đổi PDF sang Word. Bạn nhận được hỗ trợ cho đầu ra hàng loạt và nhiều định dạng văn bản, tách hoặc hợp nhất các trang PDF (bạn cũng có thể chọn trang nào) và, với trình chuyển đổi WPS PDF sang Word, bạn cũng không mất bất kỳ chất lượng nào trong đa phương tiện.

Sử dụng WPS PDF to Word thật dễ dàng. Nếu bạn có bộ WPS Office, hãy chuyển đến phần Các tính năng đặc biệt và chọn nút PDF to Word. Kéo tệp PDF của bạn vào chương trình, chọn loại tệp và vị trí tệp mong muốn của bạn, nhấn Khởi đầu và chuyển đổi .doc hoặc .docx của bạn gần như hoàn tất ngay lập tức.
Được PDF sang Word từ WPS tại đây .
Đóng cửa
Như bạn có thể thấy, có rất nhiều cách để chuyển đổi tệp PDF của bạn sang tài liệu Microsoft Word và thậm chí hàng loạt! Nó dễ dàng hơn rất nhiều so với hầu hết mọi người. Bằng cách sử dụng bất kỳ công cụ nào trong danh sách này, bạn sẽ thực hiện chuyển đổi .doc hoặc .docx của mình trong vài giây.

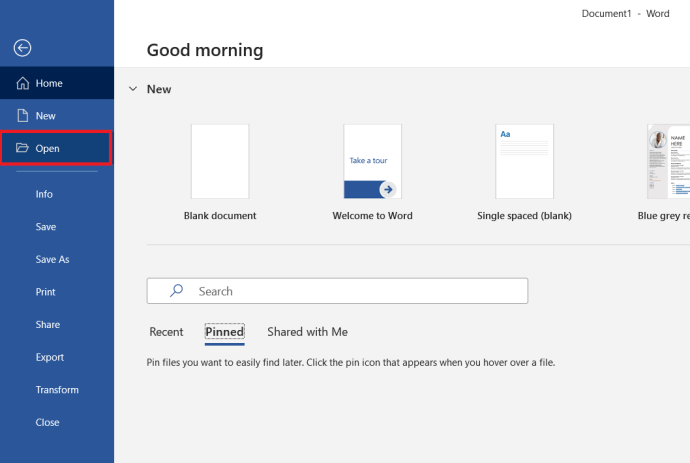
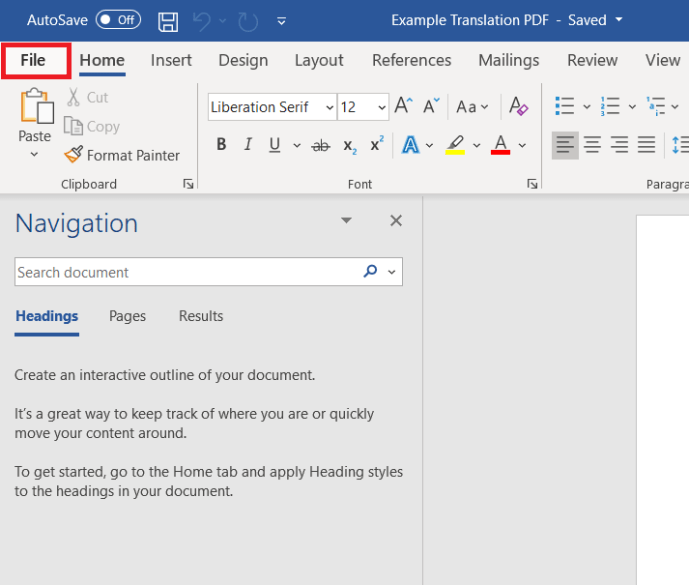
 .
.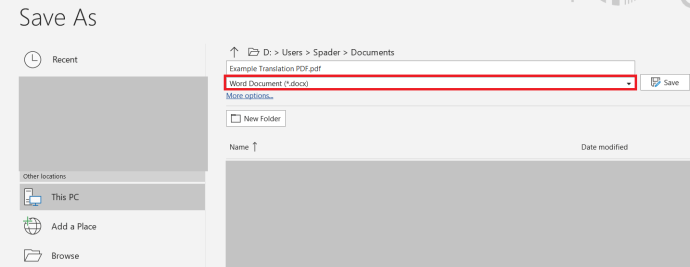




![Cách xóa tất cả các video chuông cửa đổ chuông [Tháng 11 năm 2019]](https://www.macspots.com/img/other/23/how-delete-all-rings-doorbell-videos.jpg)


