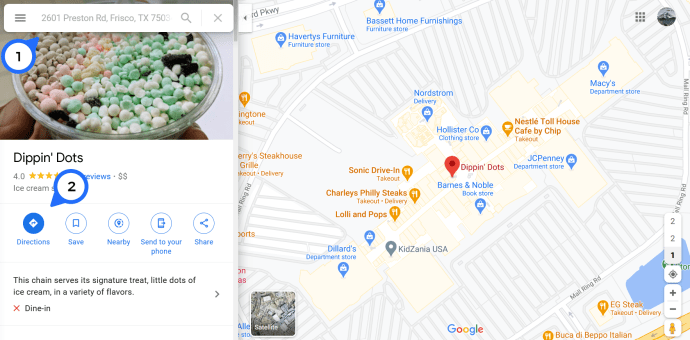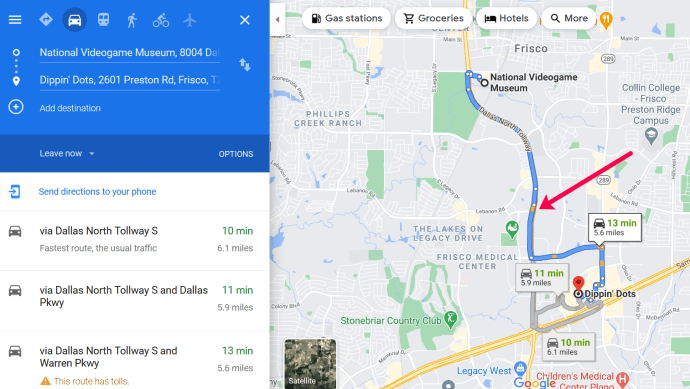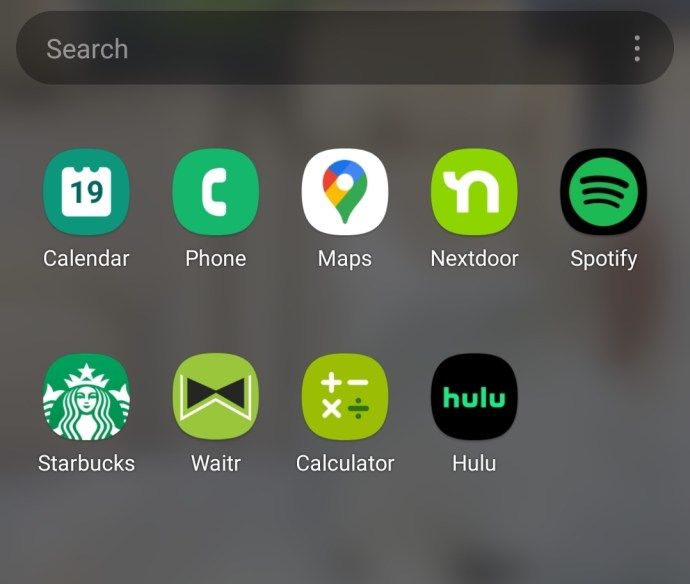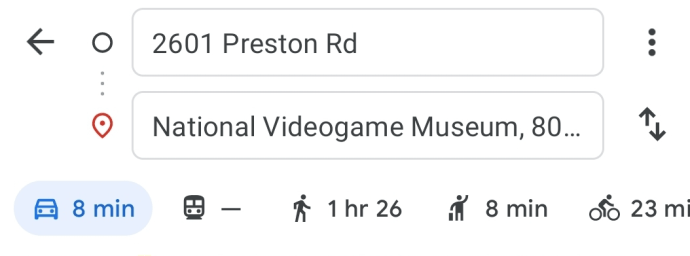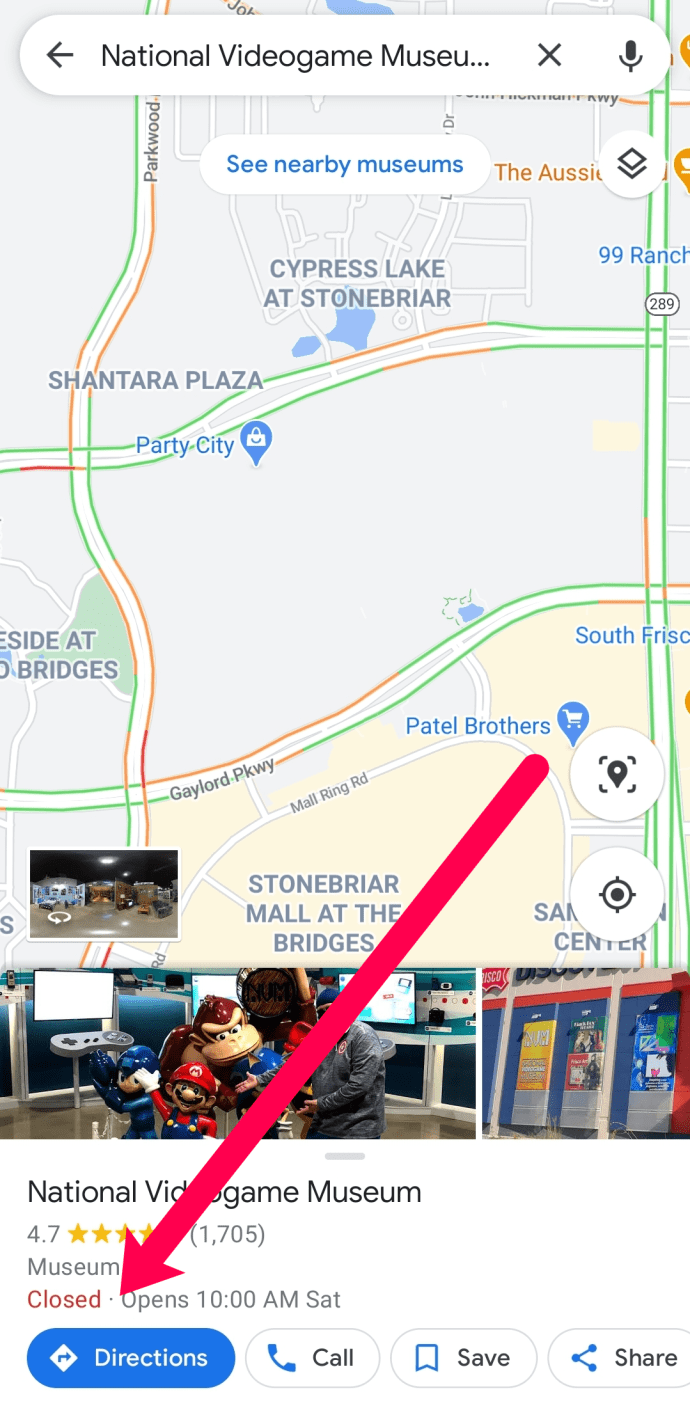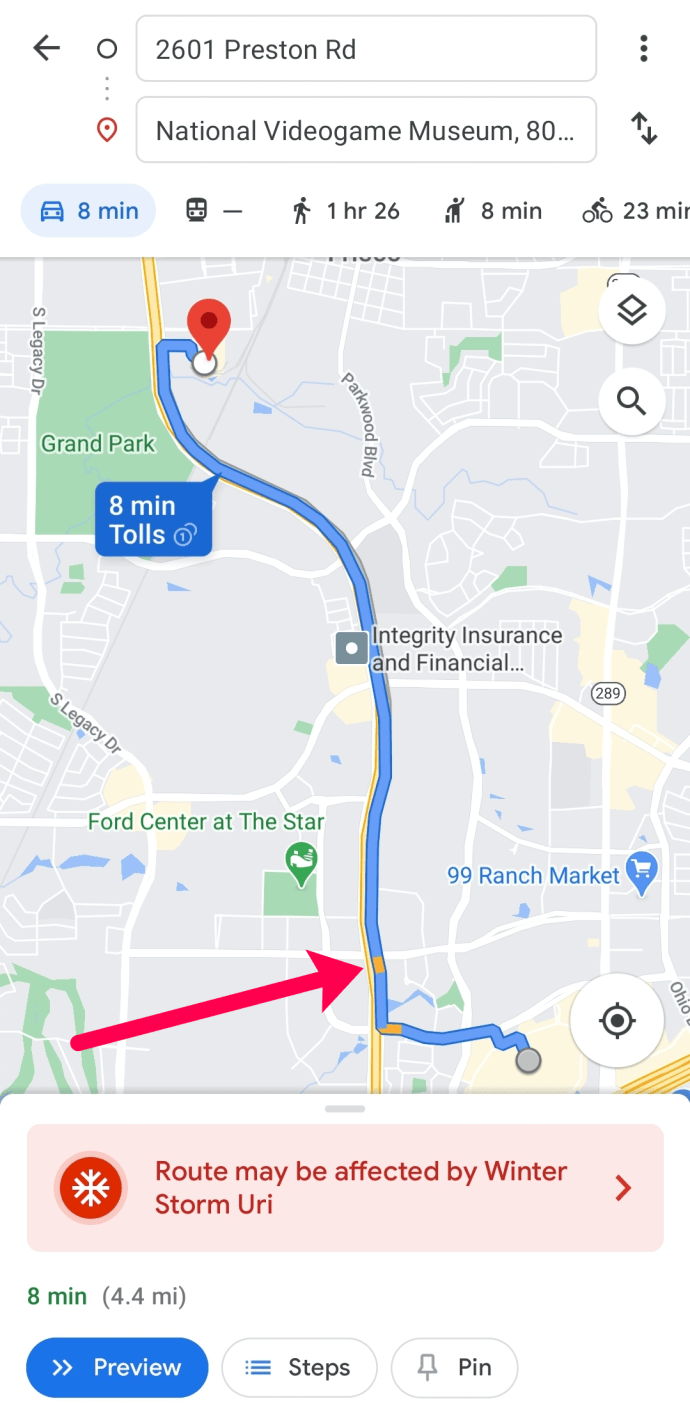Google Maps rất tuyệt vời cho rất nhiều thứ. Bạn có thể nhận chỉ đường, khám phá các quốc gia hoặc địa danh khác nhau, xem xét một khu vực mới với chế độ xem phố, quảng cáo doanh nghiệp của bạn và thậm chí tìm hiểu tình hình giao thông trên đường đến hoặc đi từ cơ quan của bạn. Hướng dẫn này sẽ hướng dẫn bạn cách kiểm tra giao thông trong Google Maps trên máy tính để bàn và trên điện thoại của bạn.

Google Maps khá đơn giản để sử dụng trên mọi thiết bị. Tuy nhiên, bản đồ GPS sẽ không tốt nếu bạn không thể ước tính được mình sẽ mất bao lâu để đến một nơi nào đó hoặc những tuyến đường để di chuyển. Hãy bắt tay ngay vào việc dạy bạn cách kiểm tra giao thông bằng Google Maps.

Kiểm tra giao thông trong Google Maps
Trước một số bản cập nhật gần đây, việc kiểm tra lưu lượng truy cập từng là một công việc khó khăn. Giờ đây, giao thông đã được đặt ở phía trước và chính giữa trên chế độ xem bản đồ và cung cấp nhiều thông tin chi tiết về tình trạng giao thông trên tuyến đường của bạn. Nó cũng sẽ hiển thị các đường bị đóng và cung cấp hướng dẫn màu về mức độ giao thông trong một khu vực nhất định.
cách thay đổi màu nền
Giao thông đã được ưu tiên cao hơn nhiều trong Google Maps và điều đó càng tốt.
May mắn thay, thật dễ dàng để xem giao thông trong thời gian thực trên Google Maps. Đây là những gì bạn cần làm:
Trên một máy tính
- Đi đến Trang web Google Maps .
- Nhập vị trí bạn muốn đến, sau đó nhấp vào 'Chỉ đường'.
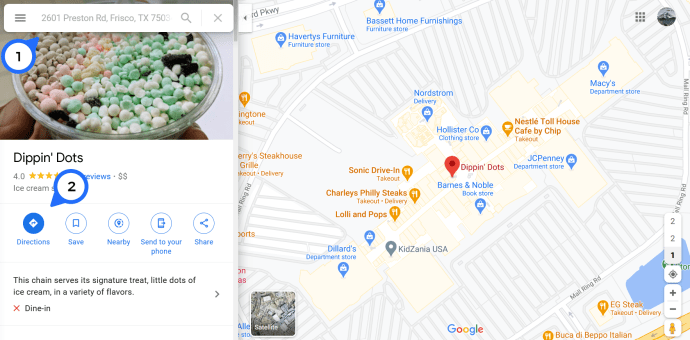
- Xem trước tuyến đường để tìm bất kỳ điểm ngắt màu vàng hoặc đỏ nào trên đường.
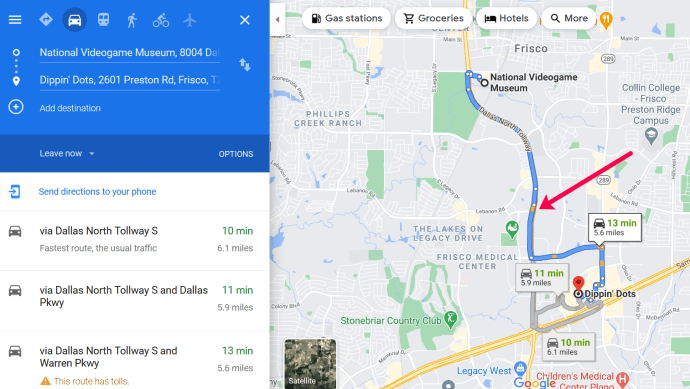
Trên ứng dụng
- Mở Google Maps trên điện thoại thông minh hoặc máy tính bảng của bạn.
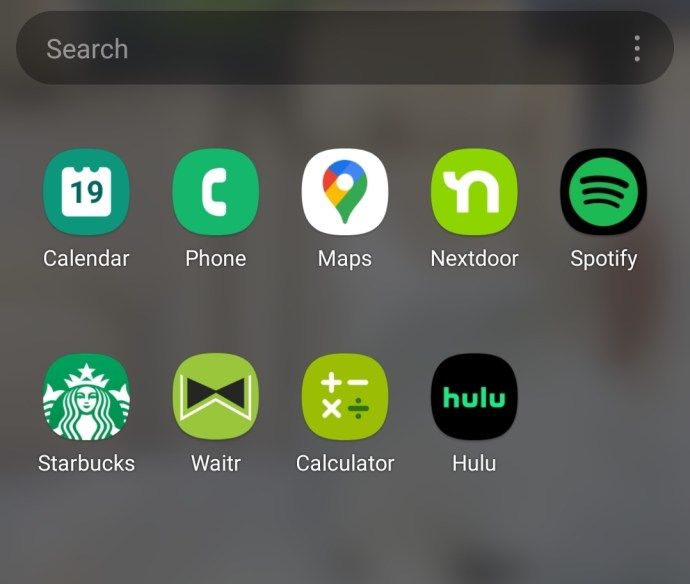
- Nhập vị trí bạn muốn đến.
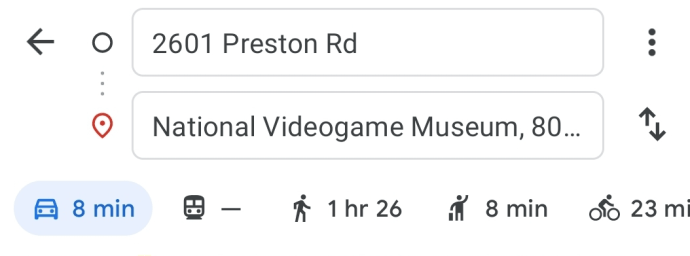
- Nhấp vào 'Chỉ đường' ở cuối trang.
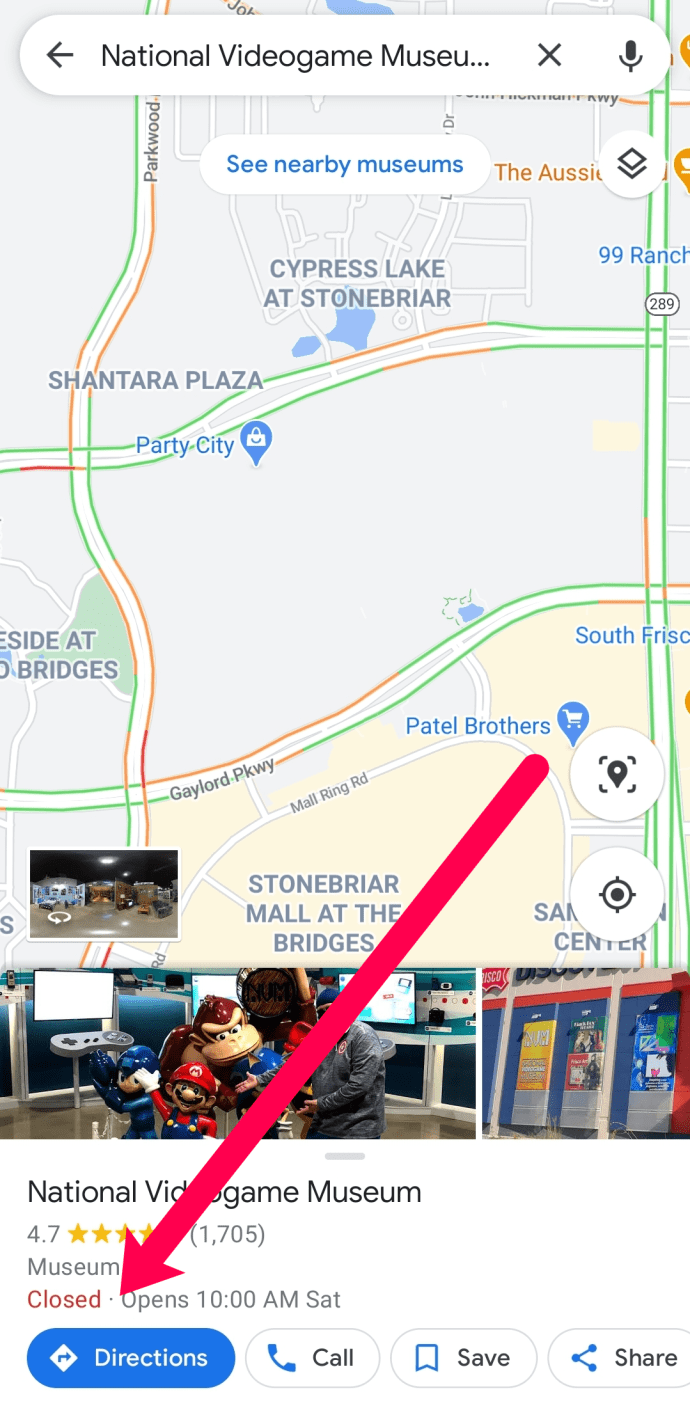
- Xem trước tuyến đường.
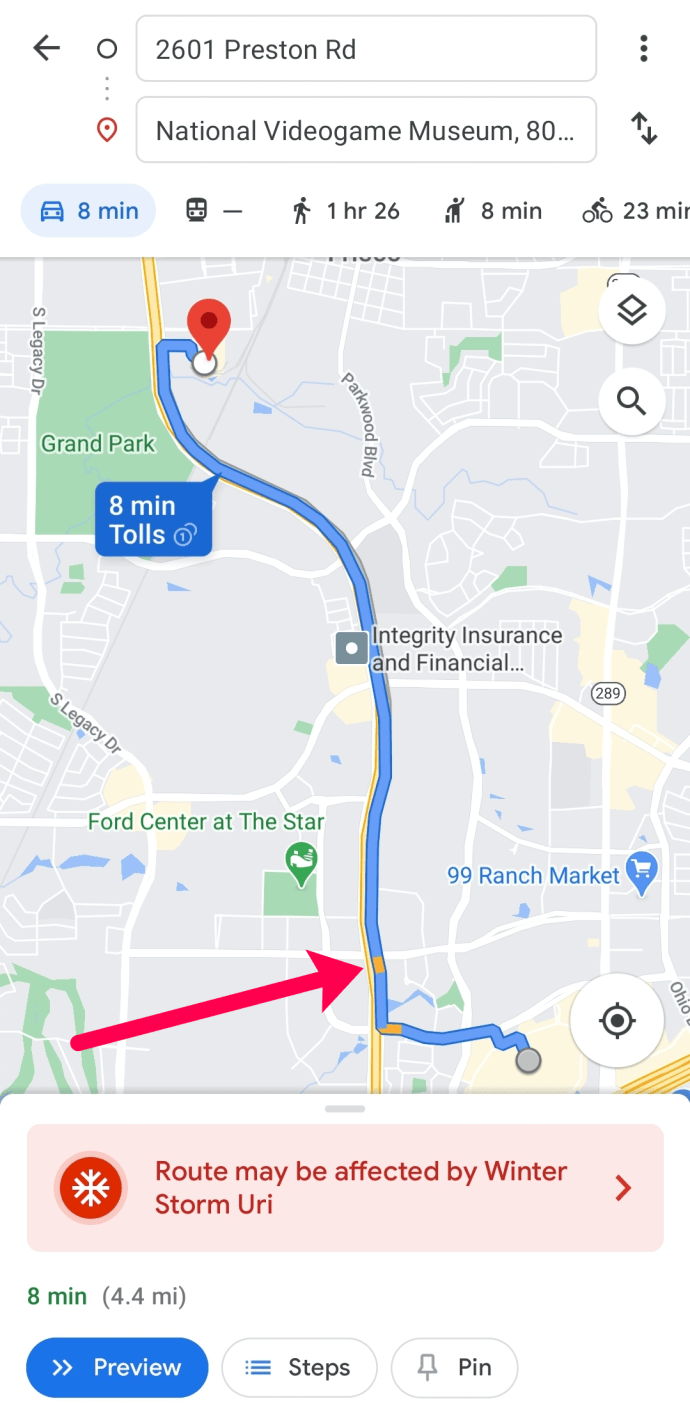
Ghi chú: Chú ý cảnh báo ở cuối bản đồ. Google Maps tự động cung cấp thông tin có thể gây khó khăn cho việc đi lại trong một khu vực nhất định, chẳng hạn như thời tiết.
Bạn sẽ thấy phân tích giao thông chi tiết về thời gian và địa điểm hiện tại trên chế độ xem bản đồ chính. Có một chú giải màu sắc ở dưới cùng, nhưng về cơ bản, màu xanh lá đường xá vẫn ổn cho giao thông trong khi trái cam và mạng lưới hiển thị tắc nghẽn hoặc giao thông đông đúc. Nếu bạn đặt điểm xuất phát và điểm đến, các tùy chọn tuyến đường của bạn cũng sẽ hiển thị những màu này để giúp bạn biết những gì sẽ xảy ra. Tuy nhiên, Google sẽ tự động chọn con đường nhanh nhất.
Kiểm tra mô hình lưu lượng truy cập
Một chức năng tuyệt vời khác để chuyến đi suôn sẻ là biết khi nào bạn nên đi du lịch. Trong những ngày của Rand McNally và MapQuest, chúng ta đã biết khá nhiều để tránh các thành phố lớn vào giờ cao điểm buổi sáng và buổi tối. Nhưng hôm nay, Google sẽ cung cấp cho bạn thời gian bận rộn nhất đối với gần như bất kỳ con đường nào dựa trên mức độ tắc nghẽn trung bình.
cách lấy lịch sử tìm kiếm của google
Tất cả những gì bạn cần làm là nhập điểm đến của bạn giống như chúng tôi đã làm ở trên và nhấp vào ‘Chỉ đường’. Ở cuối màn hình, hãy nhấn vào ‘Các bước’.

Từ đây, bạn có thể xem những khoảng thời gian bận rộn nhất để di chuyển trên những con đường mà Google Maps gợi ý để đưa bạn đến đích một cách an toàn.

Kiểm tra giao thông trong tương lai với Google Maps
Tính năng này lý tưởng để lập kế hoạch cho một chuyến đi mà bạn biết sẽ khởi hành vào một thời điểm nhất định. Nếu bạn không định rời đi trong thời gian ngắn, bạn có thể chỉ định thời gian di chuyển và Google Maps sẽ cố gắng hết sức để dự báo tình hình giao thông. Đây là một dự đoán vì vậy nó sẽ không chính xác nhưng có vẻ khá chính xác.
Trên máy tính để bàn:
- Đặt điểm xuất phát và điểm đến trong Google Maps
- Chọn Rời khỏi ngay ở phần màu xanh lam của menu bên trái và chọn Khởi hành lúc để đặt thời gian rời đi hoặc Đến trước để đặt thời gian đến mong muốn.
- Cho phép bản đồ cập nhật.

Trong Android:
- Đặt điểm xuất phát và điểm đến trong ứng dụng Google Maps.
- Chọn biểu tượng menu ba chấm ở trên cùng và chọn Đặt Giờ Khởi hành & Đến.
- Đặt thời gian của bạn và cho phép bản đồ cập nhật.

Tính năng này cũng có sẵn trên iOS nhưng bạn chọn ‘Đặt lời nhắc để rời khỏi’ để thay thế cho dự đoán.
Chỉ cần nhớ rằng, Google Maps dự đoán giao thông từ các hành vi trong quá khứ và không thể dự đoán tai nạn, đường bị chặn hoặc những điều không lường trước được thông thường mà chúng ta thấy trên đường đi làm của mình. Cho phép bản đồ tự cập nhật trong suốt hành trình của bạn để bạn được thông báo về bất kỳ thay đổi nào trong tuyến đường của mình. Sau đó, bạn có thể yêu cầu ứng dụng đi đường vòng hoặc khắc phục bất kỳ sự chậm trễ nghiêm trọng nào.
Gửi chỉ đường từ Google Maps Desktop tới điện thoại của bạn
Bạn có biết rằng bạn có thể lập kế hoạch một tuyến đường trên máy tính để bàn và sau đó yêu cầu Google gửi tuyến đường đó đến điện thoại của bạn không? Miễn là bạn đã đăng nhập vào Google trên điện thoại của mình, bạn có thể lập kế hoạch tuyến đường của mình trên máy tính để bàn và sau đó chiếu nó đến điện thoại của bạn như thể có phép thuật. Đây là một tính năng rất gọn gàng cho phép bạn lập kế hoạch trên màn hình lớn và sau đó sử dụng nó trên thiết bị di động.
- Lập kế hoạch tuyến đường của bạn trong Google Maps trên máy tính để bàn của bạn.
- Chọn 'Gửi chỉ đường đến điện thoại của bạn' từ menu bên trái.
- Chờ một chút để nó xuất hiện trên điện thoại của bạn.
Bạn sẽ nhận được thông báo trên điện thoại của mình khi tuyến đường đến và thông báo này sẽ xuất hiện khi bạn mở ứng dụng Bản đồ. Tuyệt hả?
Các câu hỏi thường gặp
Google Maps có báo cáo chính xác lưu lượng truy cập không?
Google Maps thường rất đáng tin cậy về các kiểu giao thông. Trong những năm gần đây, ứng dụng này đã trở nên vô cùng nhạy bén với những điều kiện đường xá đang thay đổi. Ứng dụng sẽ cập nhật liên tục thay đổi thời gian đến, xác tàu và sự chậm trễ tùy thuộc vào những gì người dùng Google Maps khác đang gặp phải dọc theo tuyến đường dự định của bạn.
cách mở tệp vce bằng pdf
Bạn có thể nhận thấy rằng việc rút ngắn thời gian lái xe của bạn ngày càng trở nên khó khăn (nếu bạn đang cạnh tranh), điều này là do thuật toán xuất sắc của Google Maps. Và, nếu Google Maps yêu cầu bạn đi một tuyến đường thay thế (như ra khỏi đường liên bang và đi lại một chút), bạn có thể muốn lắng nghe để tránh ngồi yên một lúc.
Google Maps có hiển thị tình trạng đường không?
Mặc dù Google Maps không thông báo cho bạn về các điều kiện đường cụ thể, nhưng nó sẽ cho bạn biết nếu có thông báo thời tiết đặc biệt hoặc điều gì đó có thể ảnh hưởng đến thời gian đi lại của bạn. Nếu bạn cần biết liệu đường có an toàn hay không, tốt nhất bạn nên liên hệ với Sở Giao thông vận tải địa phương của bạn để biết thông tin cập nhật về tình trạng đường.