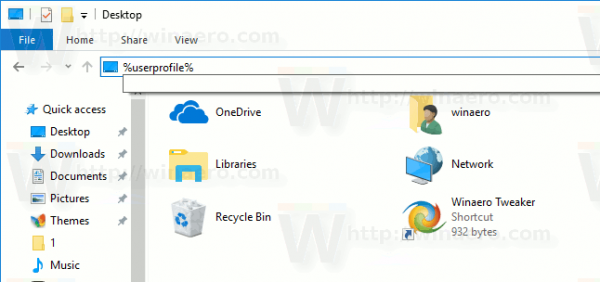Trong bài viết này, chúng ta sẽ xem cách bật tính năng nén NTFS cho các tệp và thư mục trong Windows 10. Không giống như nén tệp ZIP, với kiểu nén này, bạn không cần tạo tệp lưu trữ. Quá trình nén sẽ diễn ra nhanh chóng và các tệp có thể được truy cập một cách minh bạch như trước khi nén. Windows 10 hỗ trợ nén NTFS nguyên bản giống như các phiên bản Windows trước.
Quảng cáo
bạn có thể theo dõi các thẻ bắt đầu bằng # trên twitter không
Nén NTFS làm cho một số tệp và thư mục nhỏ hơn. Một số tệp nhất định như hình ảnh, video, nhạc đã được nén sẽ không bị thu nhỏ nhưng đối với các loại tệp khác, nó có thể giúp bạn tiết kiệm dung lượng đĩa. Nhưng hãy nhớ rằng nó ảnh hưởng đến hiệu suất. Điều này là do hệ điều hành phải thực hiện các hoạt động bổ sung khi tệp được truy cập, sao chép ra khỏi thư mục nén hoặc đặt bên trong thư mục nén mới. Trong các hoạt động này, Windows phải giải nén tệp trong bộ nhớ. Như sau từ tên của tính năng, tính năng nén NTFS không hoạt động khi bạn sao chép các tệp nén của mình qua mạng, vì vậy hệ điều hành phải giải nén chúng trước và chuyển chúng không nén.
Khi một tệp hoặc thư mục được nén, Windows 10 sẽ hiển thị các mũi tên màu xanh lam kép đặc biệt phủ lên biểu tượng của chúng. Xem ví dụ sau.

Mẹo: Nếu bạn không hài lòng khi thấy biểu tượng lớp phủ này, hãy xem cách Tắt biểu tượng mũi tên màu xanh lam trên các thư mục và tệp trong Windows 10 .
Nếu tiết kiệm dung lượng ổ đĩa là mục tiêu ưu tiên của bạn, thì đây là cách bật tính năng nén NTFS trong Windows 10.
Để nén tệp và thư mục trong Windows 10 , hãy làm như sau.
- Nhấp chuột phải vào tệp hoặc thư mục bạn muốn nén và chọn 'Thuộc tính'.

- Trên tab Chung trong Thuộc tính, bấm vào nútNâng cao.

- Trong cửa sổ tiếp theo, đánh dấu vào hộp kiểm Nén nội dung để tiết kiệm dung lượng đĩa phía dưới cáiNén hoặc mã hóa các thuộc tínhphần.

- Bấm OK để đóng cửa sổ Thuộc tính nâng cao. Nếu bạn đã chọn một thư mục, hộp thoại sau sẽ xuất hiện:
 Ở đó, bạn cần chọn 'Chỉ áp dụng thay đổi cho thư mục này' hoặc 'Áp dụng thay đổi cho thư mục, thư mục con và tệp này'. Chọn tùy chọn bắt buộc.
Ở đó, bạn cần chọn 'Chỉ áp dụng thay đổi cho thư mục này' hoặc 'Áp dụng thay đổi cho thư mục, thư mục con và tệp này'. Chọn tùy chọn bắt buộc.
Để giải nén tệp hoặc thư mục, hãy bỏ chọn hộp kiểm Nén nội dung để tiết kiệm dung lượng đĩa sử dụng trình tự được mô tả ở trên và bạn đã hoàn tất.
Windows 10 đi kèm với tiện ích bảng điều khiển 'nhỏ gọn' có thể được sử dụng để nén các tệp và thư mục riêng lẻ.
Nén tệp và thư mục trong Windows 10 với tính năng Compact
Ứng dụng compact.exe hỗ trợ các tùy chọn và chuyển đổi dòng lệnh sau.
/ C Nén các tệp được chỉ định. Thư mục sẽ được đánh dấu
để các tệp được thêm vào sau đó sẽ được nén trừ khi / EXE
được quy định.
/ U Giải nén các tệp được chỉ định. Thư mục sẽ được đánh dấu
để các tệp được thêm vào sau đó sẽ không bị nén. Nếu
/ EXE được chỉ định, chỉ các tệp được nén dưới dạng tệp thực thi sẽ
được không nén; nếu điều này bị bỏ qua, chỉ NTFS được nén
tệp sẽ được giải nén.
/ S Thực hiện thao tác được chỉ định trên các tệp trong tệp đã cho
thư mục và tất cả các thư mục con. Mặc định 'dir' là
thư mục hiện tại.
/ A Hiển thị các tệp có thuộc tính hệ thống hoặc ẩn. Những
các tệp được bỏ qua theo mặc định.
/ Tôi Tiếp tục thực hiện thao tác đã chỉ định ngay cả khi có lỗi
đã xảy ra. Theo mặc định, COMPACT dừng khi có lỗi
đã gặp.
/ F Buộc hoạt động nén trên tất cả các tệp được chỉ định, ngay cả
những cái đã được nén. Tệp đã được nén
được bỏ qua theo mặc định.
/ Q Chỉ báo cáo những thông tin cần thiết nhất.
/ EXE Sử dụng tính năng nén được tối ưu hóa cho các tệp thực thi được đọc
thường xuyên và không được sửa đổi. Các thuật toán được hỗ trợ là:
XPRESS4K (nhanh nhất) (mặc định)
XPRESS8K
XPRESS16K
LZX (nhỏ gọn nhất)
/ CompactOs Đặt hoặc truy vấn trạng thái nén của hệ thống. Các tùy chọn được hỗ trợ là:
query - Truy vấn trạng thái Compact của hệ thống.
luôn luôn - Nén tất cả các tệp nhị phân hệ điều hành và đặt trạng thái hệ thống thành Nhỏ gọn
vẫn còn trừ khi quản trị viên thay đổi nó.
không bao giờ - Giải nén tất cả các tệp nhị phân hệ điều hành và đặt trạng thái hệ thống thành không
Nhỏ gọn vẫn còn trừ khi quản trị viên thay đổi nó.
/ WinDir Được sử dụng với / CompactOs: truy vấn, khi truy vấn hệ điều hành ngoại tuyến. Chỉ định
thư mục nơi Windows được cài đặt.
tên tệp Chỉ định một mẫu, tệp hoặc thư mục.
Chạy ứng dụng không có tham số để xem trạng thái nén của thư mục hiện tại và bất kỳ tệp nào trong đó.
Để nén một tệp, hãy thực hiện lệnh:
compact / c 'đường dẫn đầy đủ của tệp'
 Để giải nén tệp, hãy chạy lệnh
Để giải nén tệp, hãy chạy lệnh
compact / u 'đường dẫn đầy đủ của tệp'
Xem ảnh chụp màn hình sau.
Đây là cách nén một thư mục:
compact / c 'đường dẫn đầy đủ của thư mục'
 Thao tác này sẽ nén thư mục được chỉ định, nhưng không nén các thư mục con của nó.
Thao tác này sẽ nén thư mục được chỉ định, nhưng không nén các thư mục con của nó.


Để nén toàn bộ nội dung của thư mục, hãy sử dụng lệnh:
compact / c / s: 'đường dẫn đầy đủ của thư mục'


Để chỉ giải nén thư mục được chỉ định mà không có thư mục con, hãy chạy lệnh
compact / u 'đường dẫn đầy đủ của thư mục'

Để làm tương tự cho thư mục và tất cả các thư mục sudfolders của nó, hãy chạy lệnh:
làm cách nào để thay đổi mạng wifi trên chuông cửa đổ chuông của tôi
compact / u / s: 'đường dẫn đầy đủ của thư mục'

Đó là nó.




 Ở đó, bạn cần chọn 'Chỉ áp dụng thay đổi cho thư mục này' hoặc 'Áp dụng thay đổi cho thư mục, thư mục con và tệp này'. Chọn tùy chọn bắt buộc.
Ở đó, bạn cần chọn 'Chỉ áp dụng thay đổi cho thư mục này' hoặc 'Áp dụng thay đổi cho thư mục, thư mục con và tệp này'. Chọn tùy chọn bắt buộc.