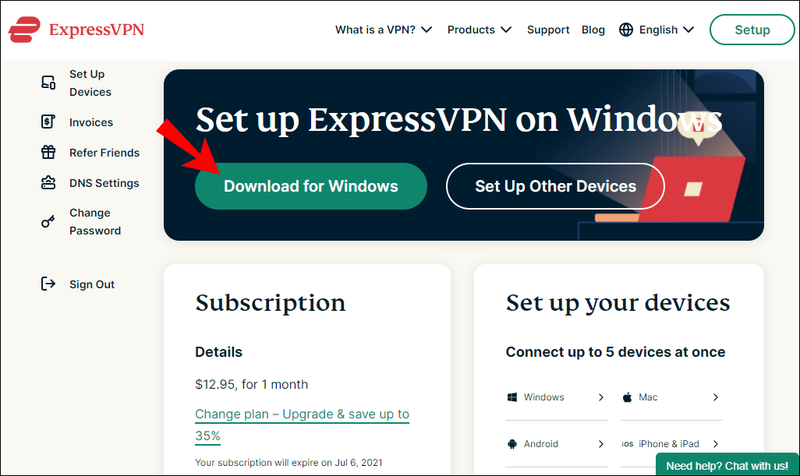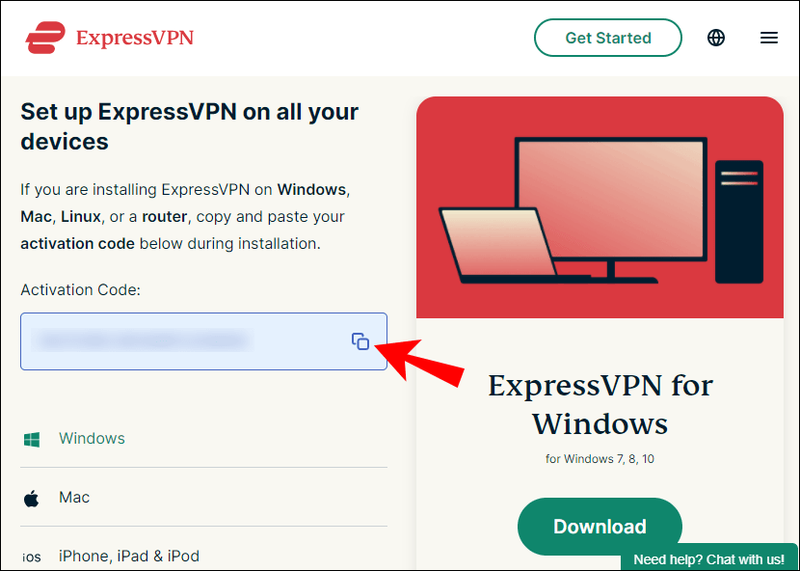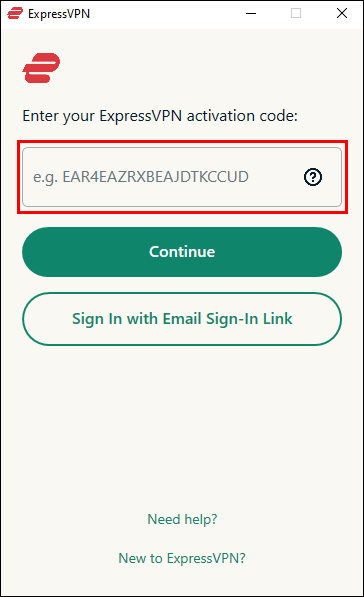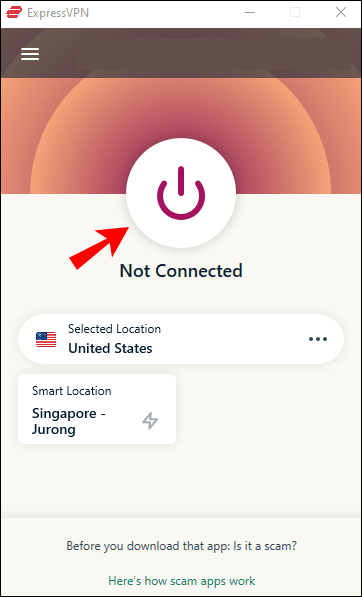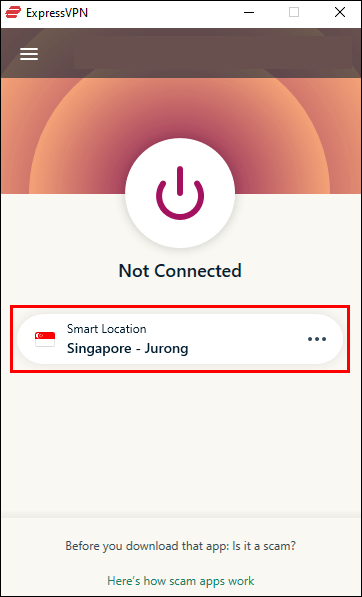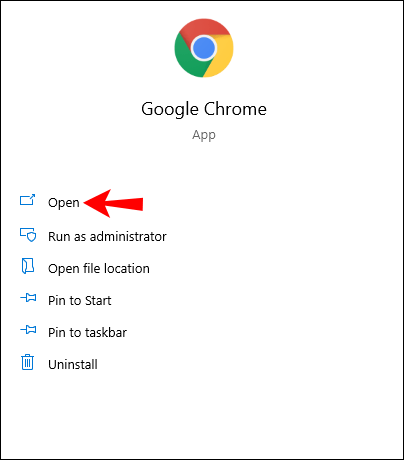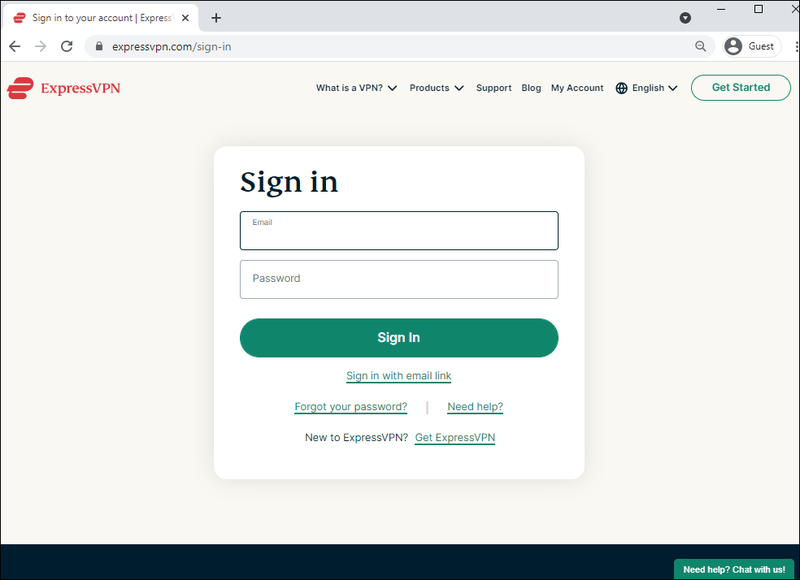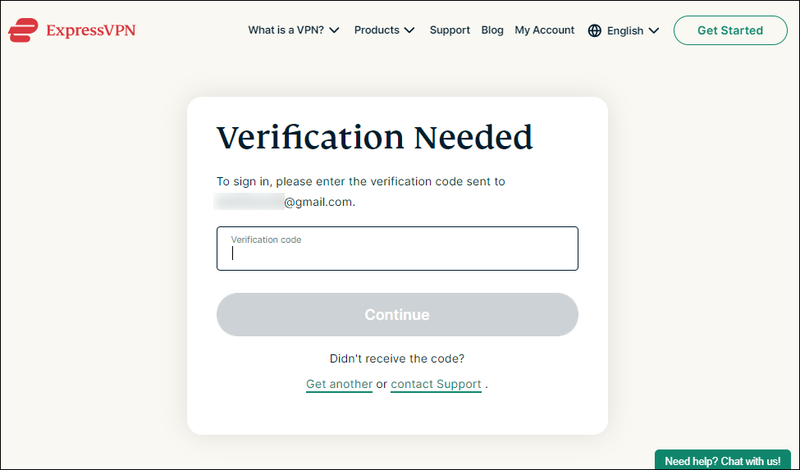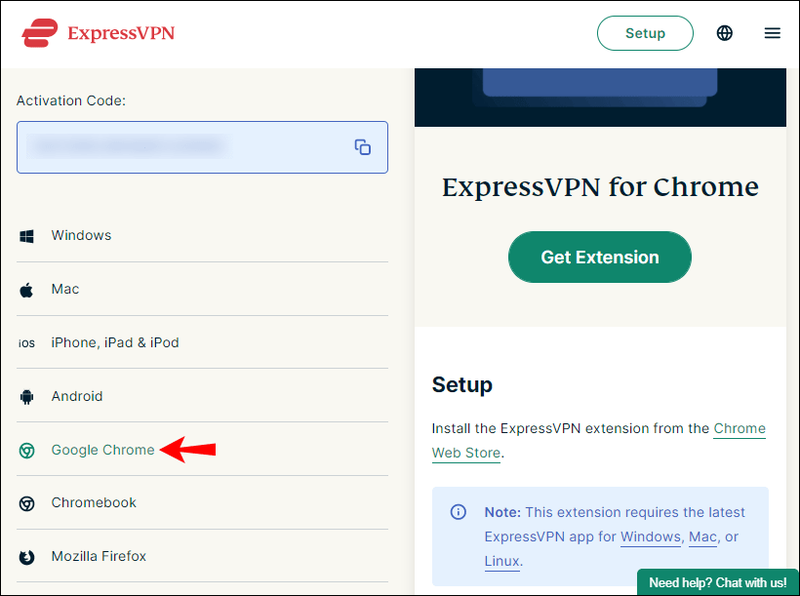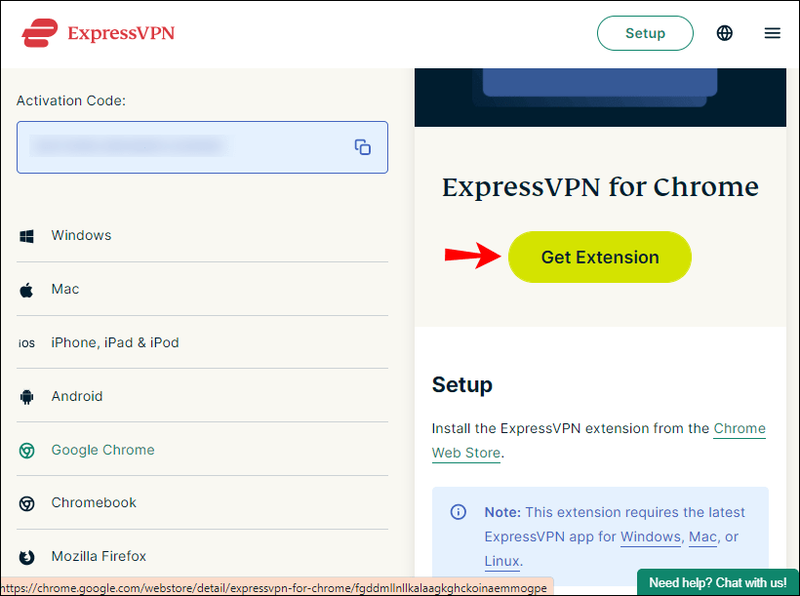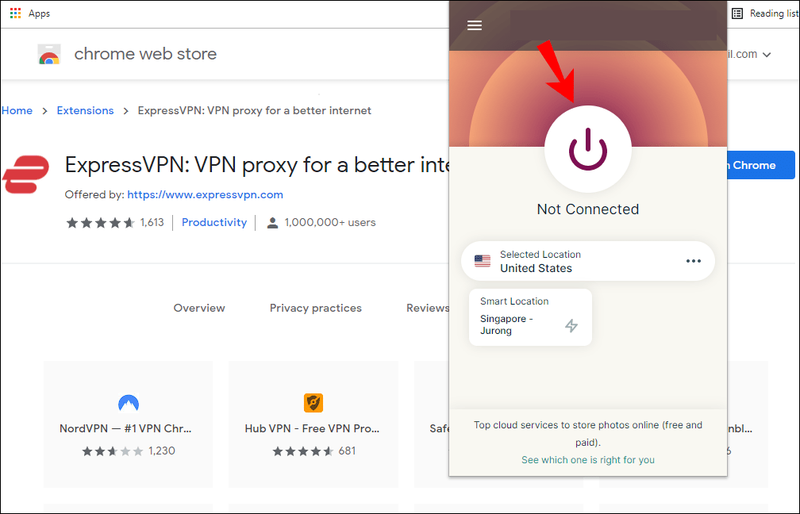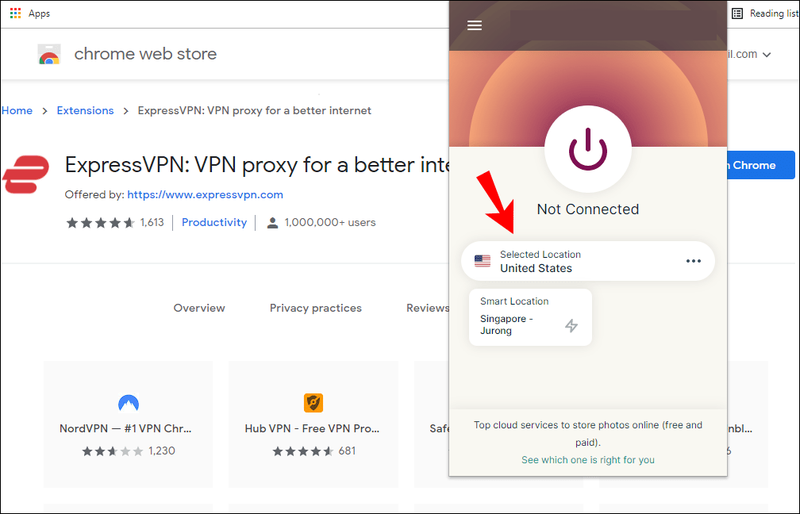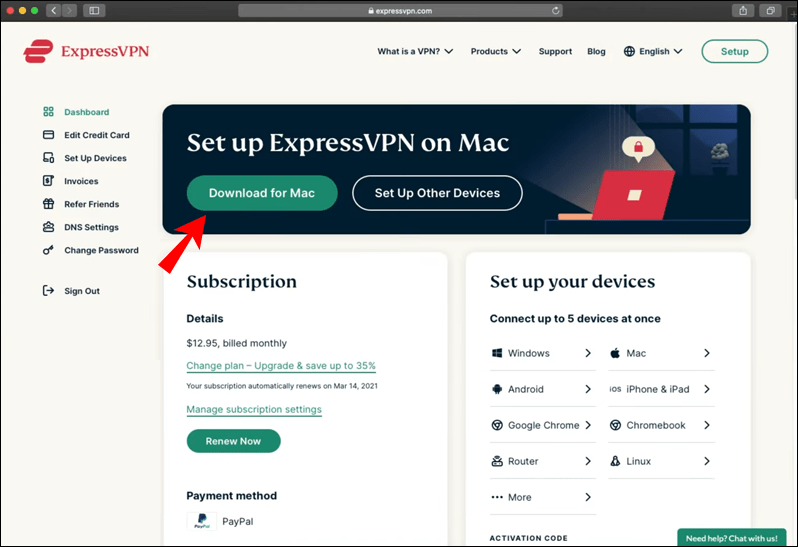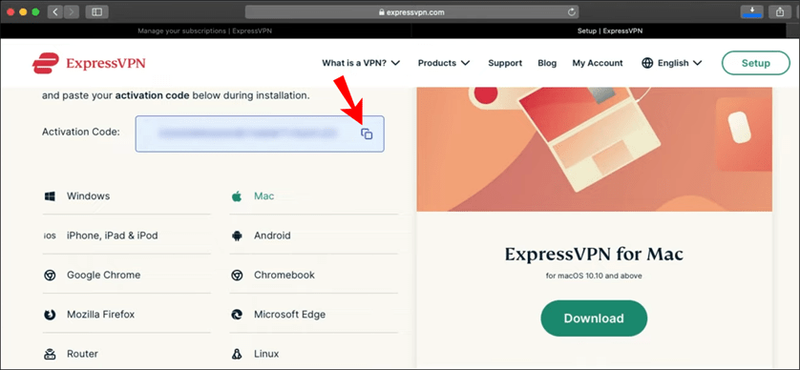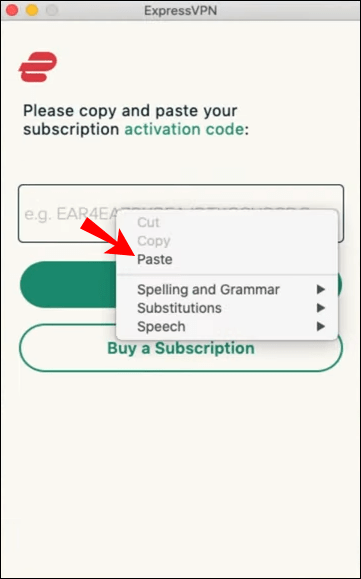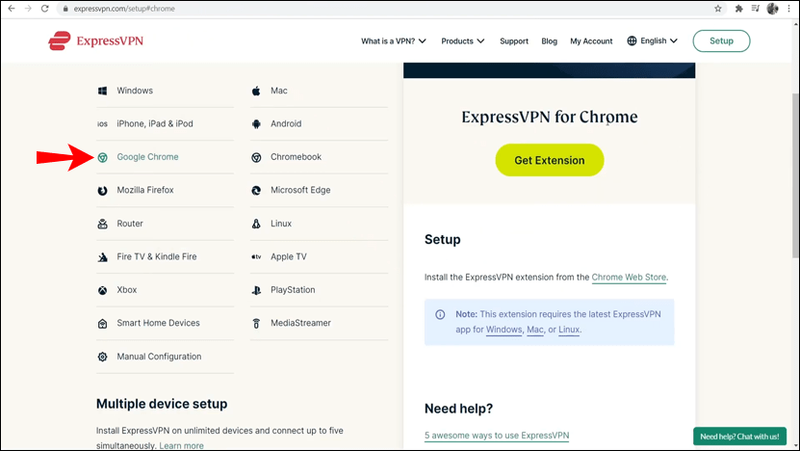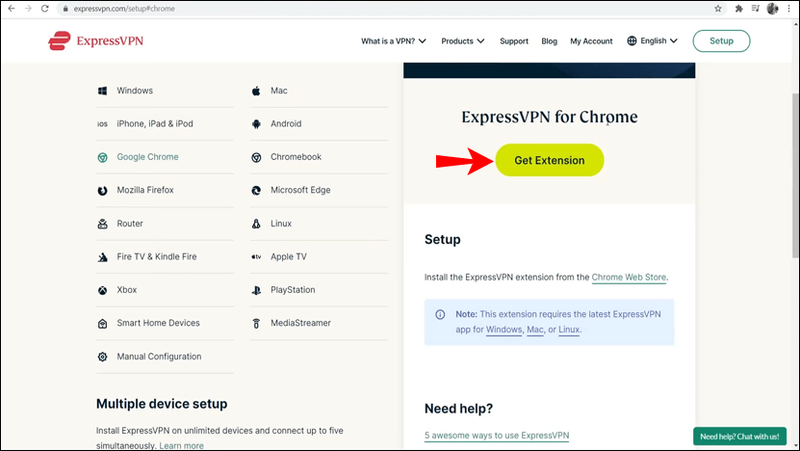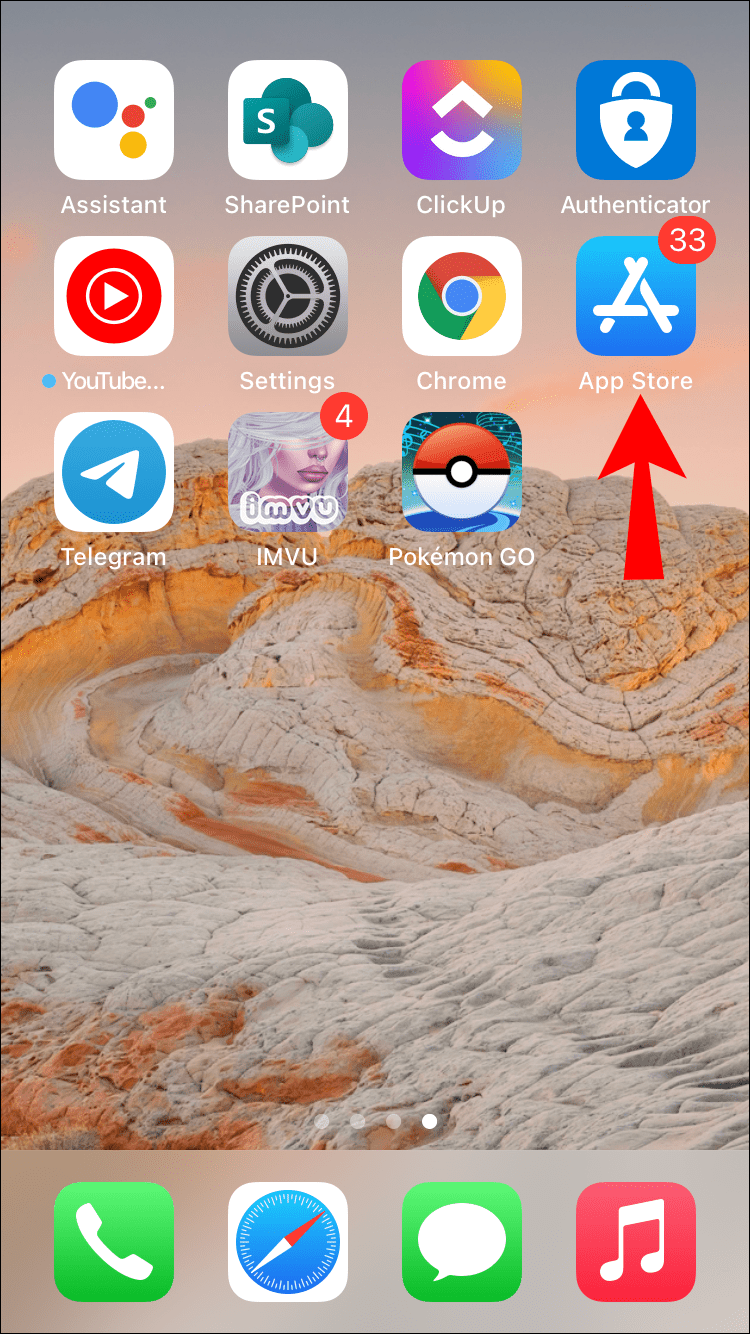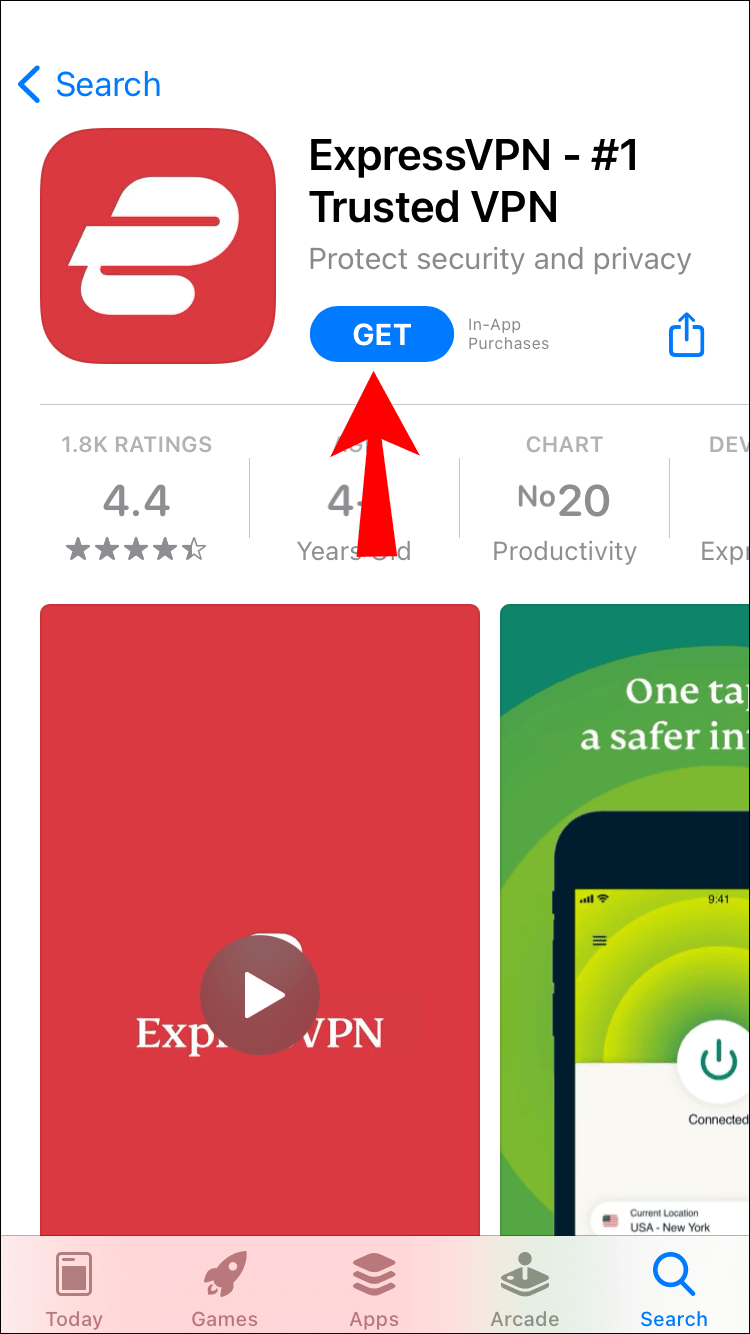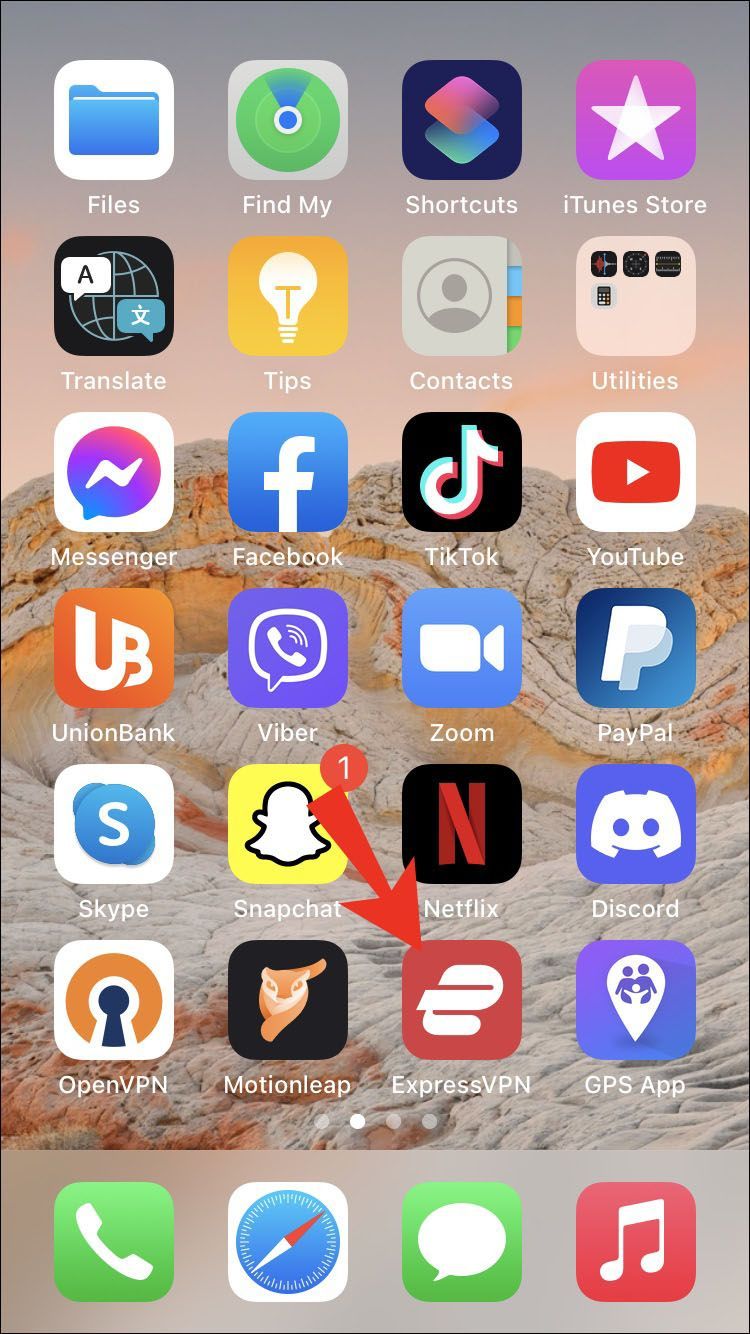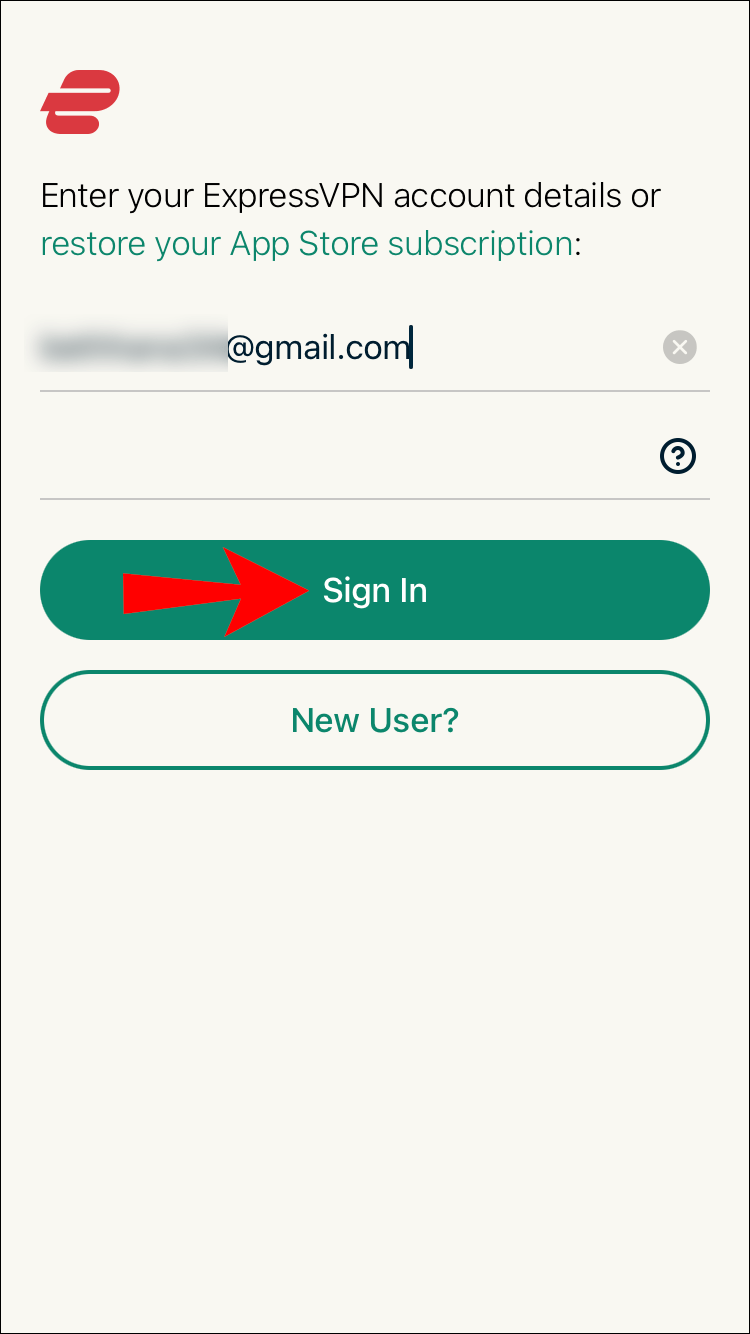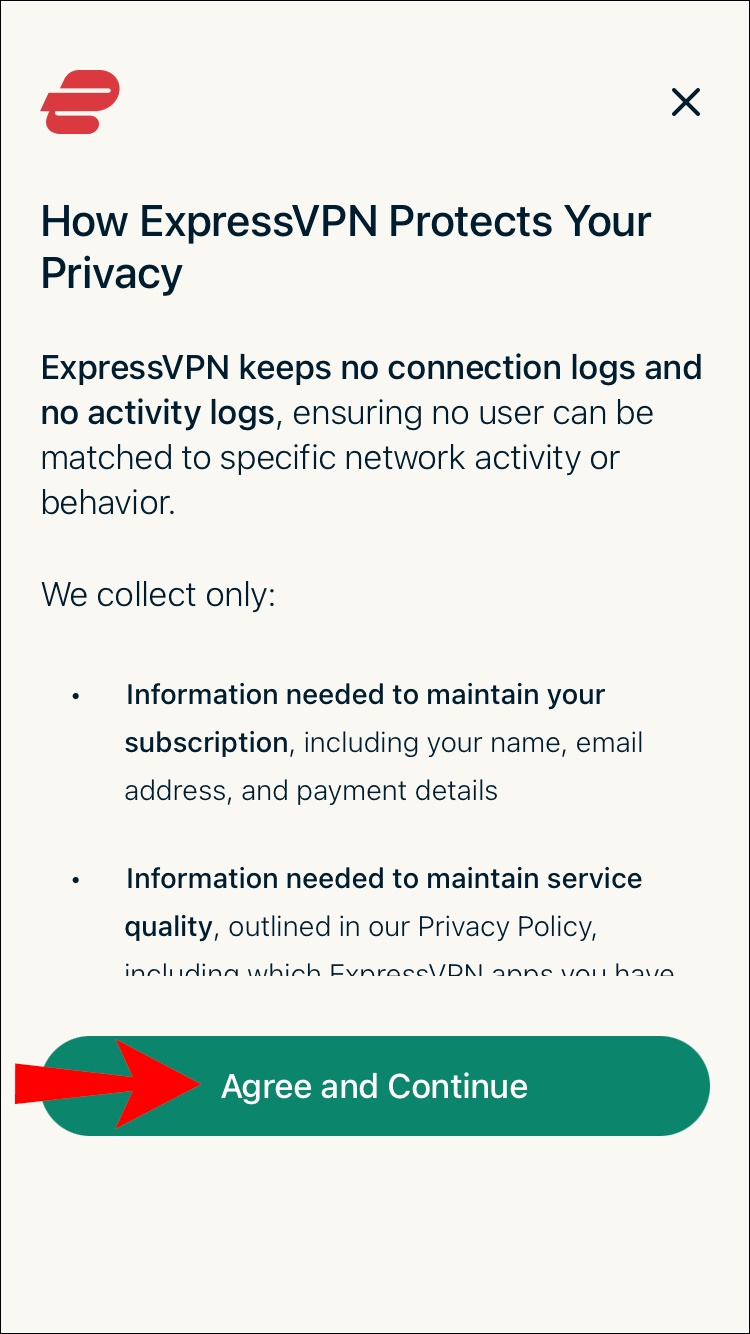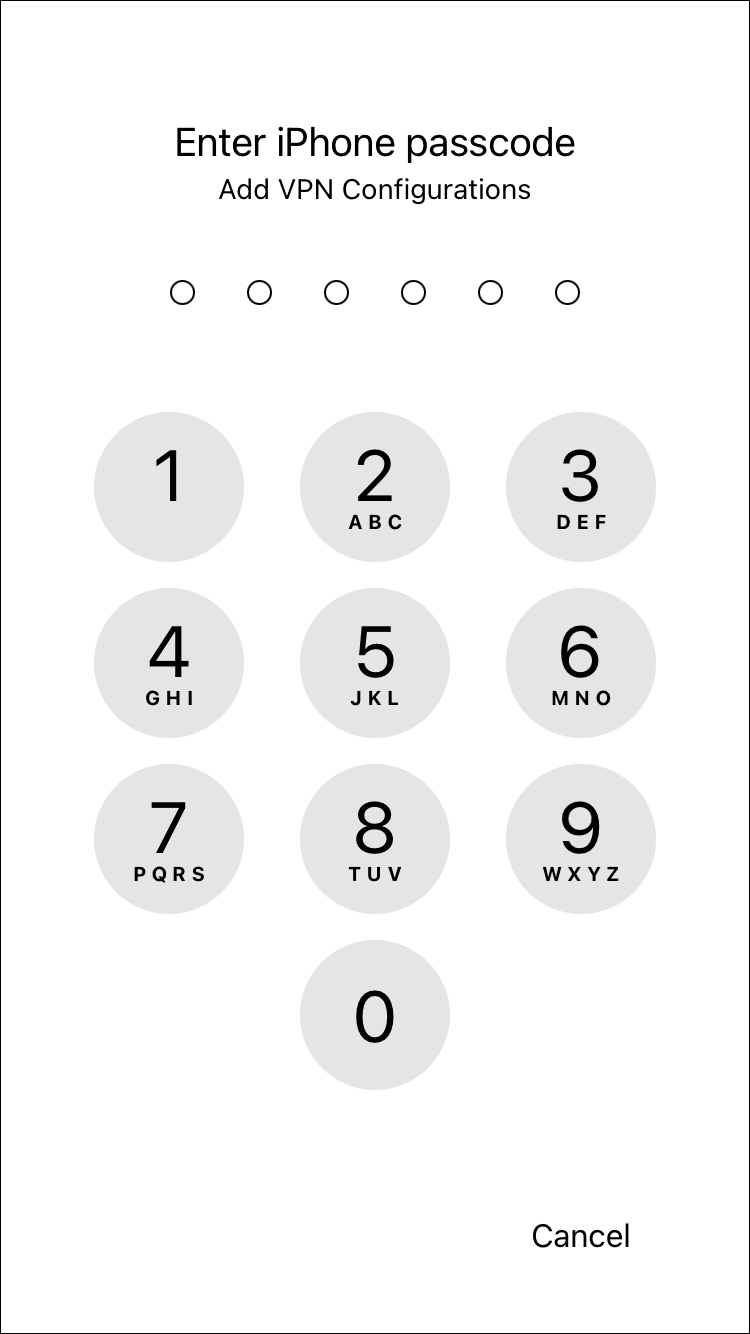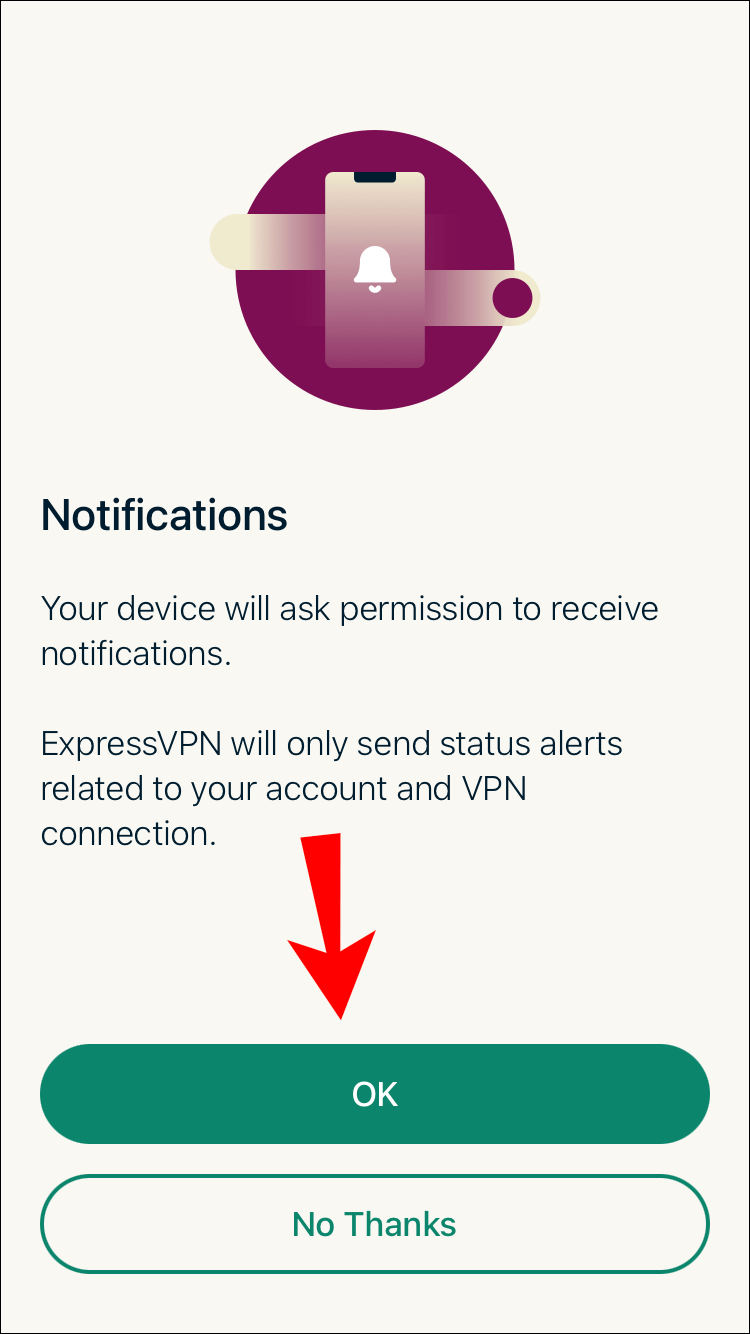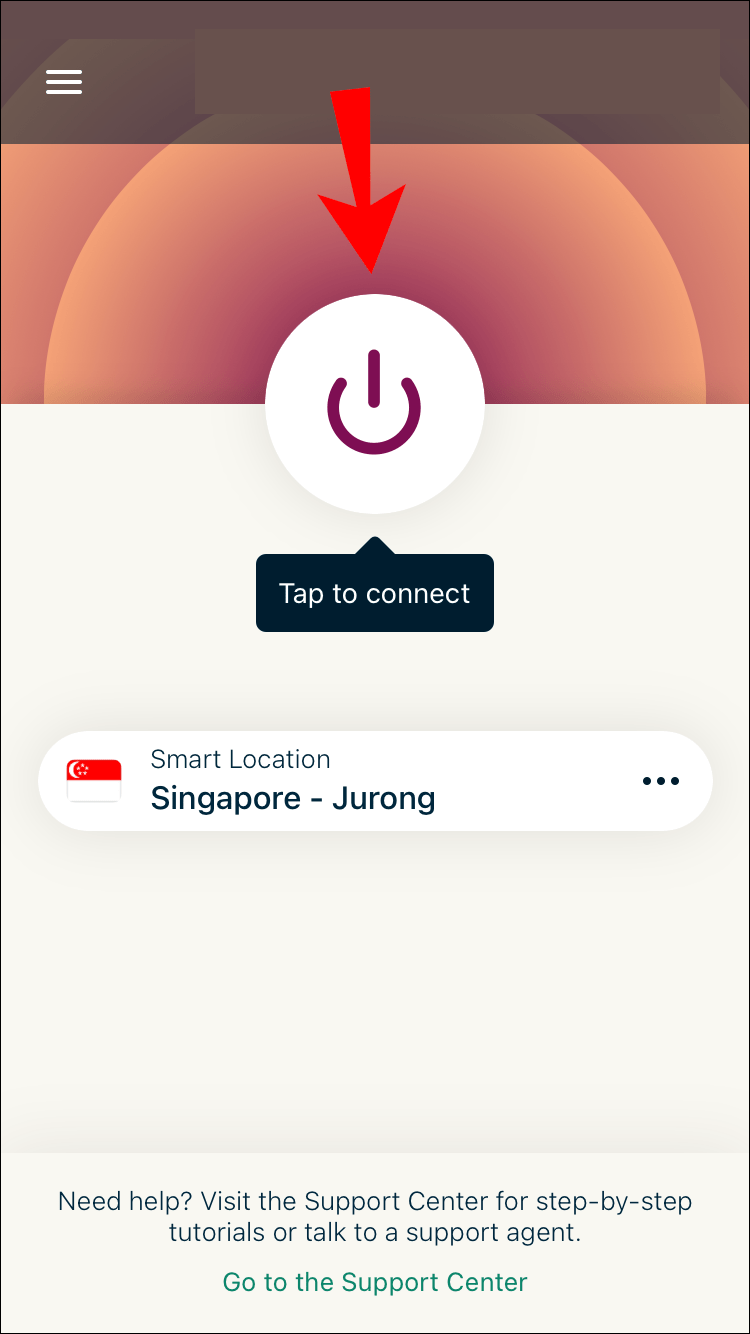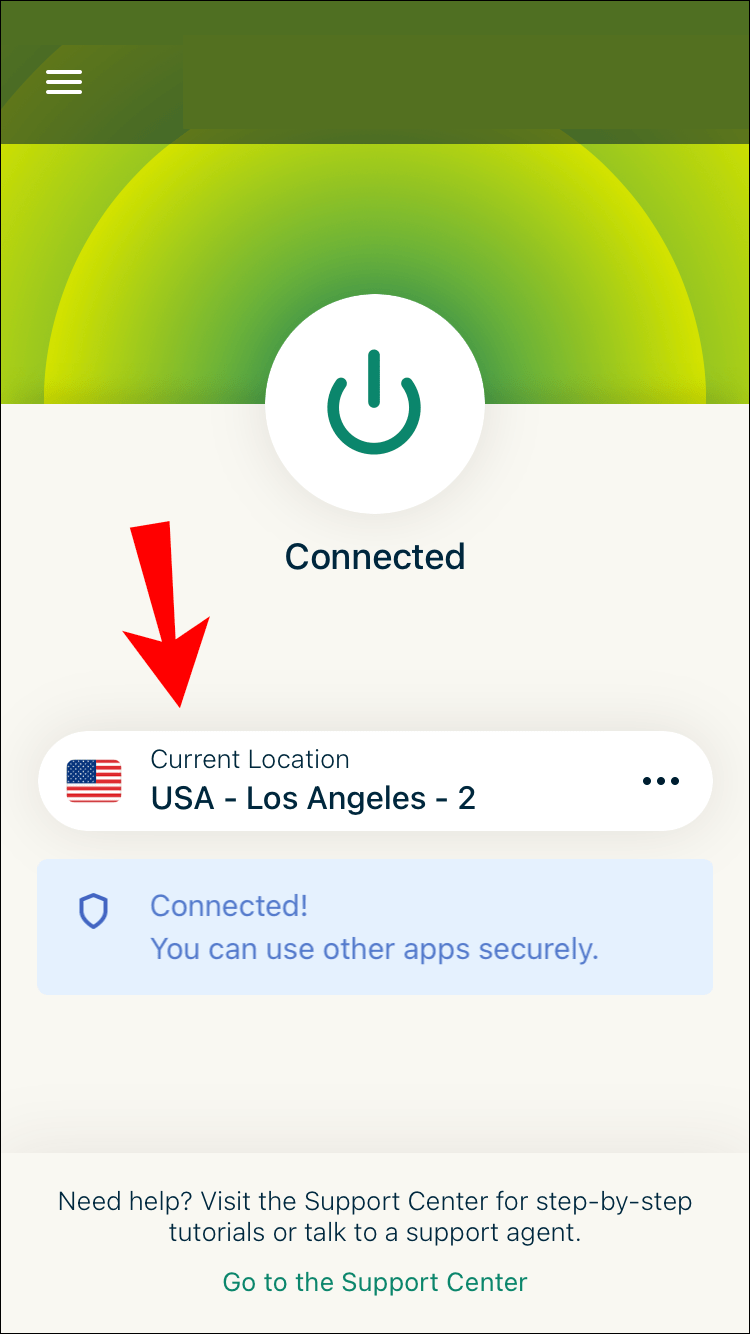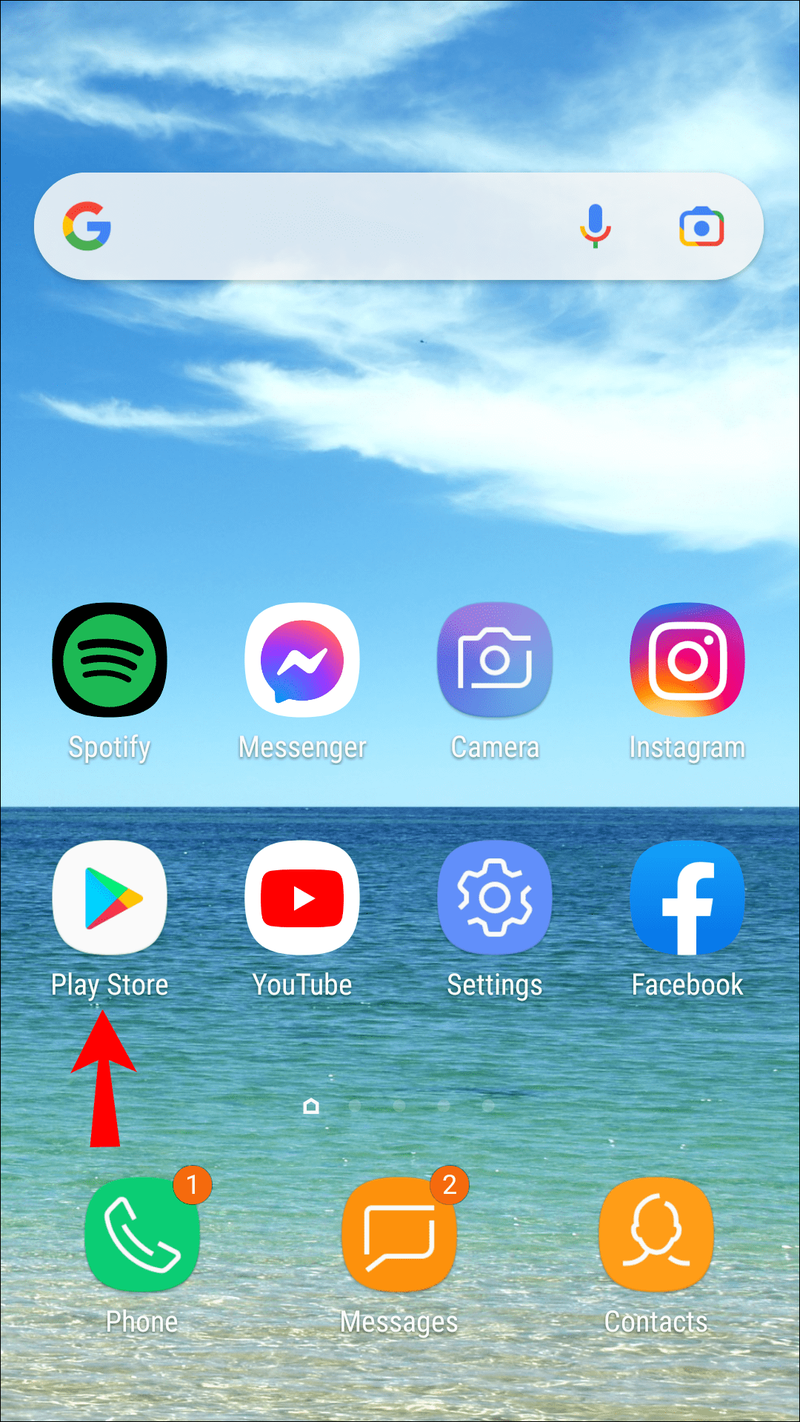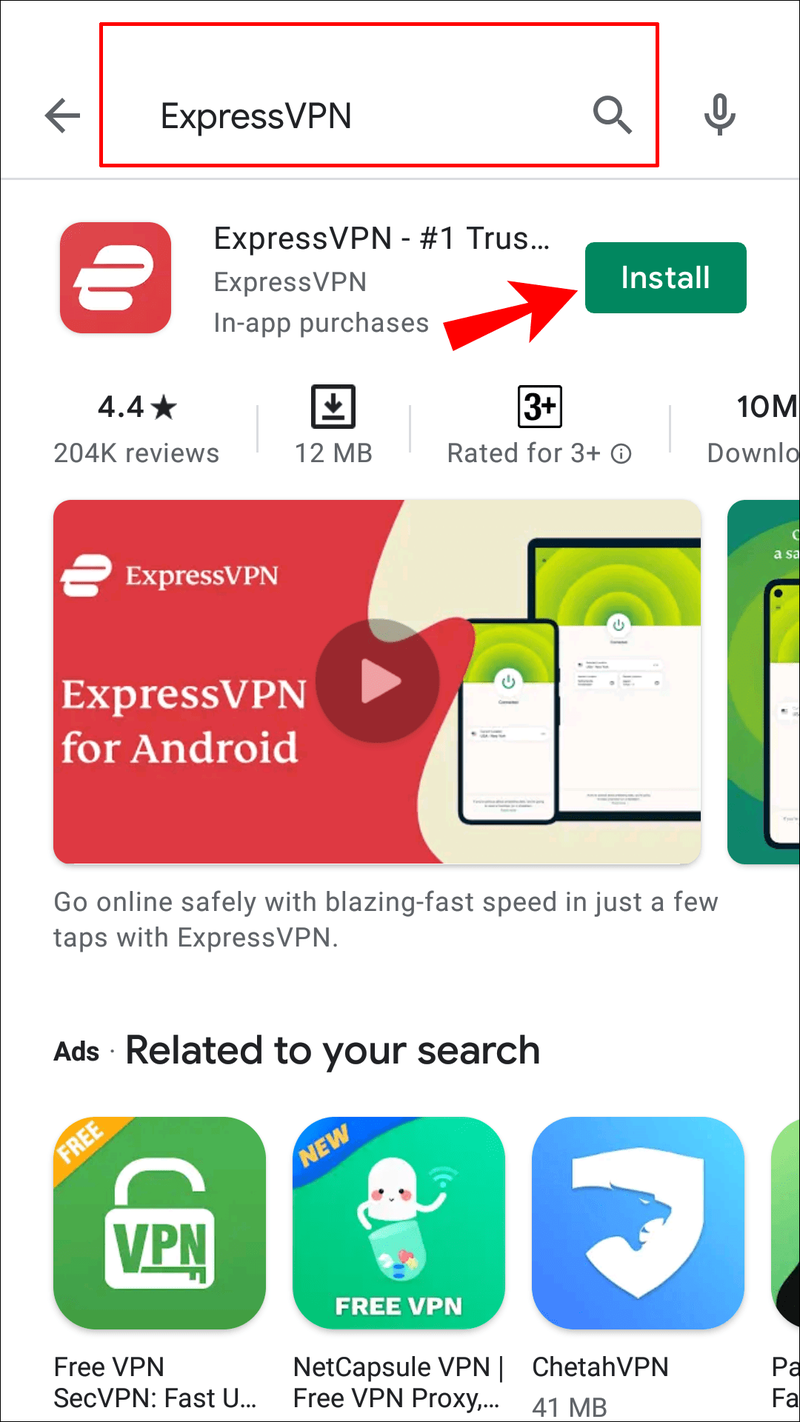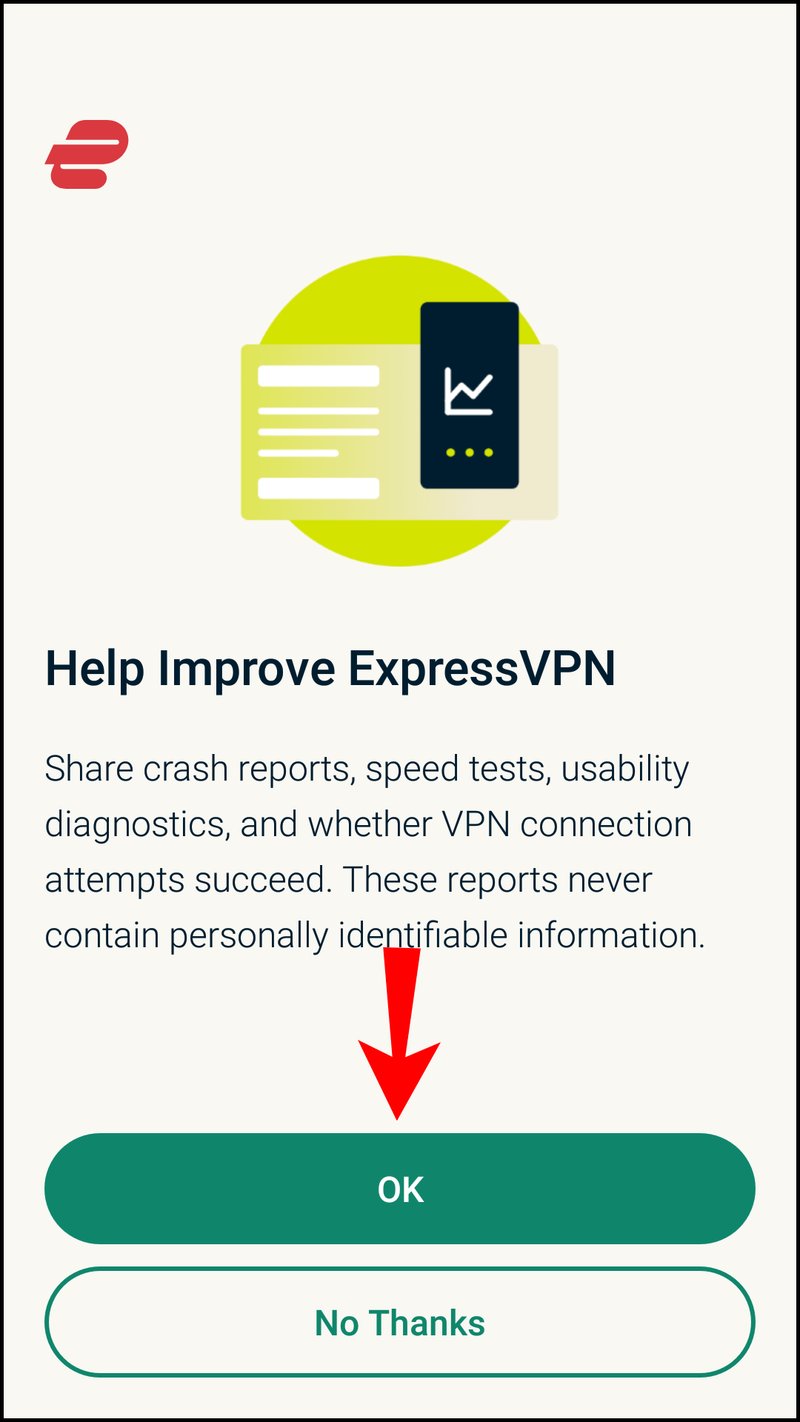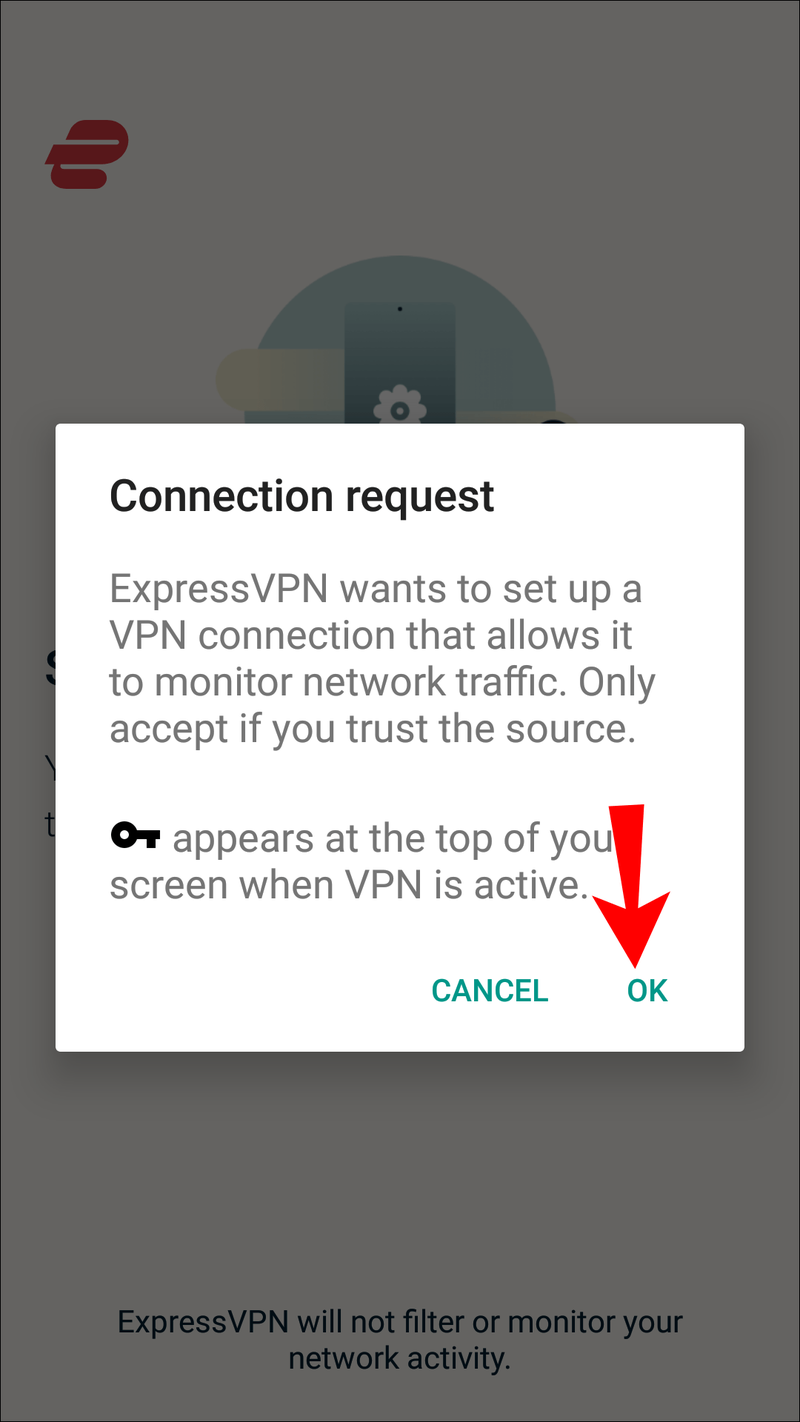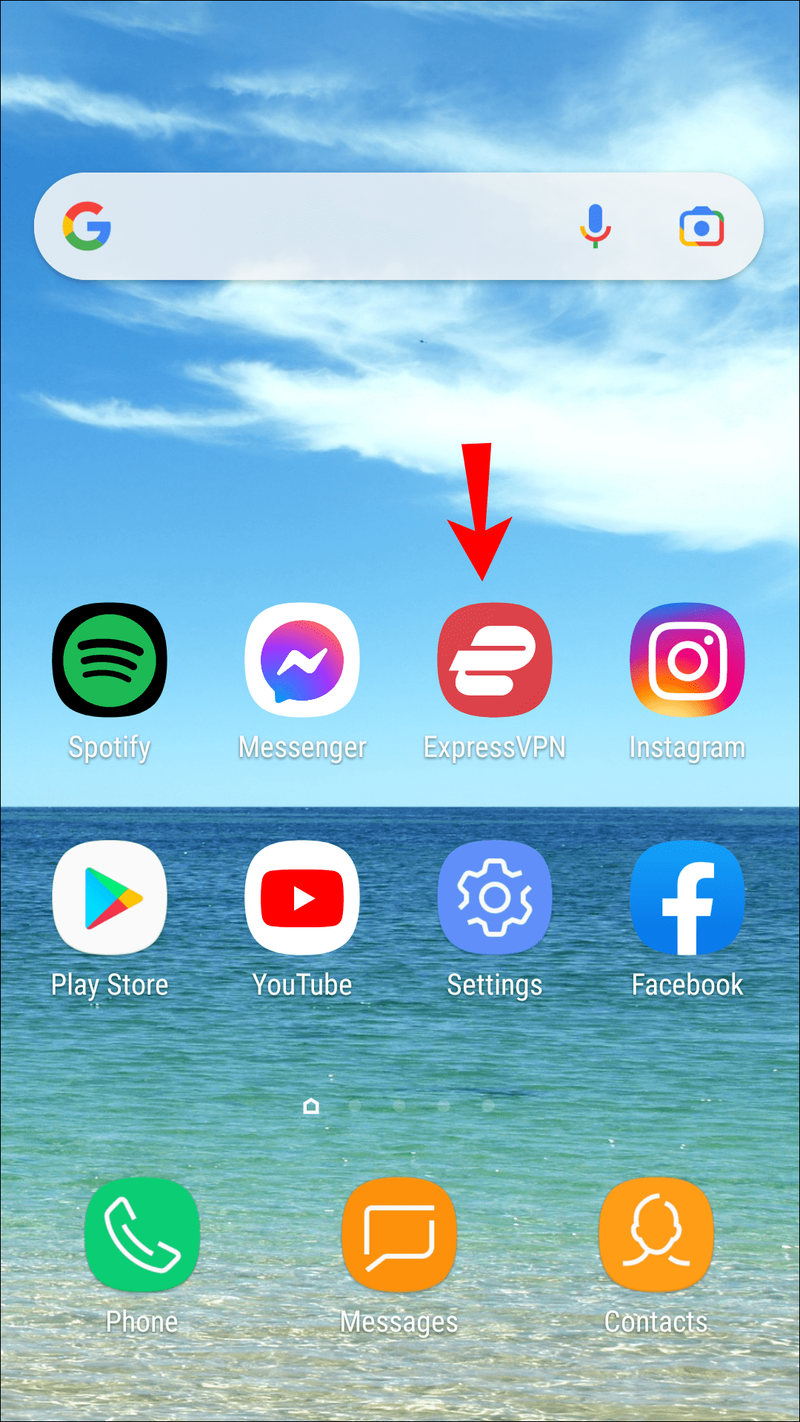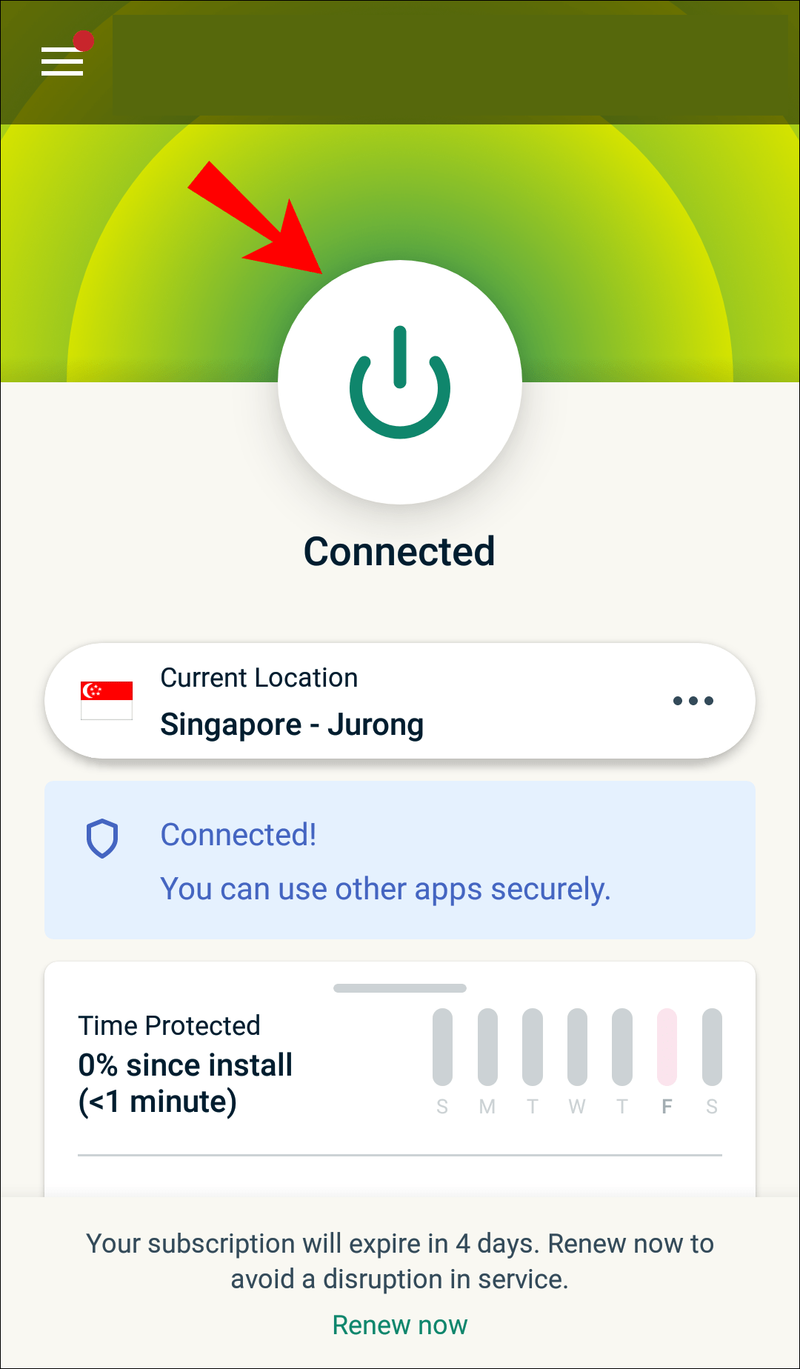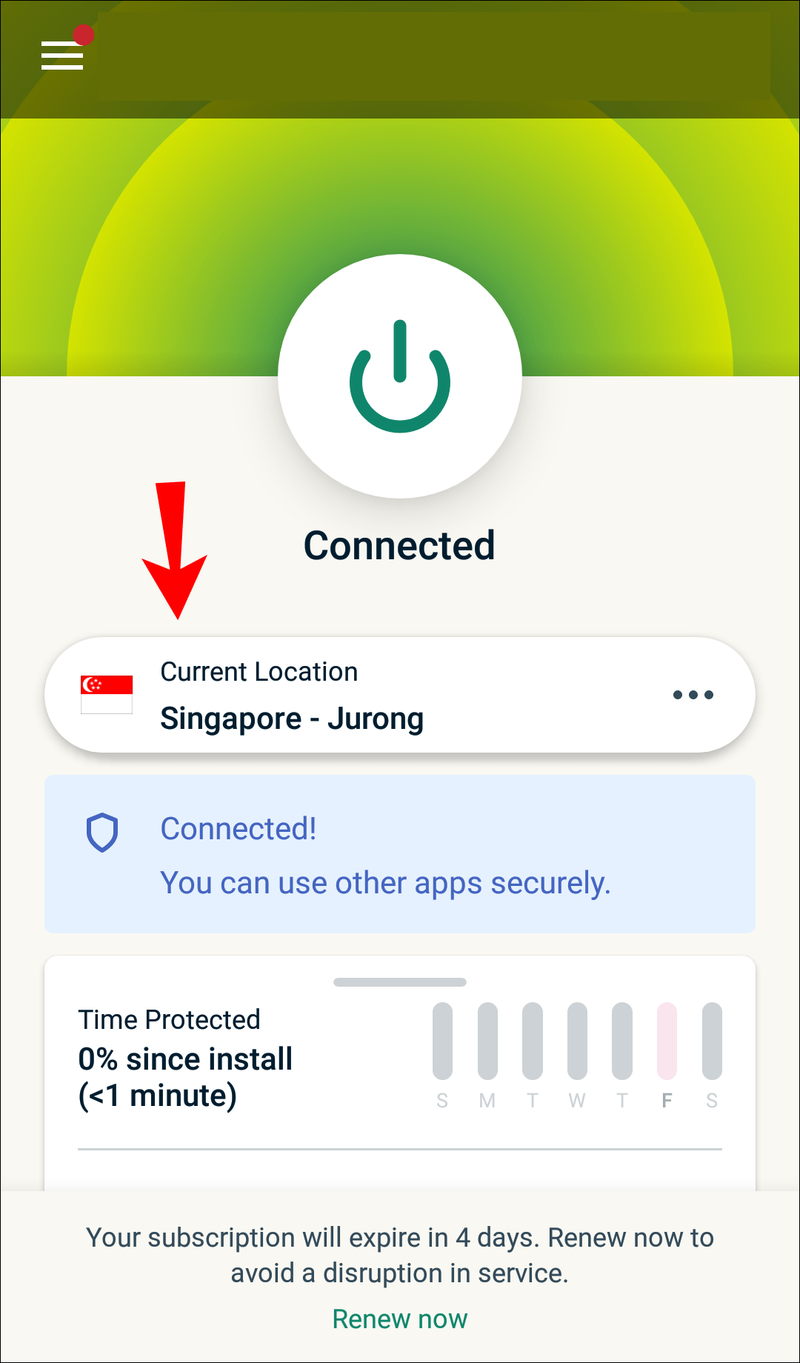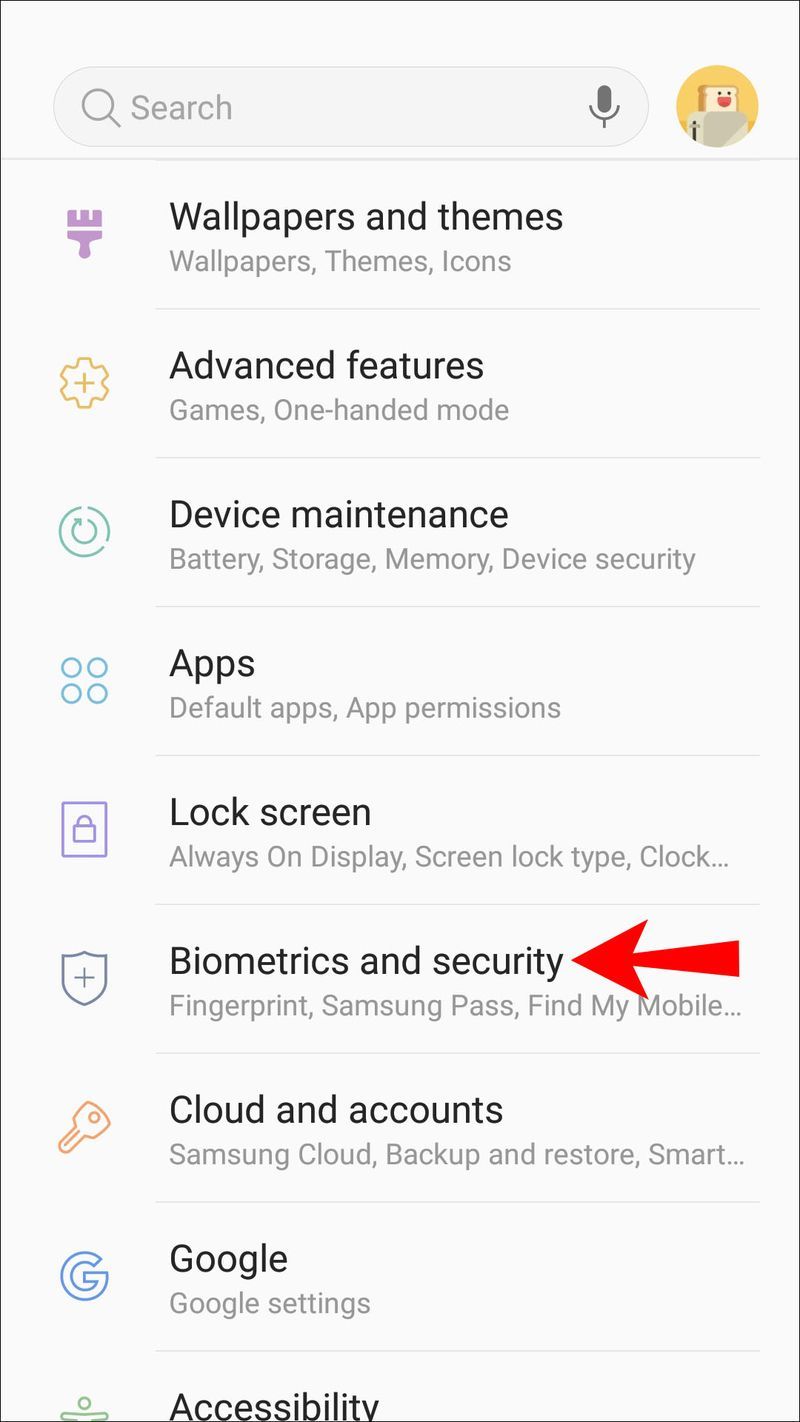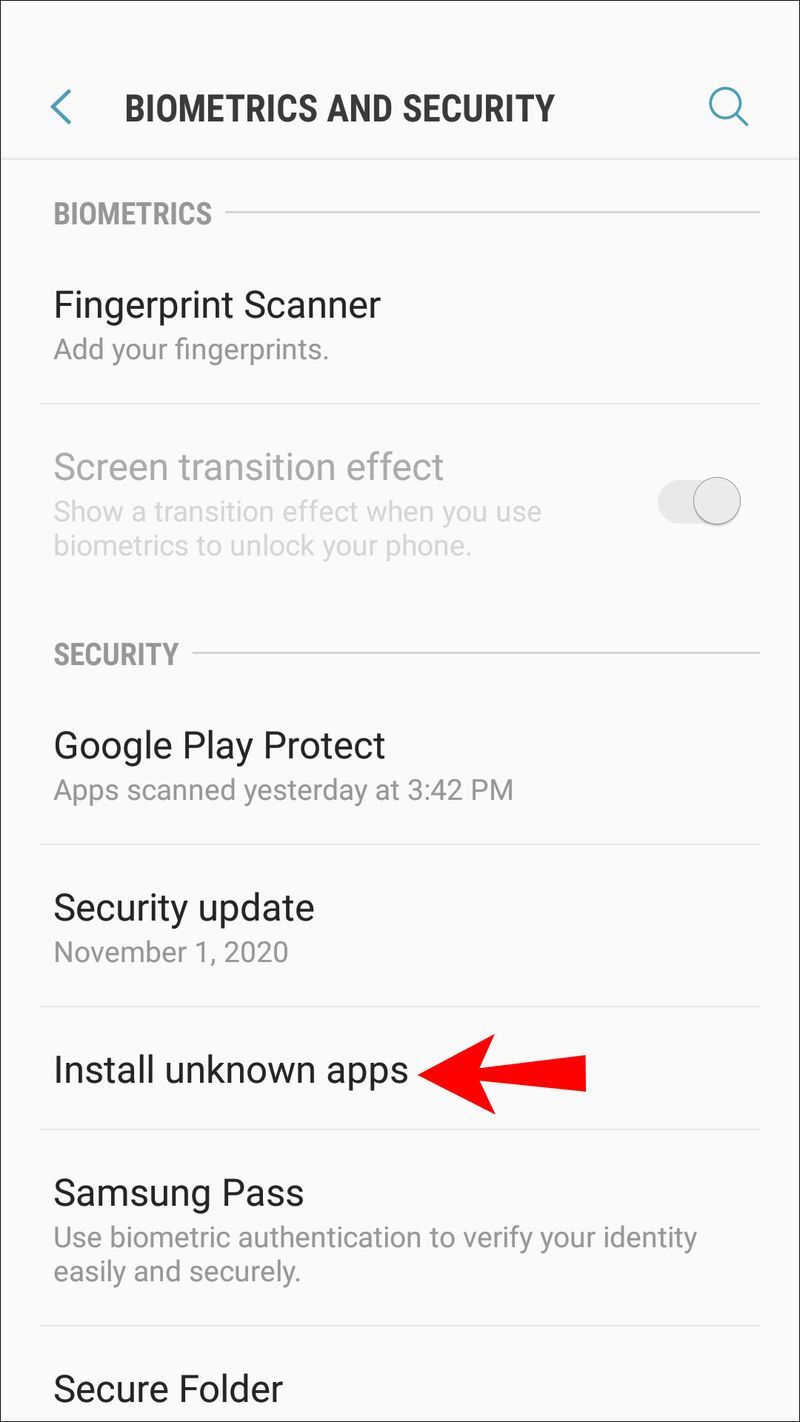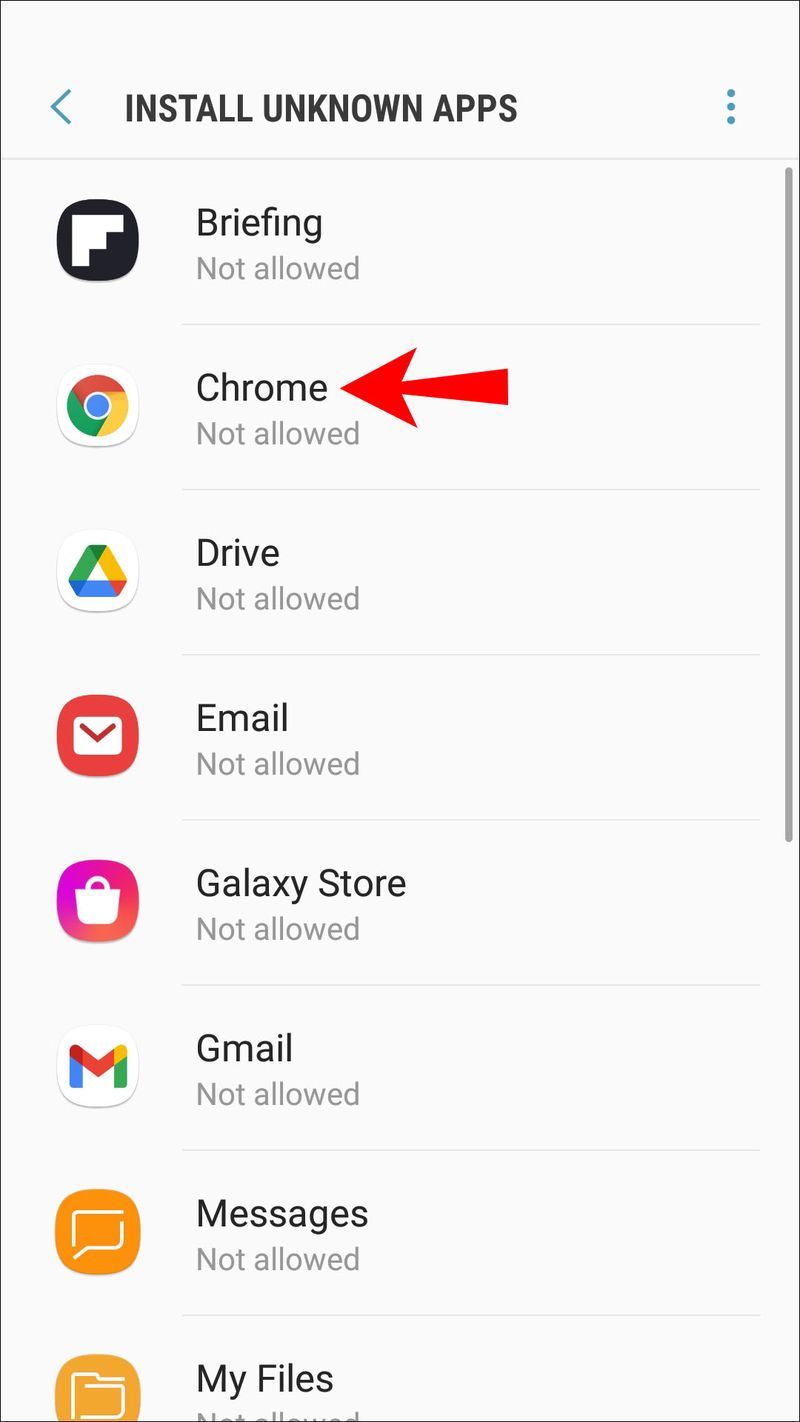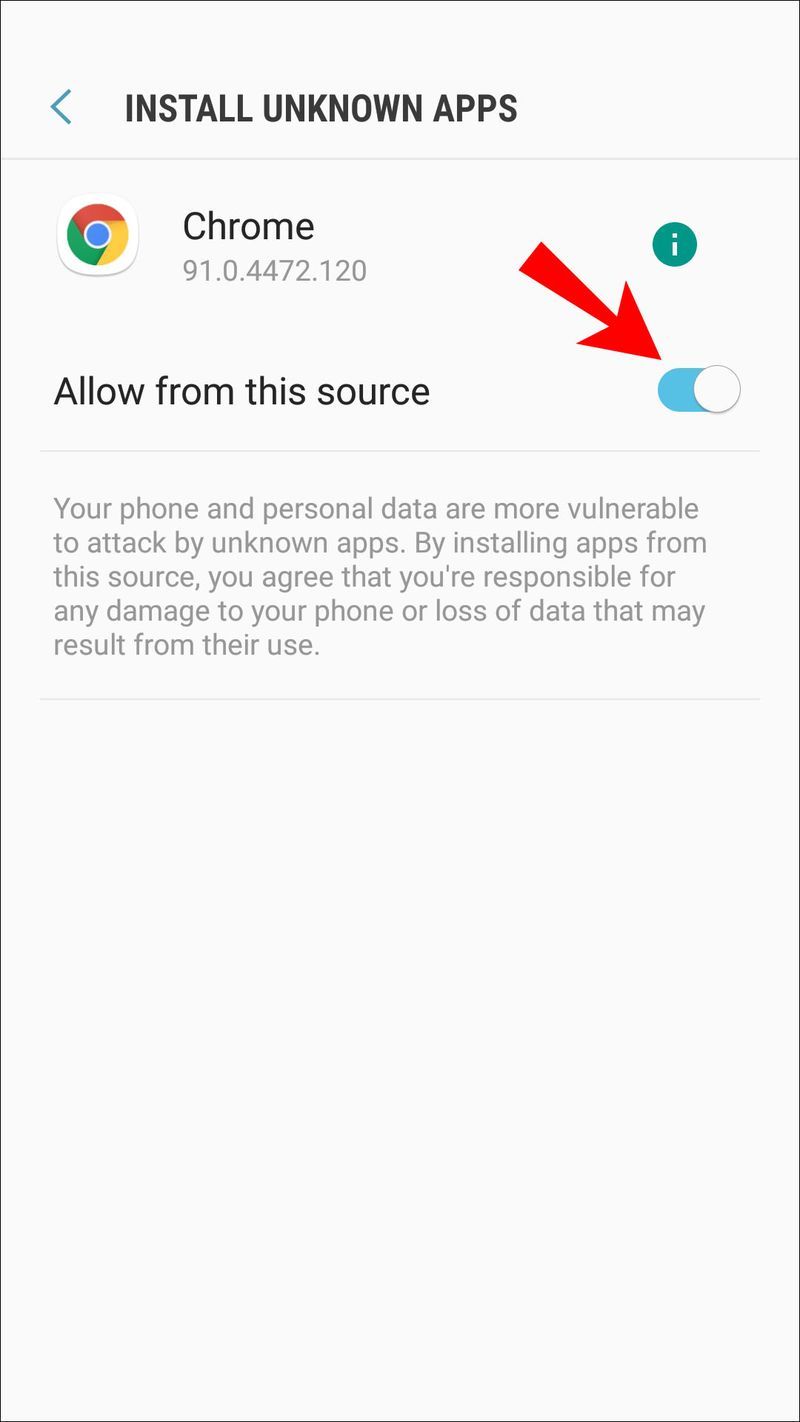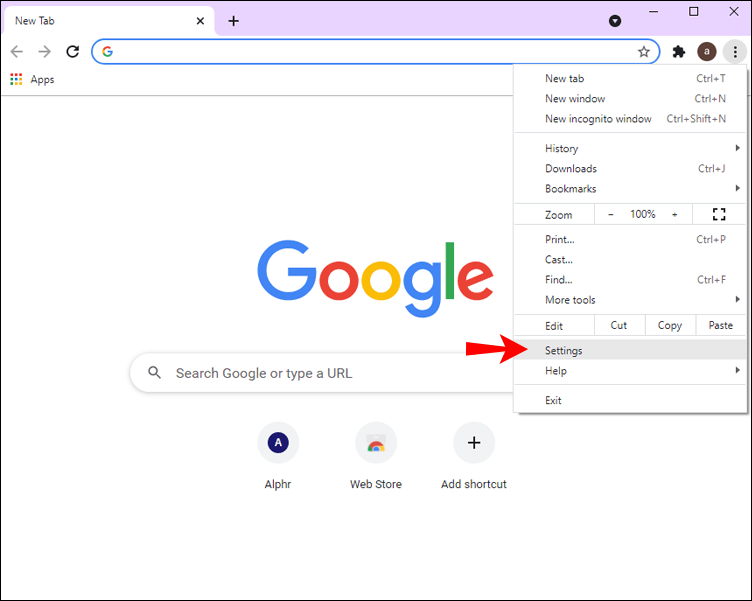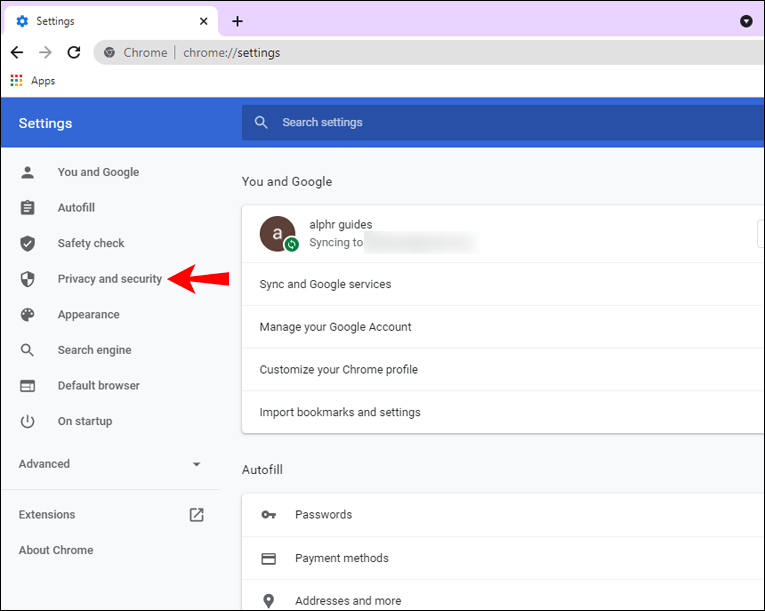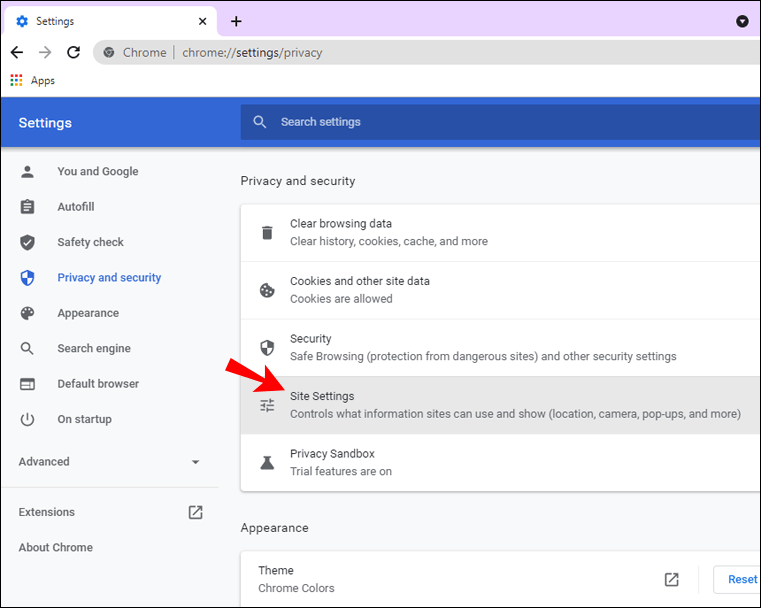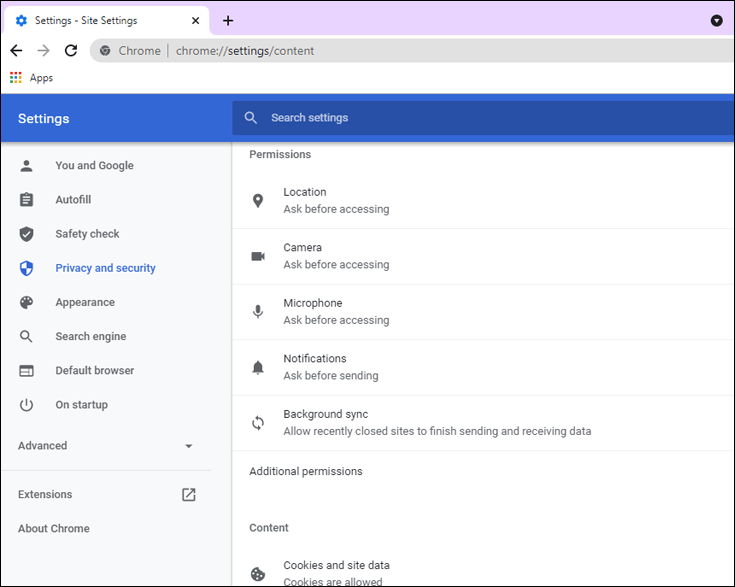Tuyên bố từ chối trách nhiệm: Một số trang trên trang web này có thể bao gồm một liên kết liên kết. Điều này không ảnh hưởng đến việc biên tập của chúng tôi theo bất kỳ cách nào.
Liên kết thiết bị
Khi lướt internet, đôi khi bạn gặp phải nội dung không có sẵn ở quốc gia hoặc khu vực của bạn. Ngoài ra, bạn có thể chỉ muốn giữ vị trí của mình ẩn khỏi tội phạm mạng. MỘT VPN là giải pháp tốt nhất cho những vấn đề này.
cách thêm bong bóng trò chuyện trong ROBLOX 2019

Trong bài viết này, chúng tôi sẽ hướng dẫn bạn cách sử dụng VPN , cụ thể ExpressVPN . Nó có thể được sử dụng trên nhiều nền tảng phổ biến và không lưu giữ nhật ký lưu lượng nào.
Cách thay đổi vị trí hiện tại của bạn trong Google Chrome trên PC chạy Windows
Giả sử bạn đang sử dụng Windows 7 trở lên, bạn có thể nhận được Ứng dụng ExpressVPN một cách dễ dàng. Trình cài đặt sẽ chăm sóc mọi thứ cho bạn. Đây là cách bạn thay đổi vị trí hiện tại của mình trên Windows.
Ưu đãi có hạn: 3 tháng MIỄN PHÍ! Nhận ExpressVPN. An toàn và thân thiện khi phát trực tuyến.Đảm bảo hoàn tiền trong 30 ngày
- Tải xuống ứng dụng dành cho Windows.
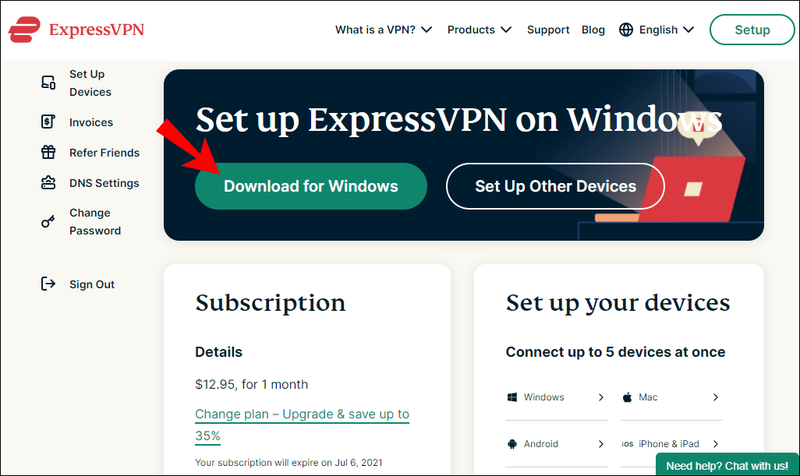
- Nhận mã kích hoạt.
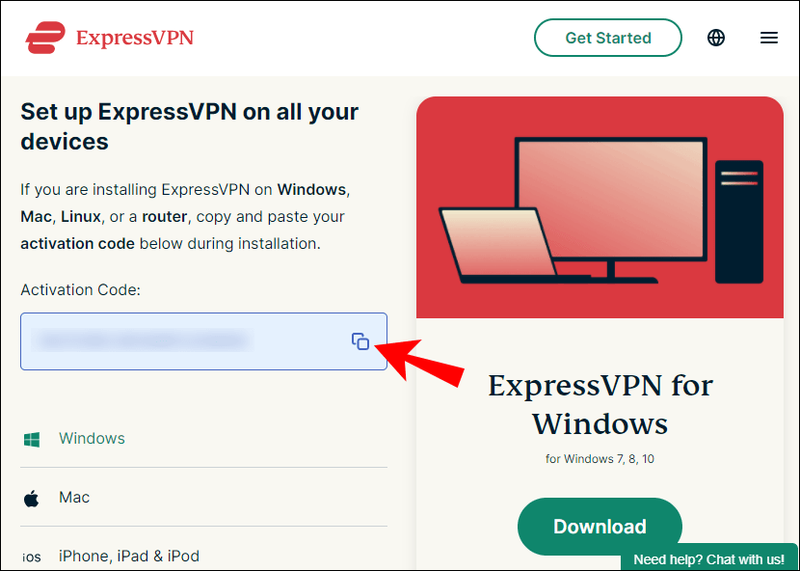
- Cài đặt ứng dụng.
- Đăng nhập và nhập mã kích hoạt của bạn.
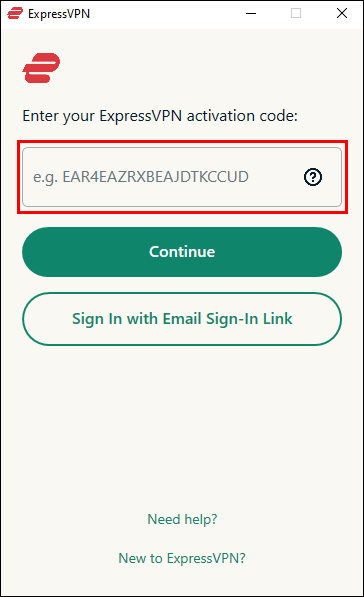
- Khởi chạy ExpressVPN.
- Nhấp vào nút ‘’ Bật ’’ ở giữa cửa sổ.
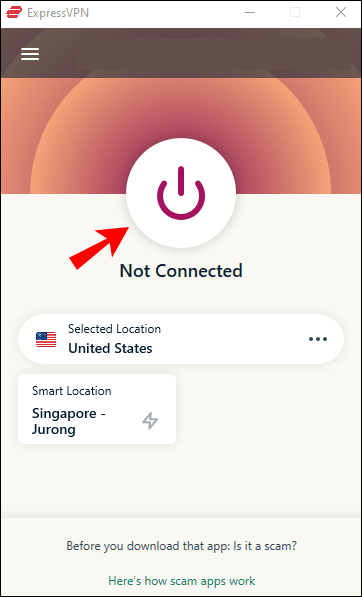
- Bên dưới nút, bạn có thể chọn các máy chủ và vị trí cụ thể để kết nối.
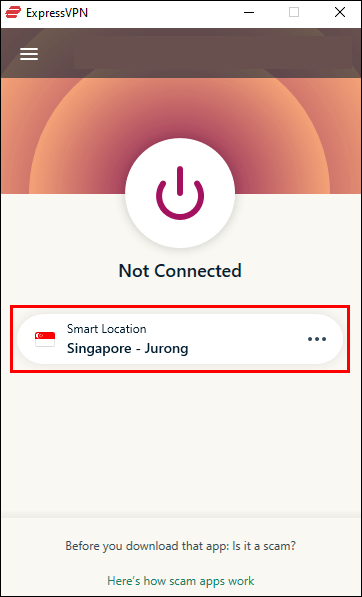
- Khởi chạy Google Chrome.
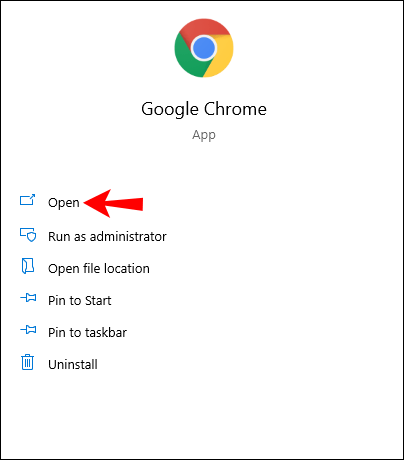
- Bạn sẽ có thể lướt mạng ẩn danh.
Nếu bạn không muốn nhập mã kích hoạt, bạn có thể đăng nhập bằng Liên kết đăng nhập bằng email. Khi mở email trên bất kỳ thiết bị nào, Express của bạn VPN ứng dụng sẽ tự động mở.
Mặc dù điều này không yêu cầu bạn làm bất kỳ điều gì trên đầu Chrome, nhưng bạn có thể tải tiện ích mở rộng trình duyệt Express VPN. Bạn thậm chí có thể đặt nó để kết nối khi bạn khởi chạy Chrome.
Cách thay đổi vị trí của bạn trong Google Chrome bằng Tiện ích mở rộng VPN dành cho Chrome
- Đi tới ExpressVPN trang thiết lập .
- Đăng nhập.
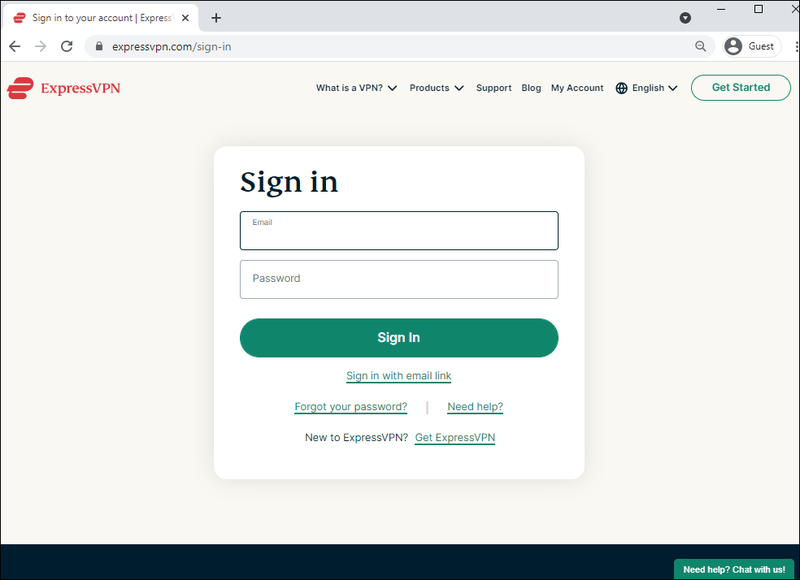
- Nhận mã xác minh của bạn.
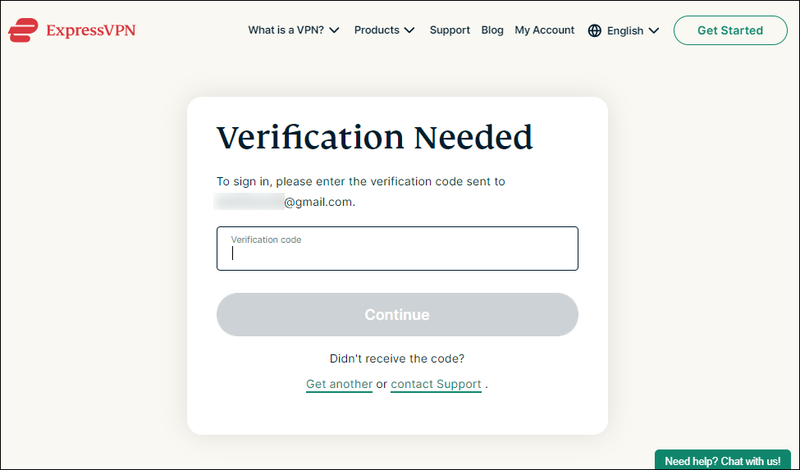
- Chọn Google Chrome ở bên trái.
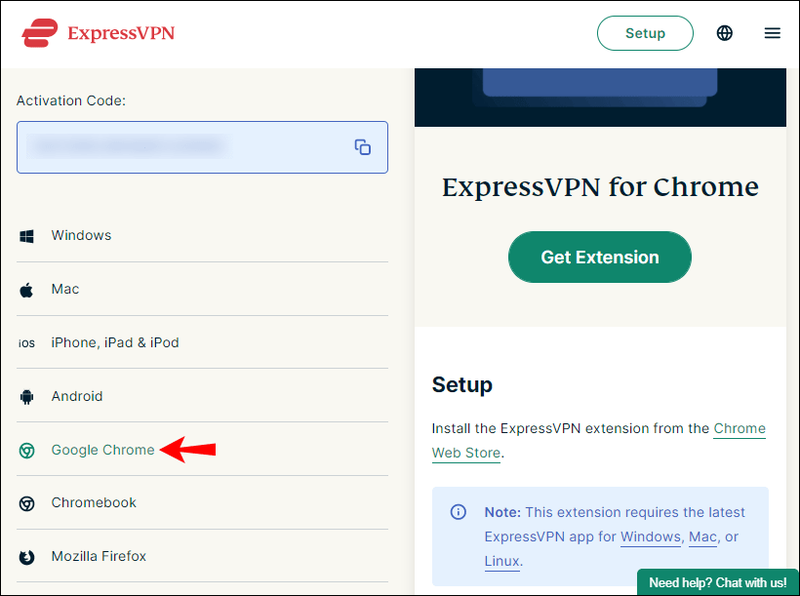
- Chọn Nhận tiện ích mở rộng.
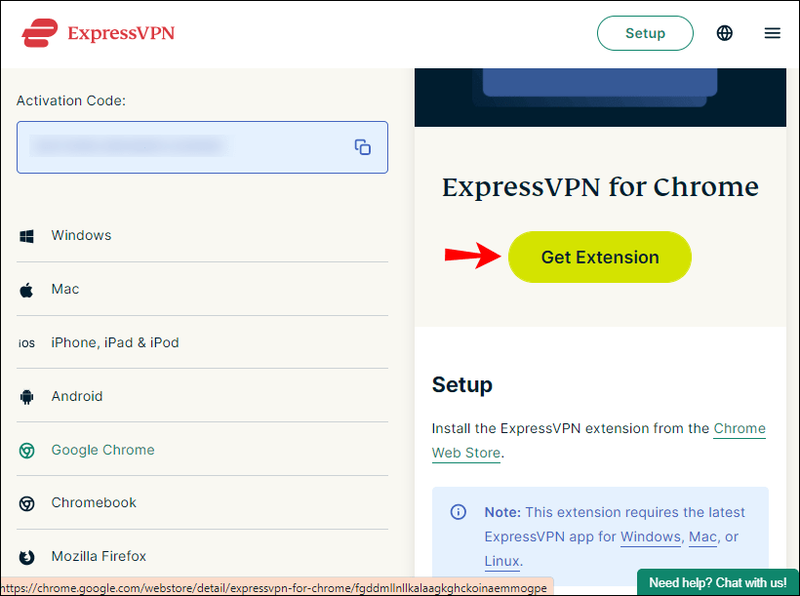
- Nhấp vào nút '' Bật ''.
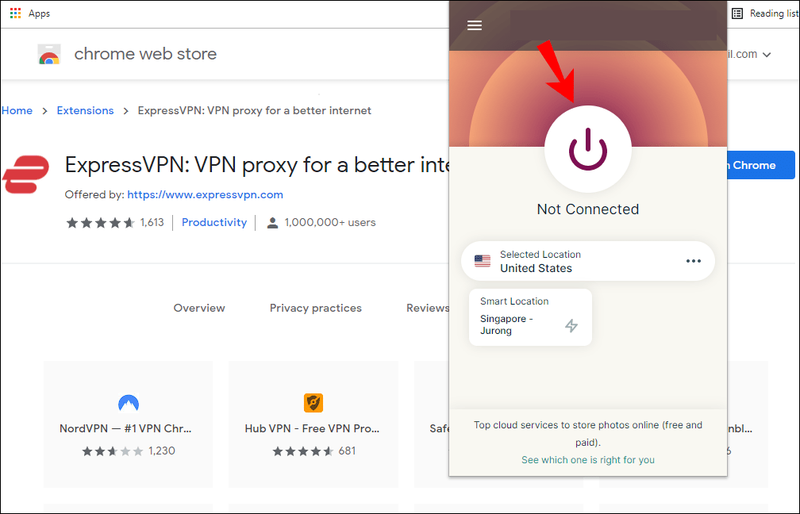
- Bên dưới nút, bạn có thể chọn các máy chủ và vị trí cụ thể để kết nối.
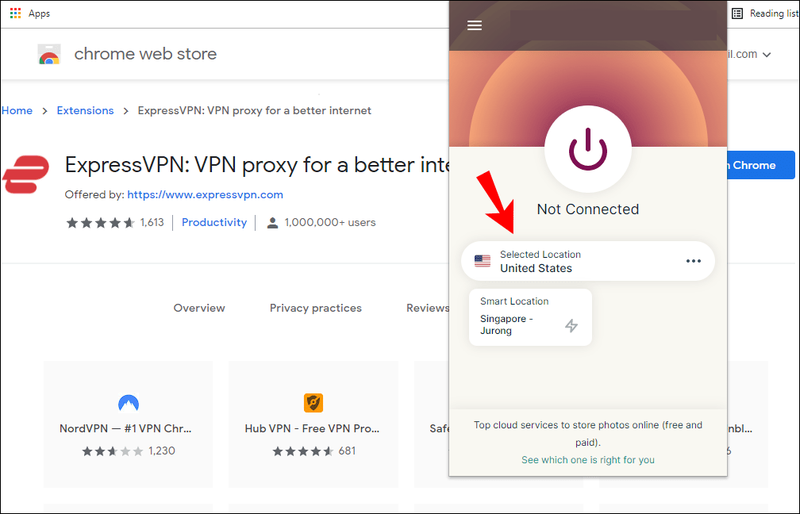
Có các tùy chọn khác tùy thuộc vào việc bạn đang sử dụng ứng dụng hay tiện ích mở rộng của Chrome. Chúng bao gồm giả mạo, chặn WebRTC và luôn kết nối với HTTPS khi có thể.
Ưu đãi có hạn: 3 tháng MIỄN PHÍ! Nhận ExpressVPN. An toàn và thân thiện khi phát trực tuyến.Đảm bảo hoàn tiền trong 30 ngày
Cách thay đổi vị trí hiện tại của bạn trong Google Chrome trên máy Mac
ExpressVPN cũng có sẵn trên Mac và việc thay đổi vị trí của bạn rất đơn giản. Hãy xem cách bạn có thể làm điều đó trên Mac. Điều này hoạt động cho Mac OS X 10.10 trở lên.
- Tải xuống ứng dụng cho Mac.
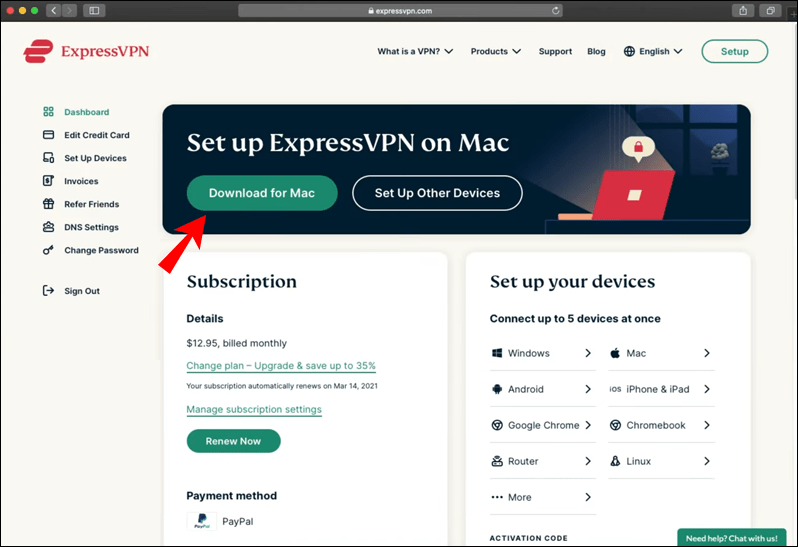
- Nhận mã kích hoạt của bạn.
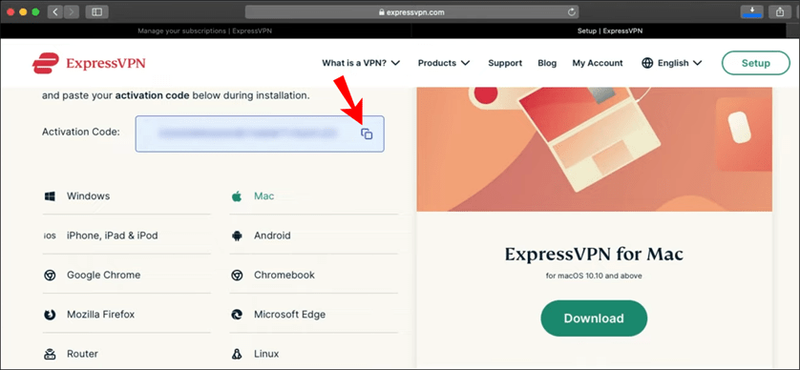
- Cài đặt ExpressVPN.
- Đăng nhập và nhập mã kích hoạt của bạn.
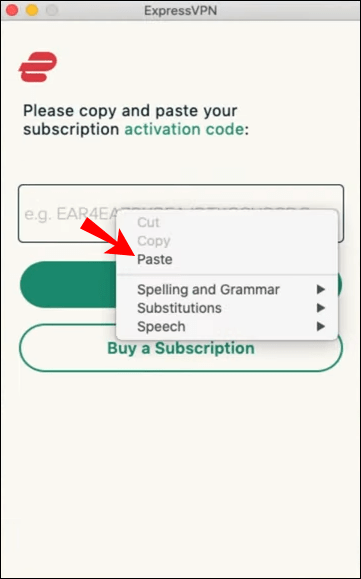
- Nếu được nhắc cho phép ExpressVPN IKEv2, hãy chọn Cho phép.
- Khởi chạy ExpressVPN.
- Nhấp vào nút '' Bật '' ở giữa cửa sổ.

- Bên dưới nút, bạn có thể chọn các máy chủ và vị trí cụ thể để kết nối.

- Khởi chạy Google Chrome.
- Bạn sẽ có thể lướt mạng ẩn danh.
Bạn cũng có thể tải tiện ích mở rộng trình duyệt Google Chrome cho ExpressVPN trên máy Mac. Nó hoạt động giống như Windows.
- Đi tới ExpressVPN trang thiết lập .
- Đăng nhập.
- Nhận mã xác minh của bạn.
- Chọn Google Chrome ở bên trái.
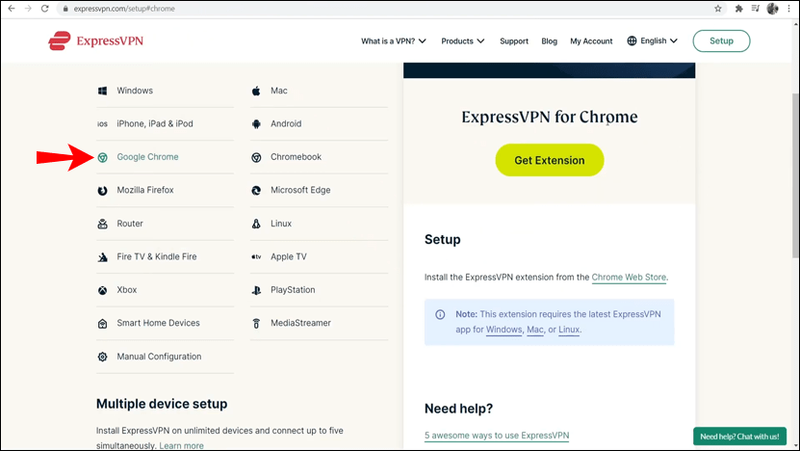
- Chọn Nhận tiện ích mở rộng.
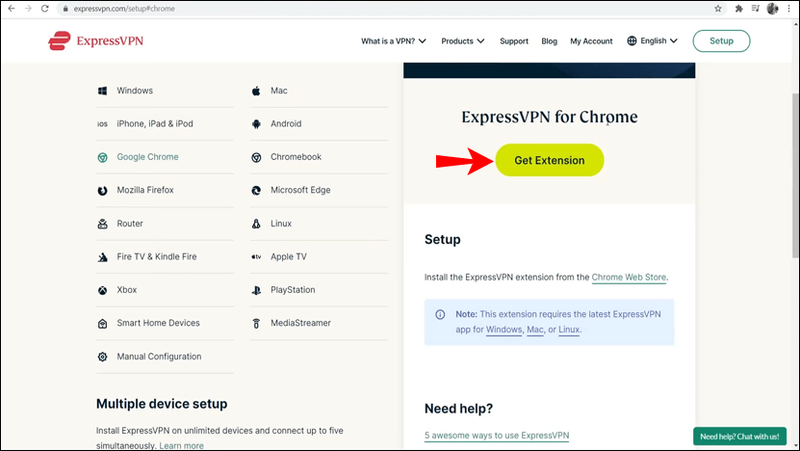
- Nhấp vào nút '' Bật ''.

- Bên dưới nút, bạn có thể chọn các máy chủ và vị trí cụ thể để kết nối.

Cách thay đổi vị trí hiện tại của bạn trong Google Chrome trên Chromebook
Vì Chromebook chạy trên Chrome OS nên bạn có thể tải ứng dụng trên Cửa hàng Google Play. Điều này thật tiện lợi và tương tự như việc tải ứng dụng cho điện thoại.
Ưu đãi có hạn: 3 tháng MIỄN PHÍ! Nhận ExpressVPN. An toàn và thân thiện khi phát trực tuyến.Đảm bảo hoàn tiền trong 30 ngày
- Khởi chạy Cửa hàng Google Play trên Chromebook của bạn.
- Tìm kiếm và tải xuống ứng dụng ExpressVPN.
- Khởi chạy ứng dụng.
- Đăng nhập bằng thông tin đăng nhập của bạn.
- Cấp quyền ExpressVPN để thiết lập kết nối VPN.
- Nhấp vào nút '' Bật ''.
- Bên dưới nút, bạn có thể chọn các máy chủ và vị trí cụ thể để kết nối.
Chromebook đặc biệt dễ bị tấn công và các mối đe dọa khác, đó là lý do tại sao bạn nên thay đổi vị trí của mình. Ngay cả khi Chrome OS không phải sợ Ngựa Trojan như PC, nó cũng không tránh khỏi các trang web xâm phạm quyền riêng tư của bạn.
Đối với Chromebook, không có cách nào để có được tiện ích mở rộng trình duyệt. Bạn phải sử dụng ứng dụng từ Cửa hàng Play.
Cách thay đổi vị trí hiện tại của bạn trong Google Chrome trên iPhone
Bạn có thể dễ dàng tải xuống và cài đặt ExpressVPN trên iPhone của mình. Quá trình này đơn giản hơn nhiều trên thiết bị di động. Các bước sau sẽ hướng dẫn bạn cách cài đặt ExpressVPN và thay đổi vị trí của bạn.
nút bắt đầu cửa sổ 10 không hoạt động
- Khởi chạy App Store trên iPhone của bạn.
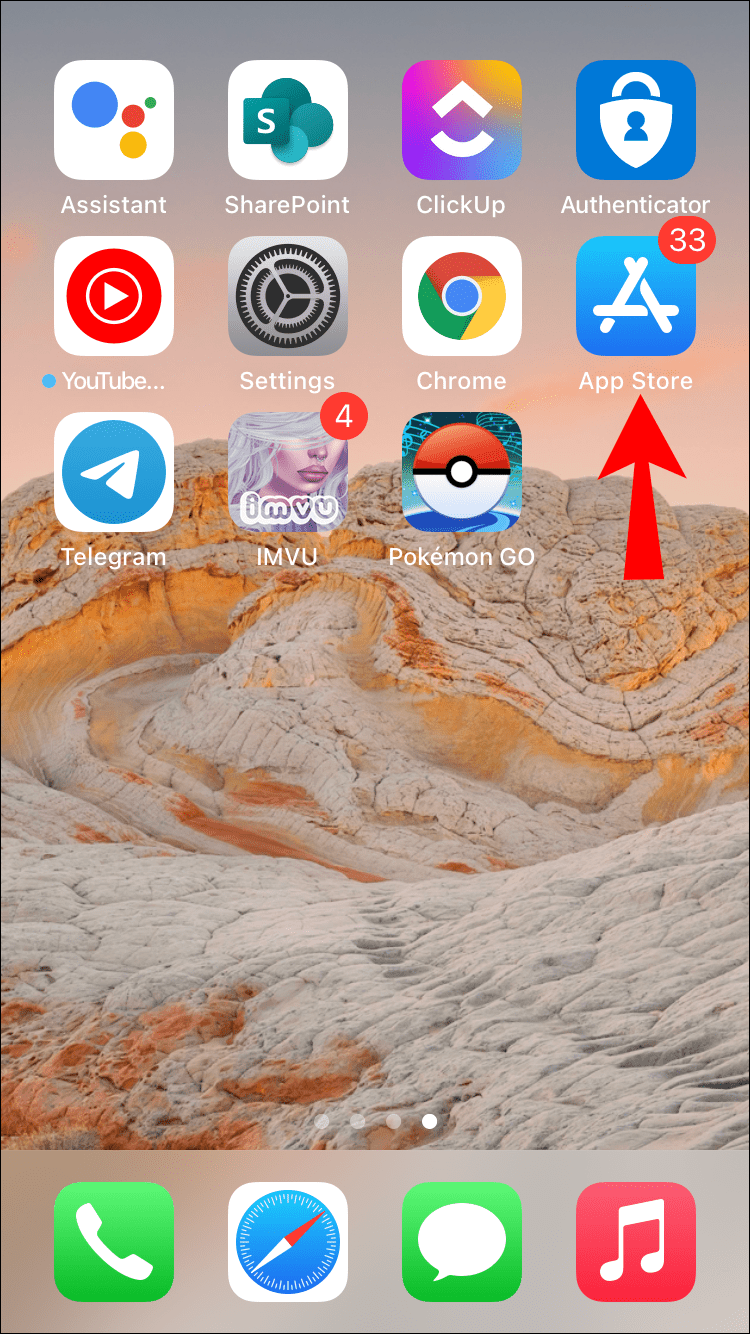
- Tìm kiếm và tải xuống ứng dụng ExpressVPN.
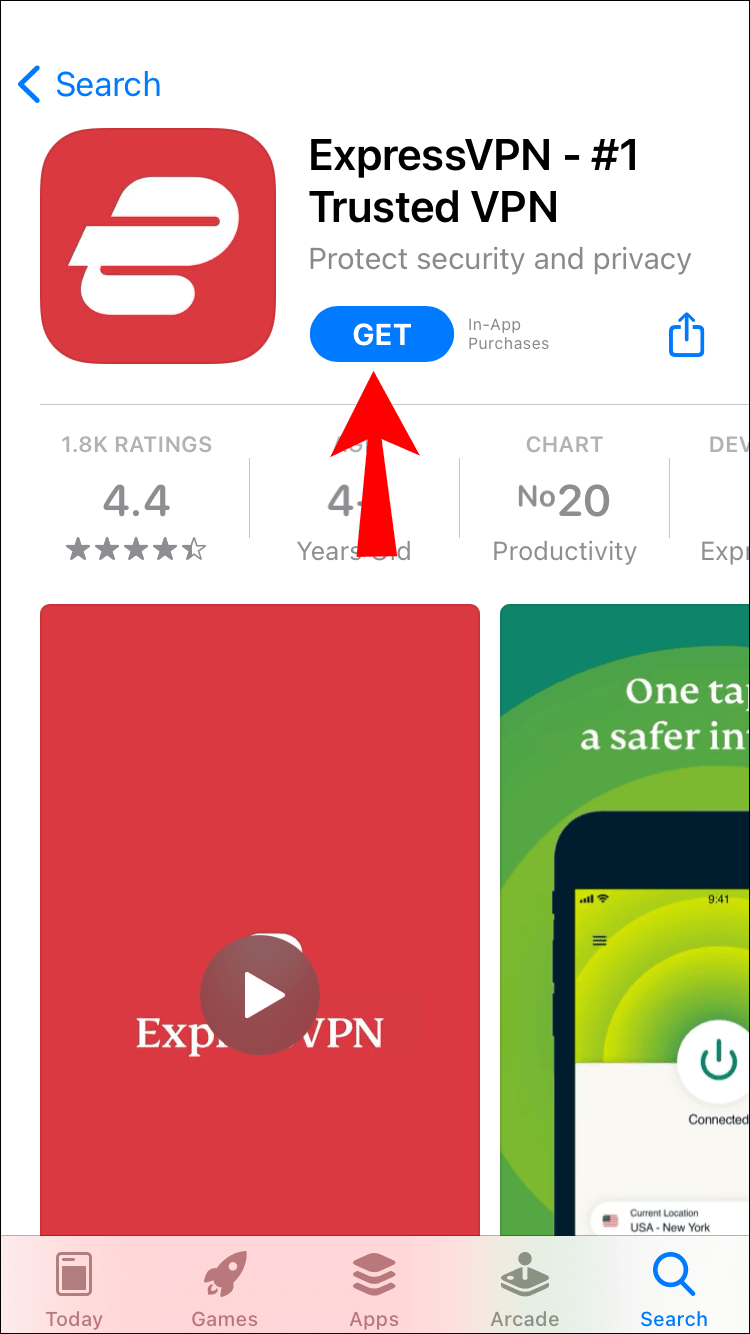
- Khởi chạy ứng dụng.
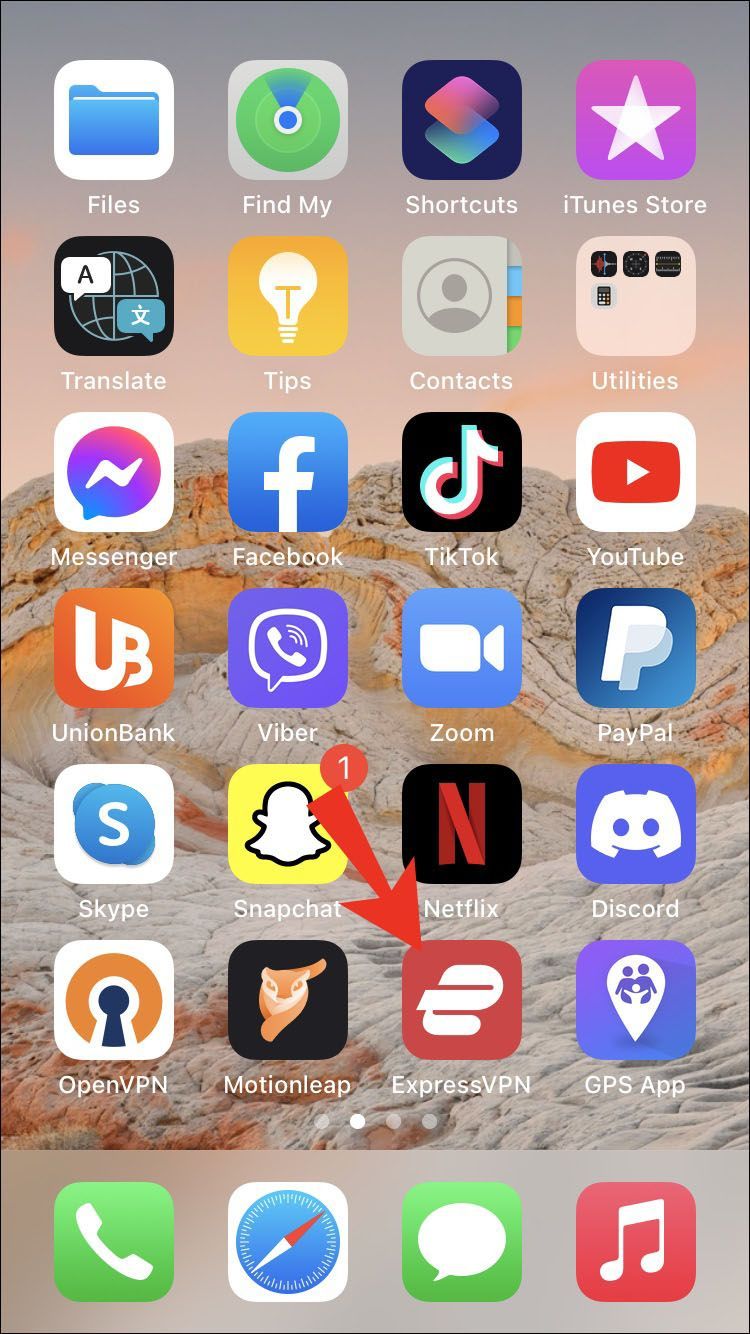
- Đăng nhập bằng thông tin đăng nhập của bạn.
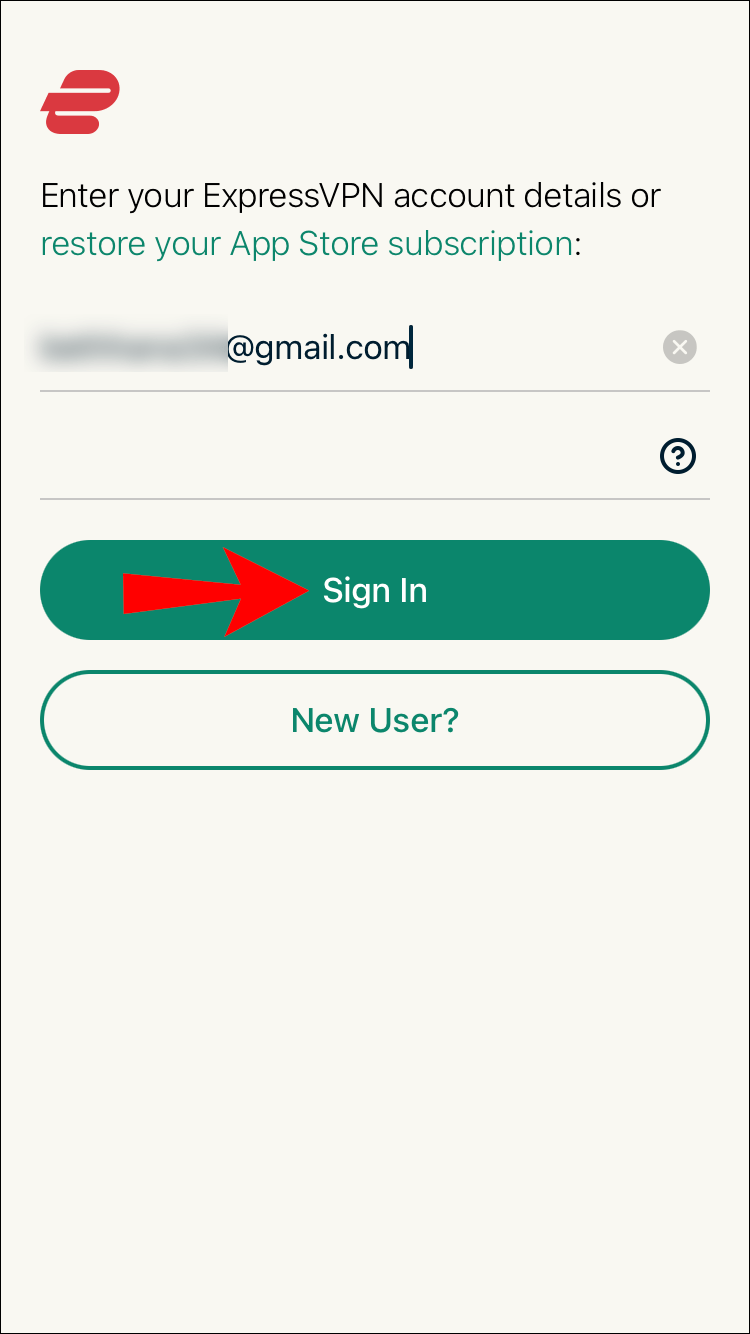
- Đồng ý với các điều khoản bảo mật.
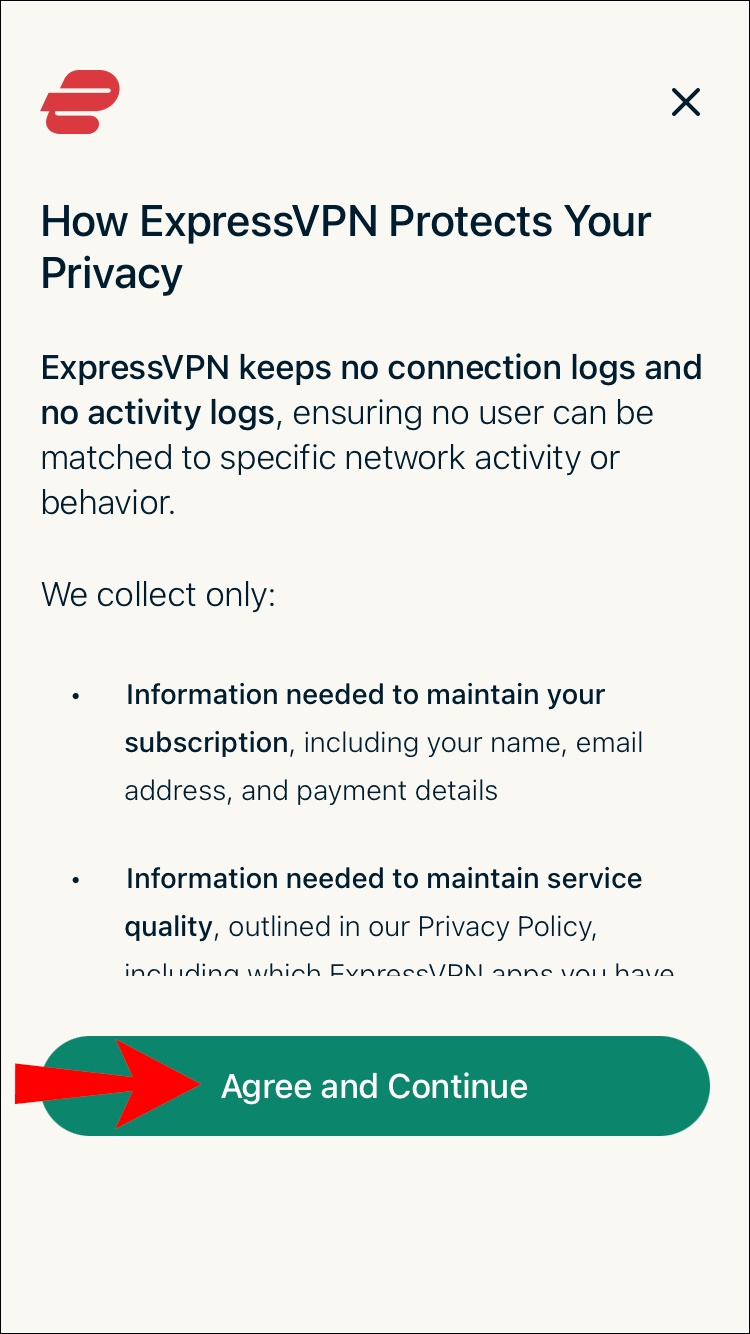
- Cấp quyền cho ExpressVPN để thiết lập kết nối VPN bằng cách nhập mật khẩu của bạn hoặc bằng TouchID.
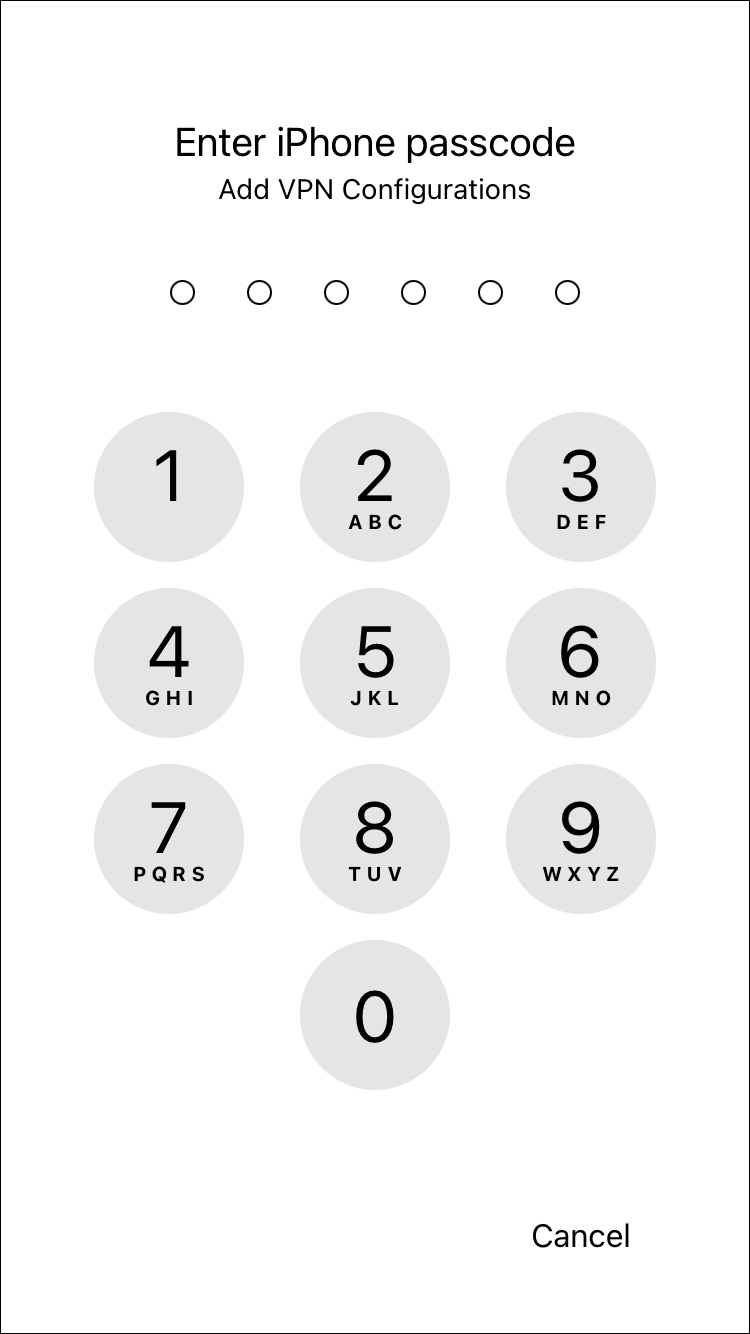
- Chọn xem bạn có muốn nhận thông báo từ ExpressVPN hay không.
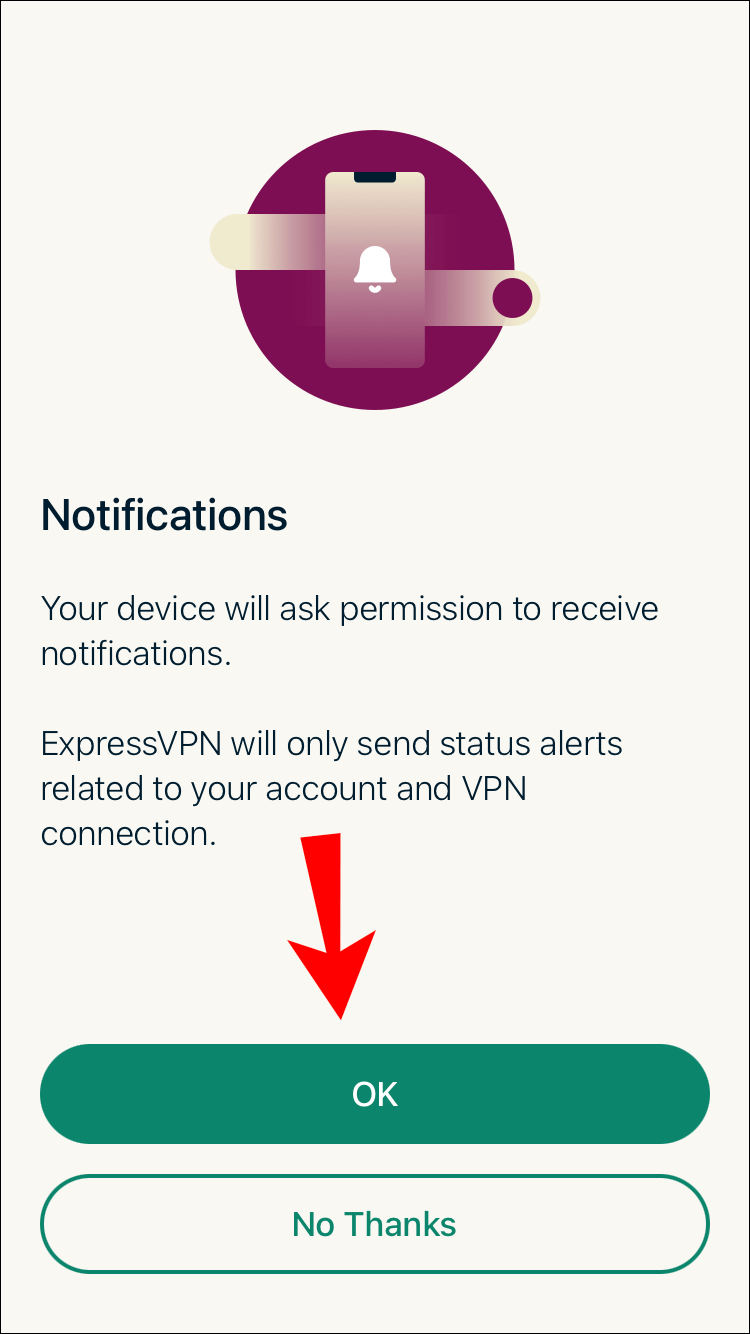
- Khởi chạy ExpressVPN.
- Nhấp vào nút '' Bật ''.
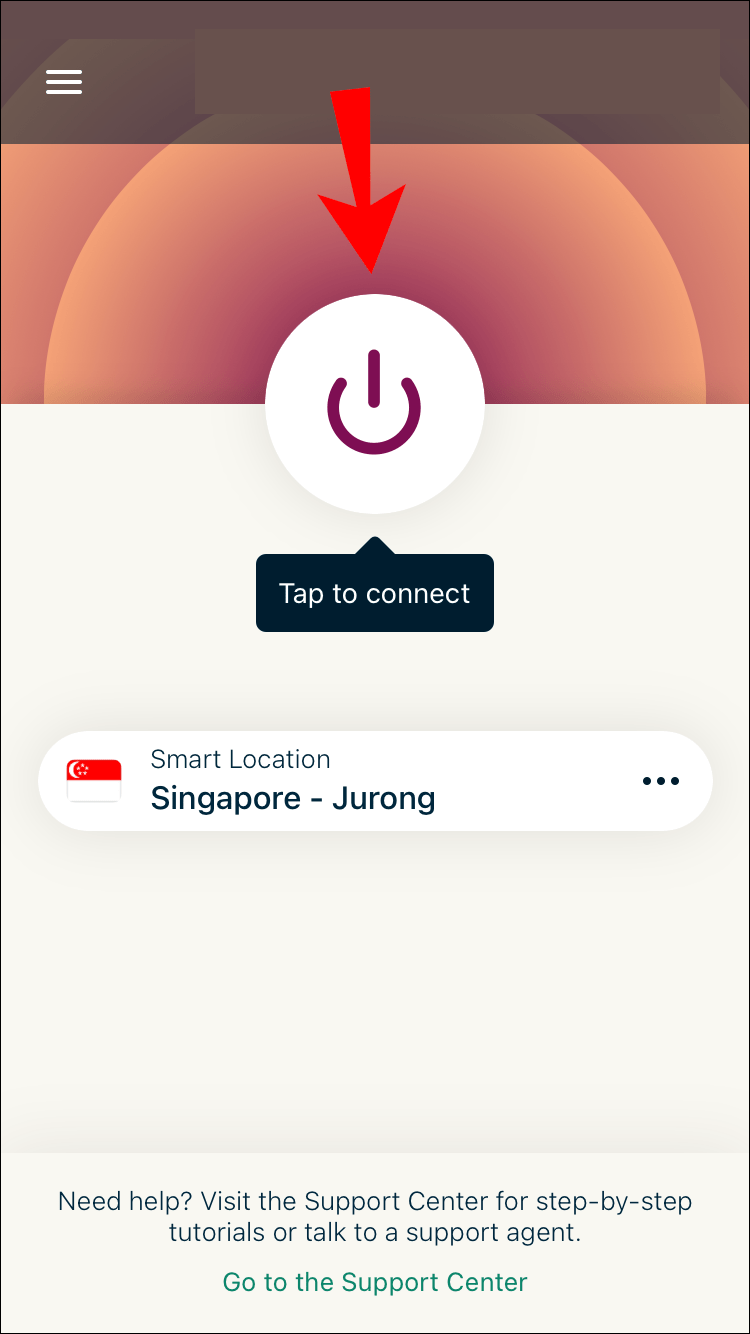
- Bên dưới nút, bạn có thể chọn các máy chủ và vị trí cụ thể để kết nối.
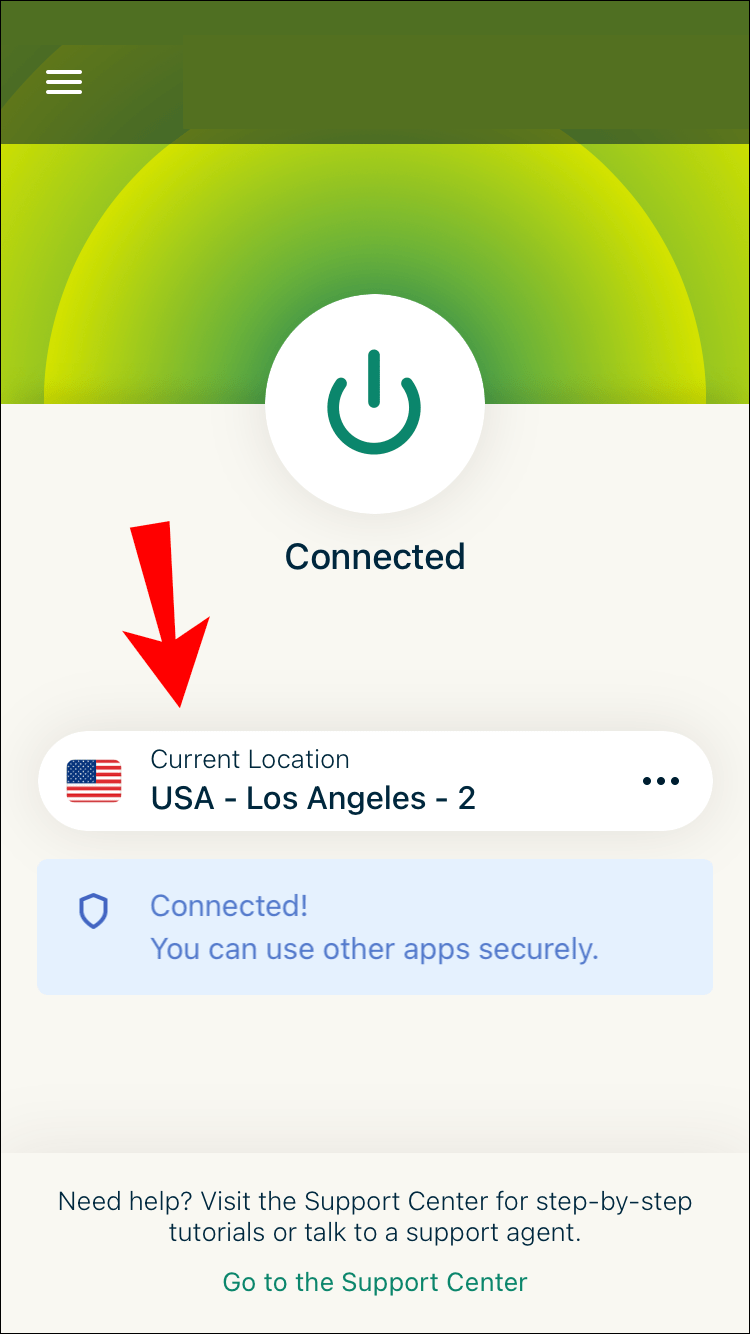
Trên iOS, bạn cần nhấn thêm một vài nút để cấp quyền cho ứng dụng. Các tùy chọn này hoàn toàn tùy thuộc vào sở thích cá nhân. Bạn có thể chọn nhận thông báo hoặc không.
Tương tự như ExpressVPN trên PC và Mac, bạn có lựa chọn gửi thông tin đến công ty. Tuỳ bạn. Tuy nhiên, việc gửi thông tin có thể giúp ExpressVPN phát triển một sản phẩm tốt hơn trong tương lai.
Thời điểm bạn thay đổi vị trí của mình với ExpressVPN, Google Chrome sẽ bị ảnh hưởng. Không cần phải làm gì khác với Chrome ngoài lướt web. Giờ đây, bạn sẽ có thể truy cập các trang web mà trước đây bạn không thể truy cập được.
Các bước này sẽ tương tự như các bước bạn sẽ sử dụng cho iPad và iPod. Mặc dù hệ điều hành có thể khiến mọi thứ trông hơi khác một chút, nhưng chúng đều là sản phẩm của Apple. Bạn cũng có thể cài đặt ExpressVPN trên các thiết bị này.
Cách thay đổi vị trí hiện tại của bạn trong Google Chrome trên thiết bị Android
Cả Android và iOS đều yêu cầu bạn tải xuống ứng dụng từ các cửa hàng tương ứng. Bạn có thể sử dụng các bước sau cho Android 5.0 trở lên. Đối với cài đặt APK thủ công, bạn có thể tìm thấy chúng ở bên dưới.
- Khởi chạy Cửa hàng Google Play trên thiết bị Android của bạn.
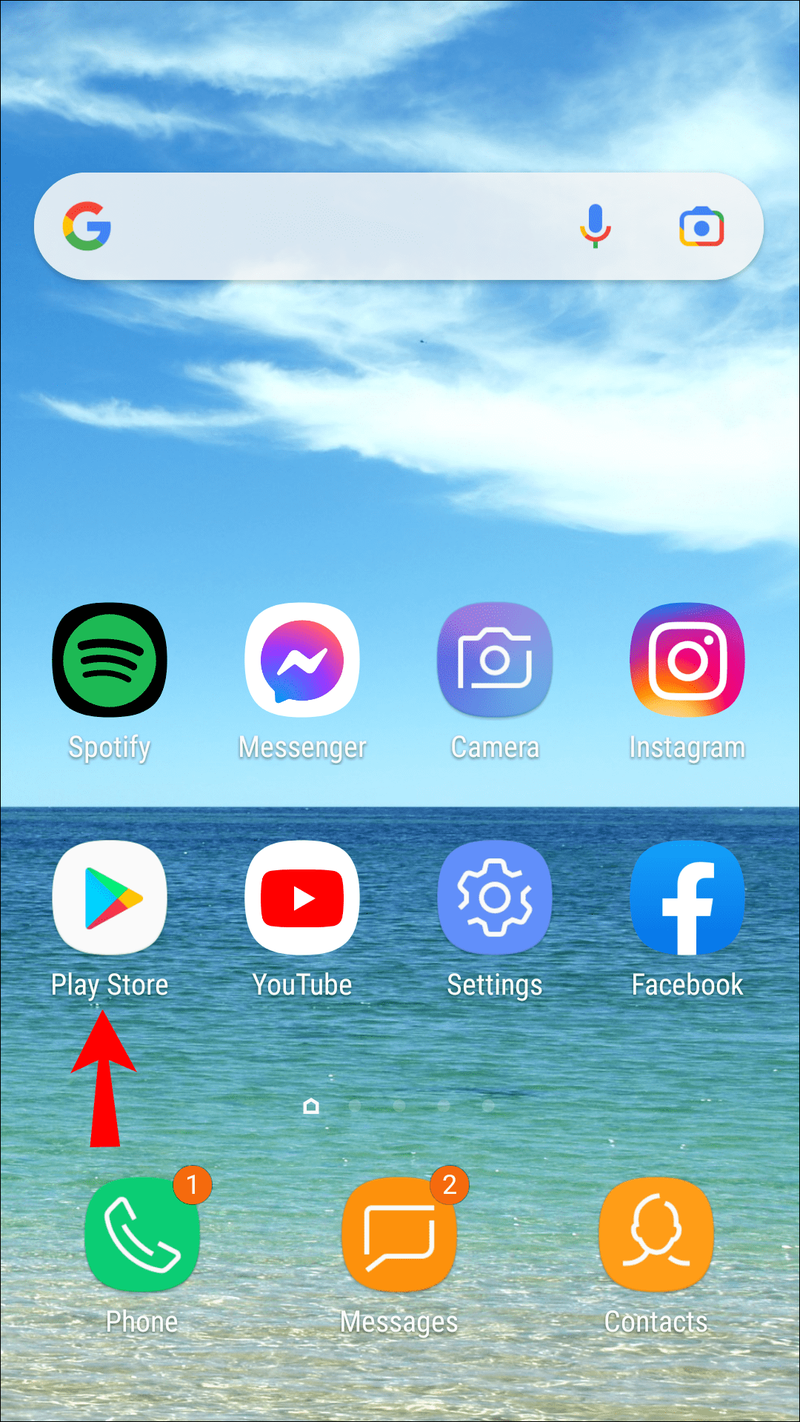
- Tìm và tải xuống ExpressVPN.
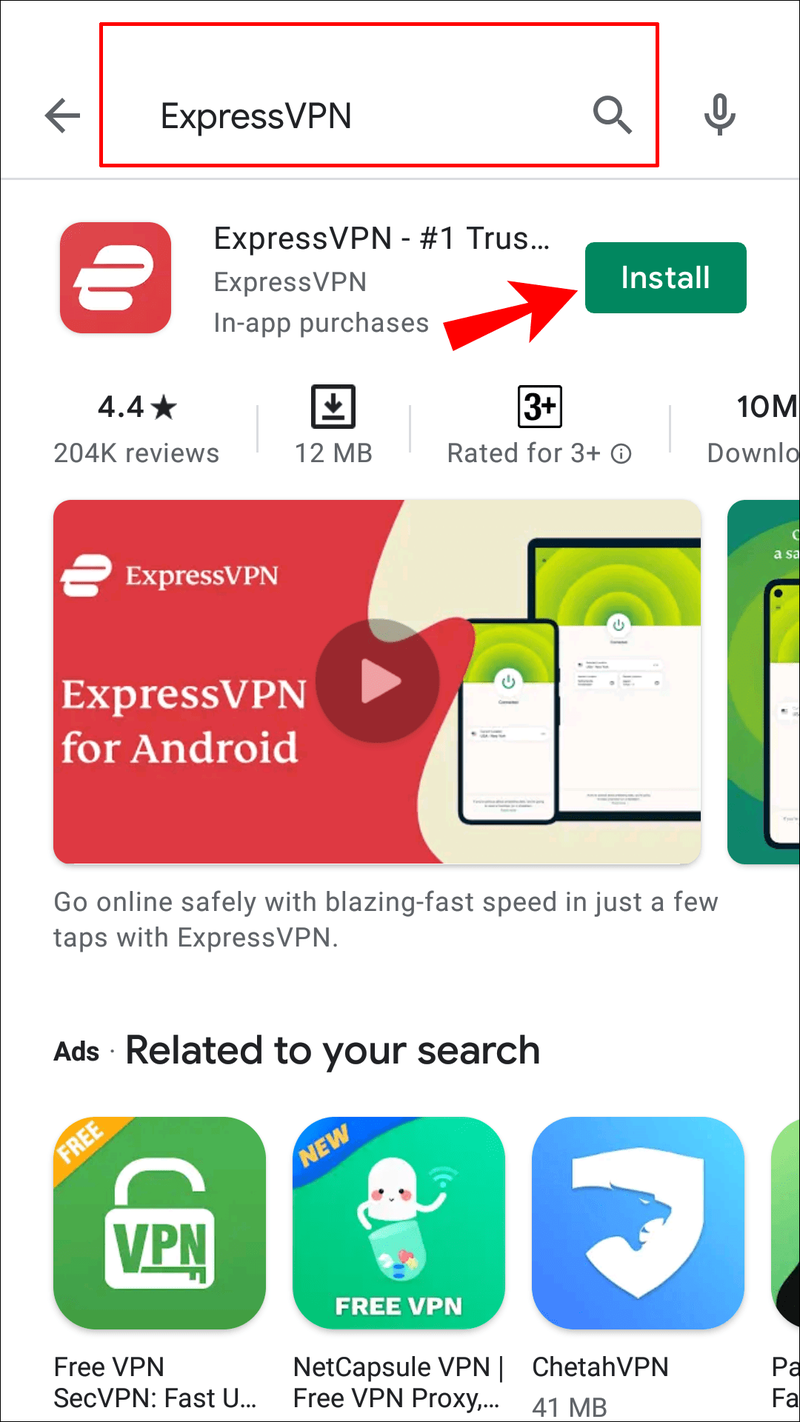
- Đăng nhập bằng thông tin đăng nhập của bạn.
- Chọn gửi thông tin cho công ty hoặc từ chối.
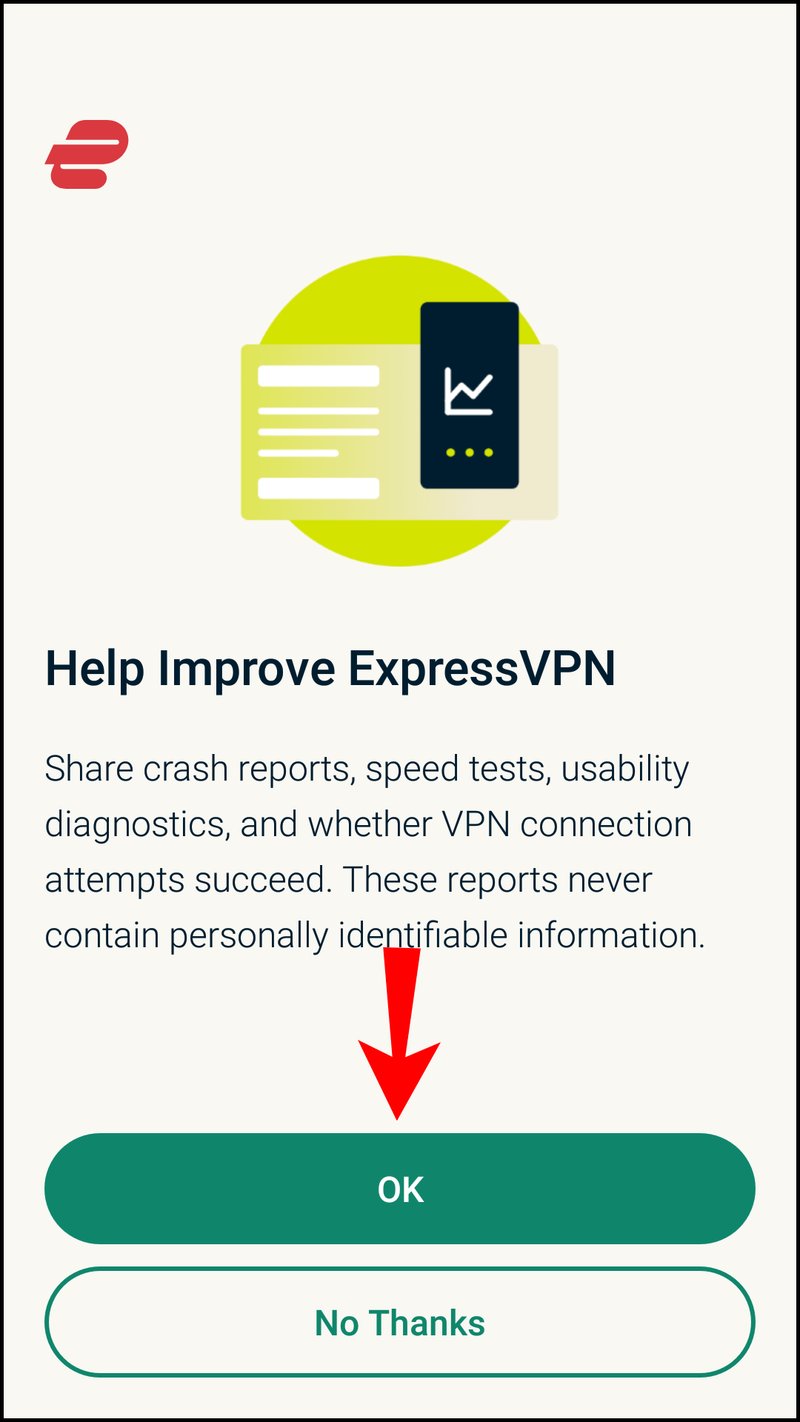
- Cấp quyền cho ExpressVPN bằng cách chọn OK.
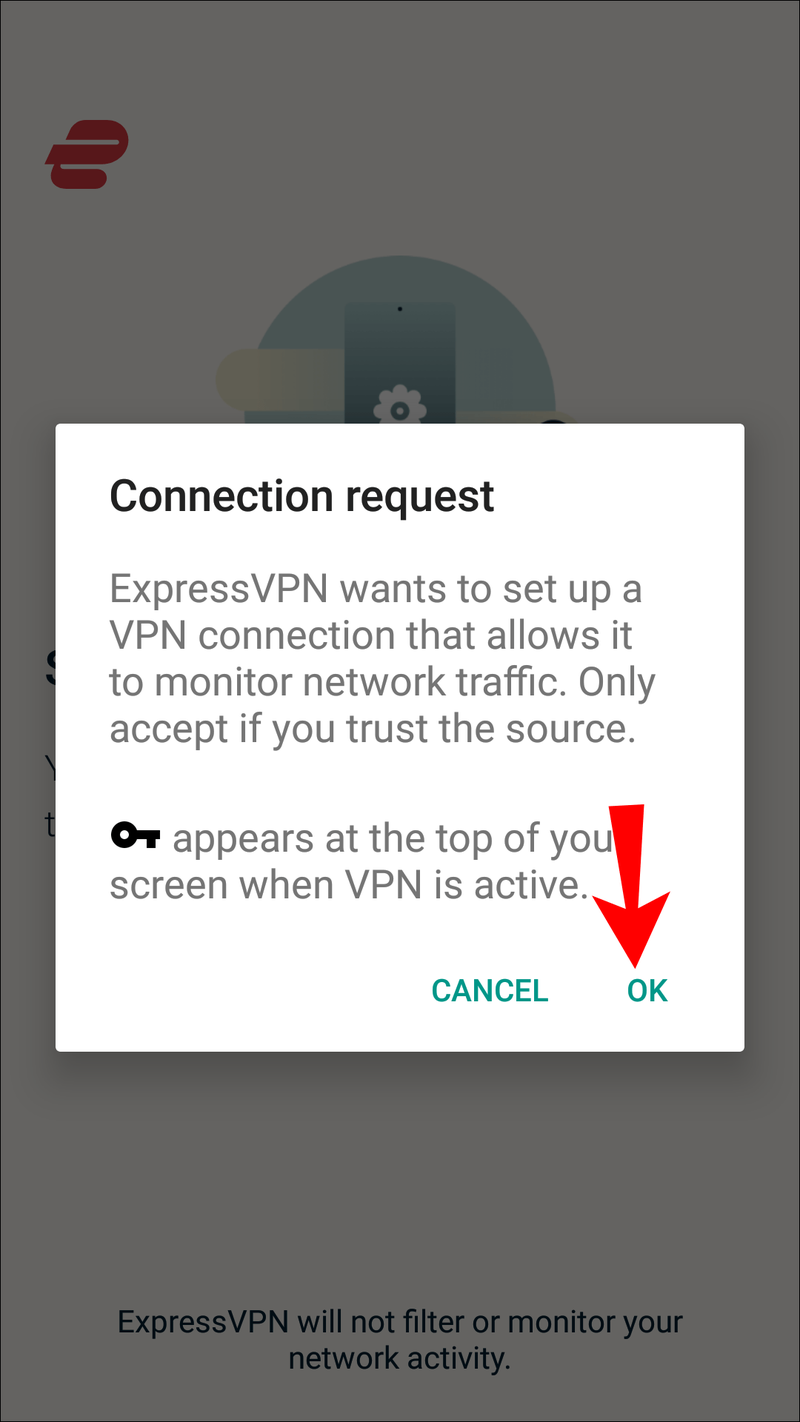
- Khởi chạy ExpressVPN.
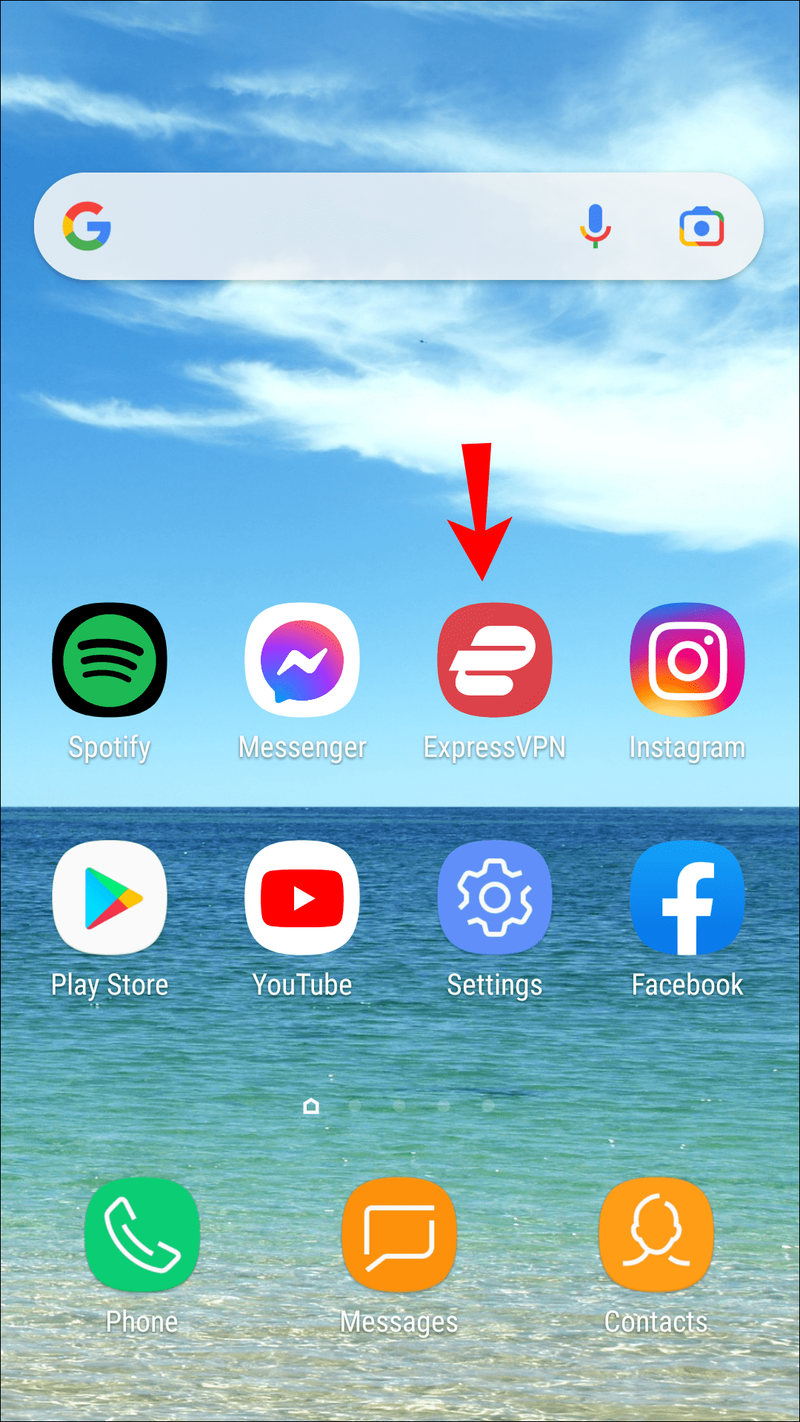
- Nhấp vào nút '' Bật ''.
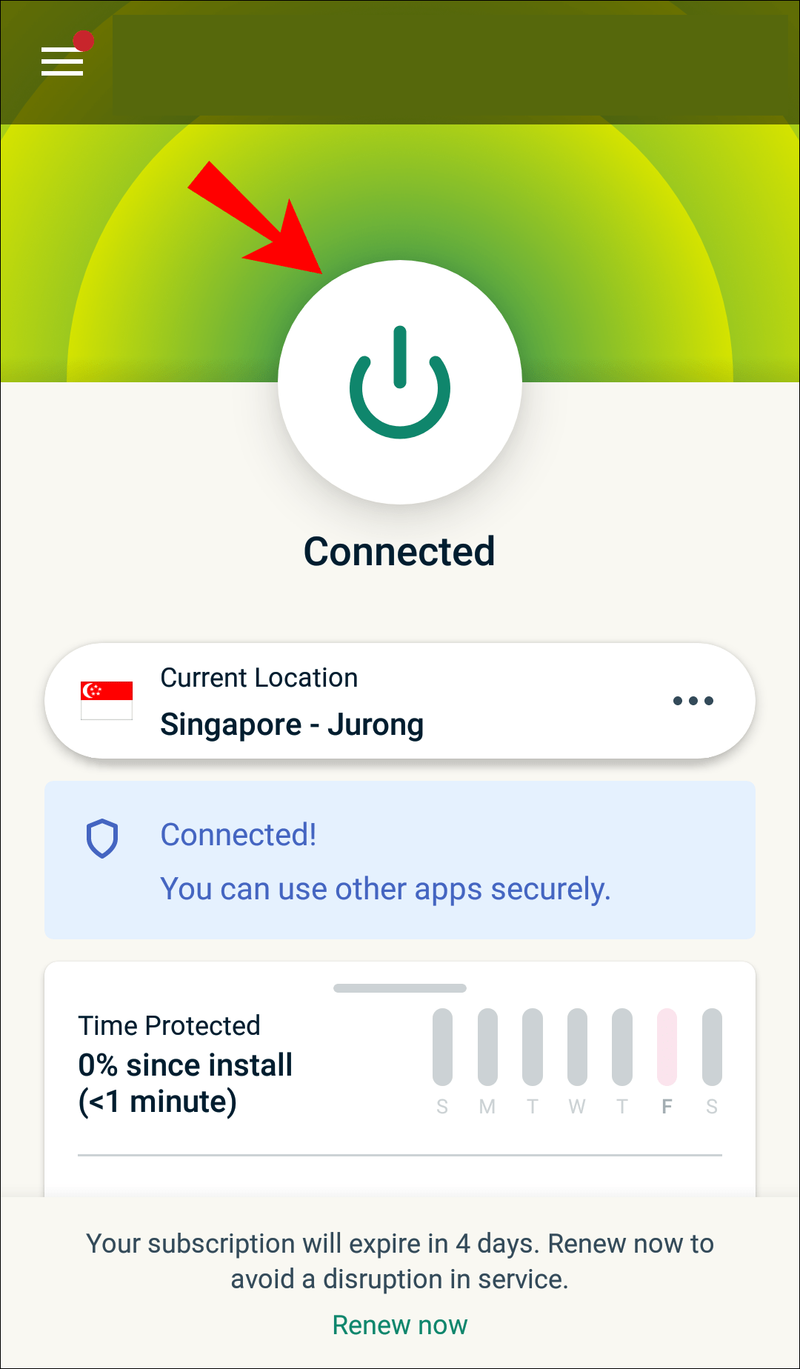
- Bên dưới nút, bạn có thể chọn các máy chủ và vị trí cụ thể để kết nối.
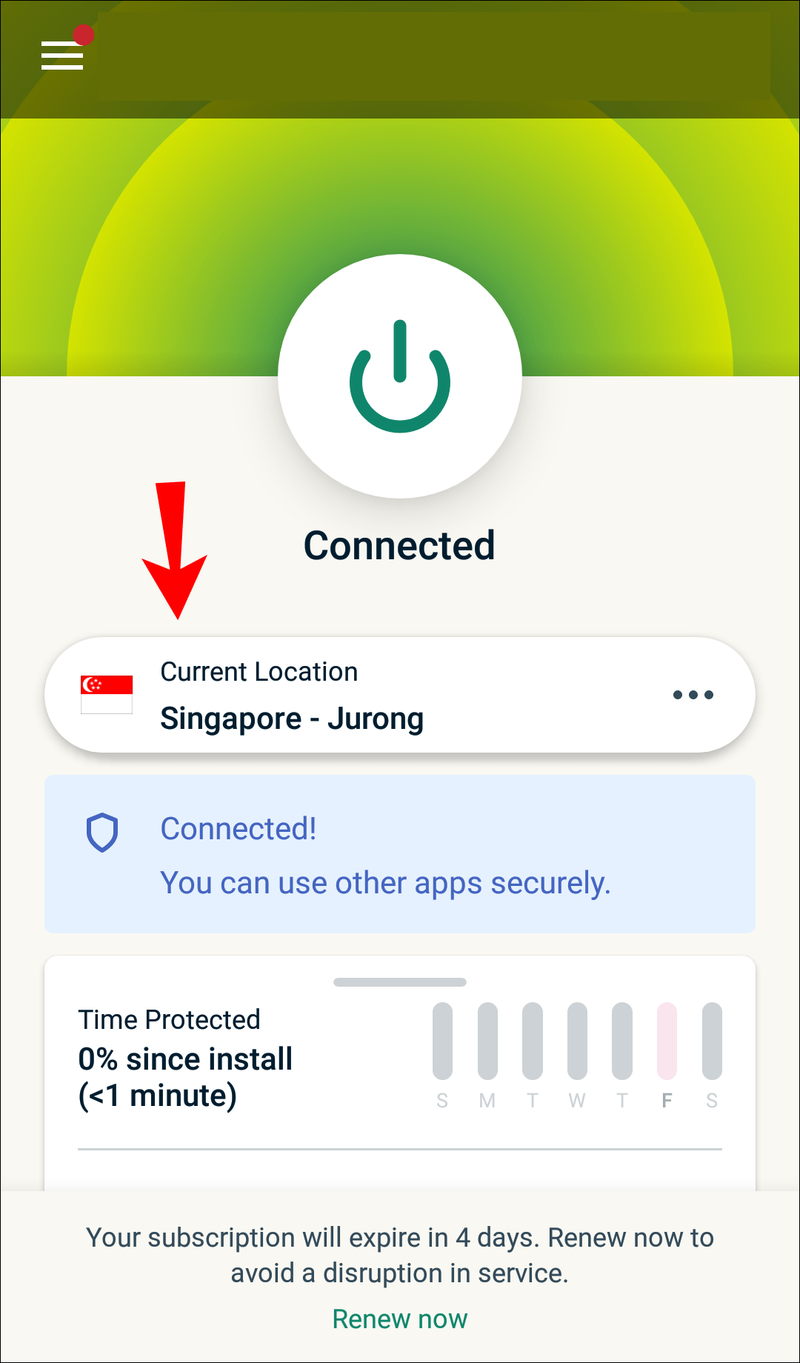
Ngoài ra, bạn có thể tải xuống phiên bản APK bằng cách đăng nhập vào trang thiết lập . Sau khi nhập mã xác minh, bạn có thể tải xuống ứng dụng theo cách thủ công và cài đặt. Từ đó, các bước sẽ giống nhau bắt đầu từ Bước 3 ở trên.
Bật cài đặt APK
Android 4.1 trở lên có thể không cho phép cài đặt APK, đó là lý do tại sao bạn cần bật chúng trên điện thoại của mình.
Trên các thiết bị không phải của Samsung, hãy làm theo các bước sau:
- Đi tới Cài đặt.

- Chọn Bảo mật & Quyền riêng tư.
- Tiếp theo, đi tới Cài đặt khác.
- Cuối cùng, chọn Cài đặt ứng dụng từ Nguồn bên ngoài.
Trên thiết bị Samsung, bạn sử dụng các bước sau để thay thế:
- Đi tới Cài đặt

- Sinh trắc học và Bảo mật
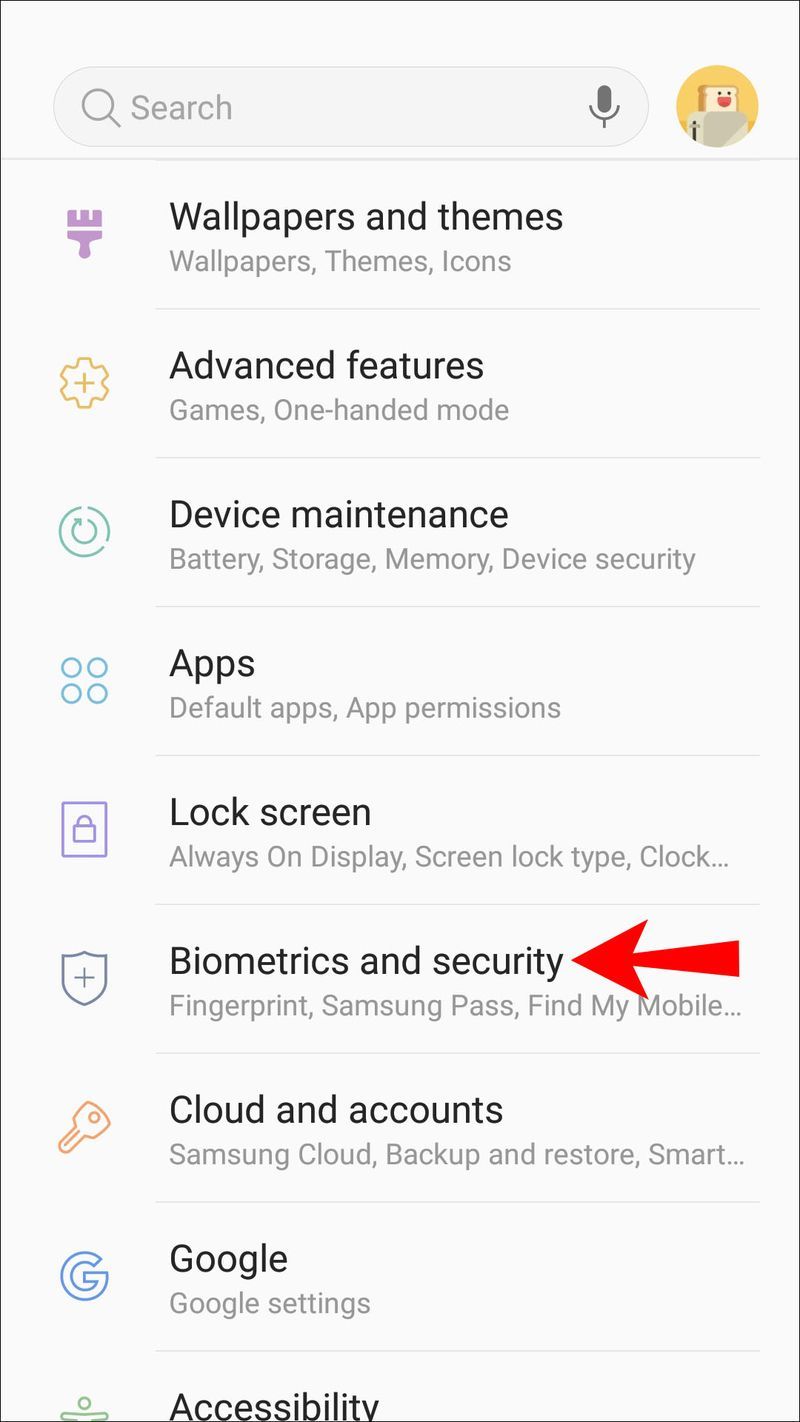
- Cài đặt ứng dụng không xác định
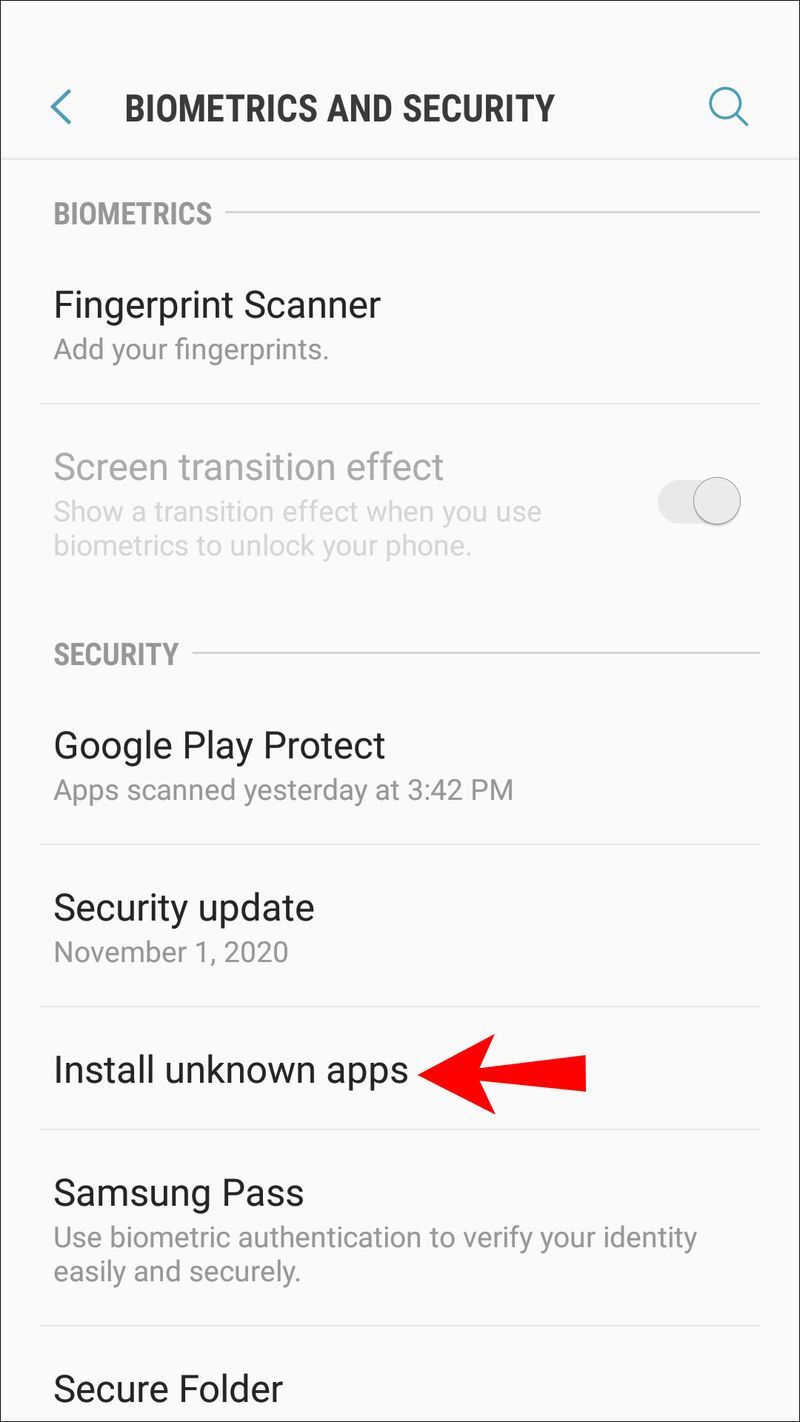
- Chọn Google Chrome hoặc một trình duyệt khác
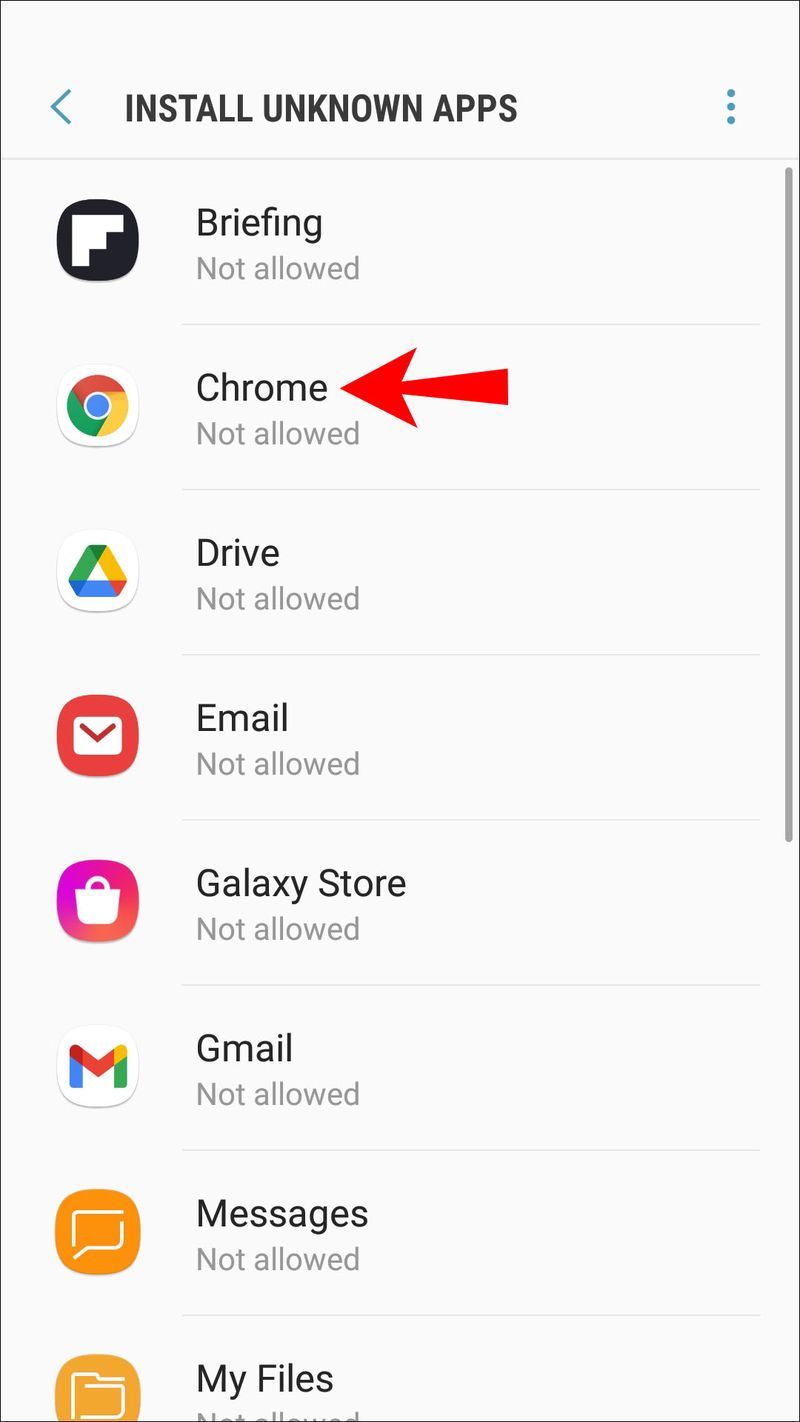
- Bật cho phép cài đặt ứng dụng.
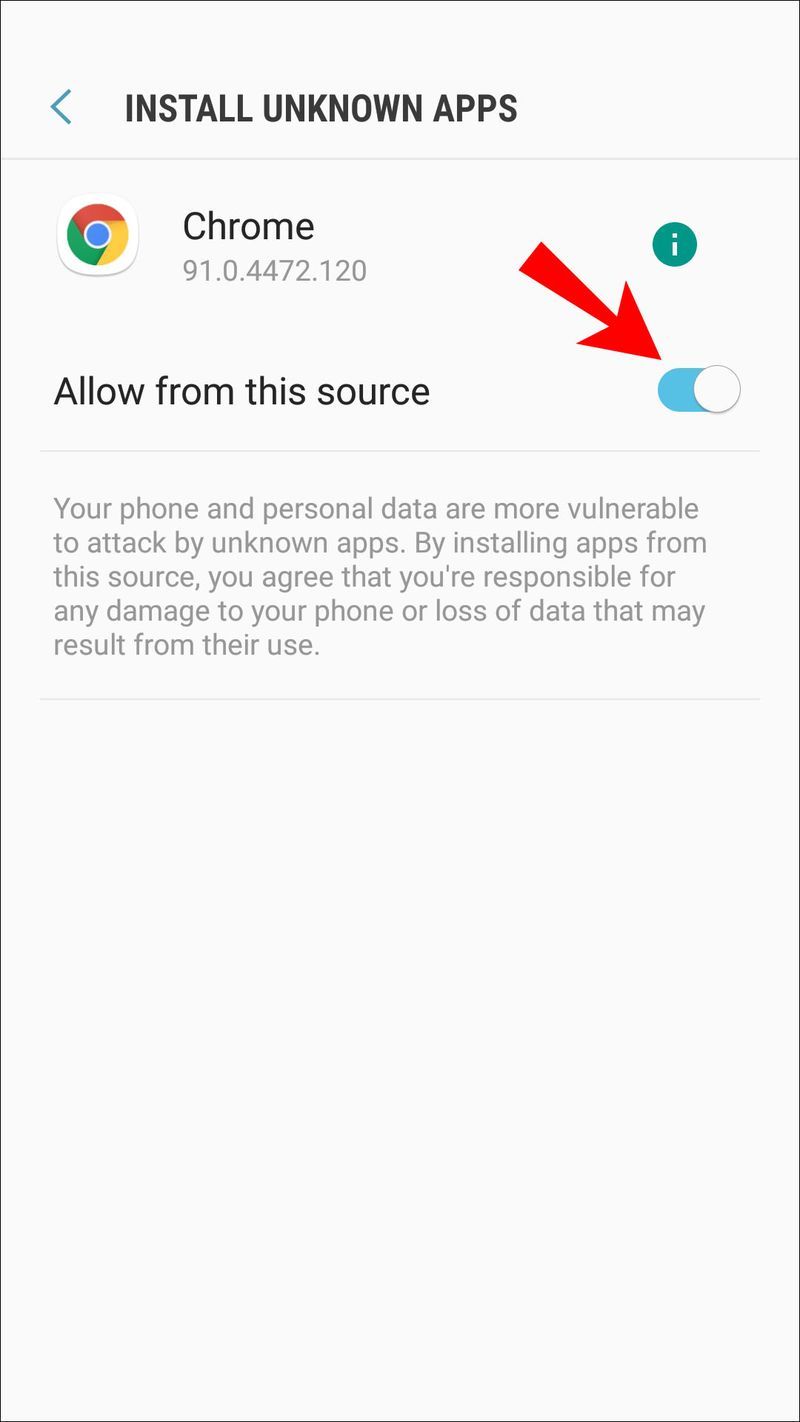
Nếu phiên bản Android của bạn dưới 8.0, các tùy chọn sẽ được gắn nhãn khác nhau. Dưới đây là các bước sẽ trông như thế nào:
- Đi tới Cài đặt.
- Chọn Bảo mật.
- Tìm Quản trị thiết bị.
- Bật Nguồn không xác định.
Bây giờ bạn có thể cài đặt tệp APK ExpressVPN theo cách thủ công. Các bước này cũng sẽ cho phép bạn cài đặt các ứng dụng của bên thứ ba không có sẵn trên Cửa hàng Google Play. Sử dụng các ứng dụng này có nguy cơ của riêng bạn!
Một số người dùng không muốn tiếp tục bật cài đặt. Nếu bạn không muốn bật các cài đặt này, chỉ cần điều hướng trở lại vị trí cũ và tắt chúng.
Nếu bạn chỉ muốn ẩn vị trí của mình khỏi Chrome
Không phải ai cũng muốn có VPN, đó là lý do tại sao bản thân Google Chrome cho phép bạn ẩn vị trí của mình khỏi tất cả các trang web. Sau khi bật cài đặt của bạn, Chrome sẽ hỏi bạn có cho phép các trang web truy cập vào dữ liệu vị trí của bạn hay không. Bạn luôn có thể nhấp vào không.
Đây là cách bạn ẩn vị trí của mình khỏi Google Chrome:
- Đi tới cài đặt của Google Chrome.
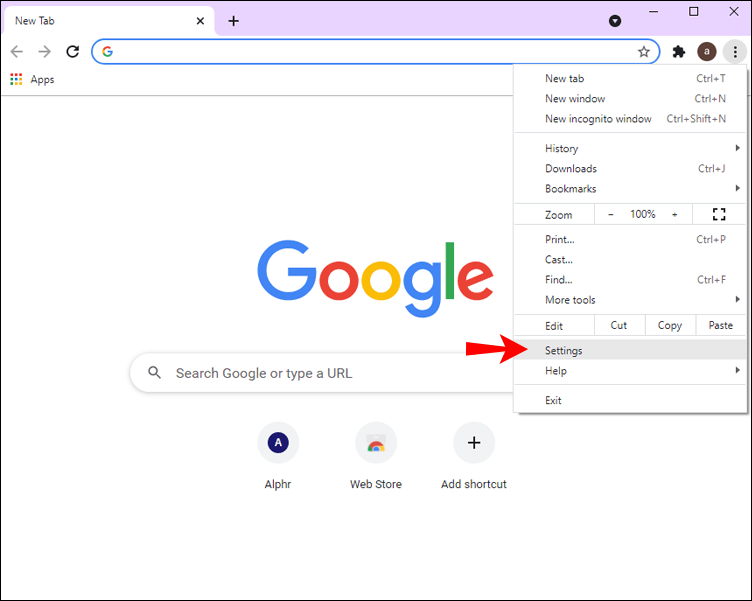
- Tìm tùy chọn Quyền riêng tư và Bảo mật ở phía bên trái.
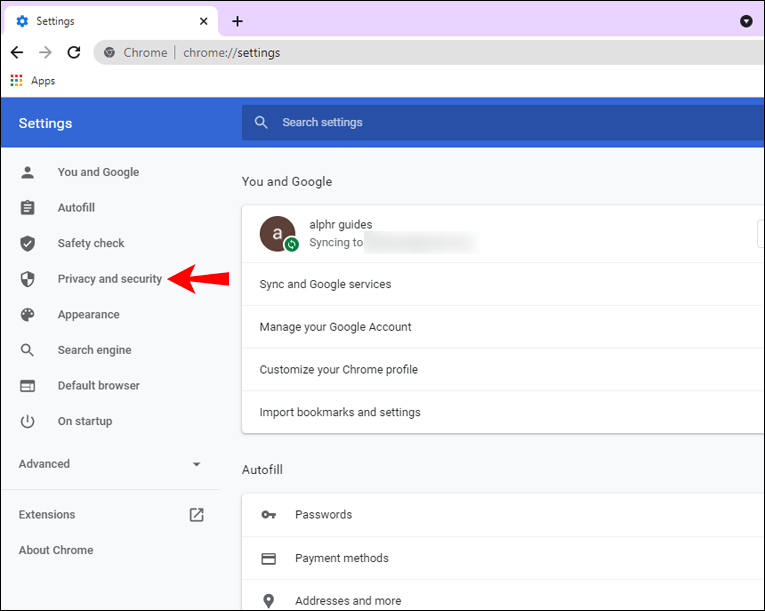
- Chọn Cài đặt trang.
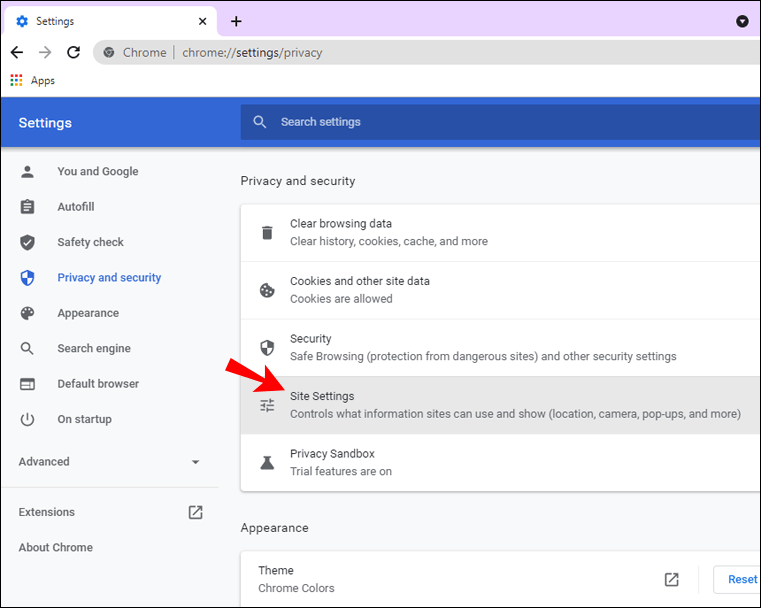
- Bật tính năng Hỏi trước khi truy cập.
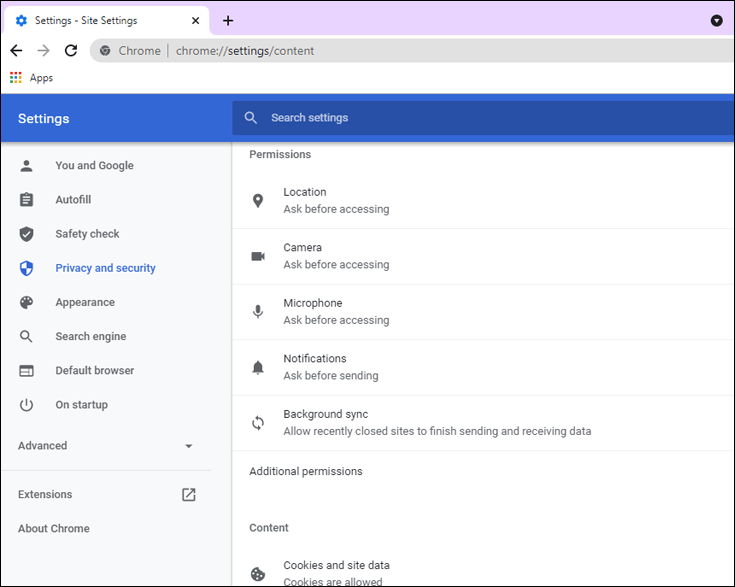
Bạn vẫn có thể nhận thấy một vài trang web được phép truy cập vào vị trí của bạn. Chọn biểu tượng thùng rác bên cạnh chúng ở bên phải. Điều này sẽ từ chối các quyền của trang web kể từ thời điểm đó.
Khi bạn truy cập lại các trang web đó, tùy chọn cho phép họ truy cập sẽ bật lên một lần nữa. Từ đó, bạn sẽ phải chọn '' không ''.
Câu hỏi thường gặp bổ sung
Việc cập nhật vị trí của tôi có thay đổi địa chỉ IP của tôi không?
Có, nó sẽ thay đổi địa chỉ IP của bạn khi bạn cập nhật vị trí của mình. Nếu bạn đang sử dụng dịch vụ Wi-Fi từ một khách sạn, nó sẽ khác với địa chỉ IP bạn thấy ở nhà.
làm thế nào để chuyển ra khỏi chế độ s
Nếu bạn đang ở nhà và không muốn ai theo dõi mình, chỉ cần bật VPN. Điều này cũng sẽ thay đổi địa chỉ IP của bạn. Tội phạm mạng sẽ không thể dễ dàng tìm thấy vị trí thực của bạn bằng VPN.
Việc cập nhật vị trí của tôi có cập nhật cả thành phố và quốc gia của tôi không?
Có, điều đó sẽ xảy ra, miễn là bạn đã bật dịch vụ định vị. Nếu bạn đã bật VPN, Google sẽ cho rằng bạn đang ở vị trí đã chọn trên VPN của mình. Nếu bạn tìm kiếm quán cà phê gần tôi, Google sẽ hiển thị kết quả cho vị trí đó.
Làm cách nào để Google Chrome biết vị trí của tôi?
Google Chrome thường theo dõi vị trí của bạn qua địa chỉ IP, vì nó luôn có thể truy cập được. Nếu bạn đang sử dụng thiết bị di động, Chrome thậm chí có thể sử dụng GPS để theo dõi vị trí của bạn, đặc biệt là với Google Maps. Nói cách khác, nếu không có một số biện pháp ngăn chặn, Google Chrome sẽ biết bạn đang ở đâu.
Làm cách nào để thay đổi vị trí tìm kiếm trên Google của tôi?
Bạn có thể sử dụng Chế độ nhà phát triển để thay đổi vị trí của mình theo cách thủ công. Ngoài ra, sử dụng VPN sẽ tự động làm điều đó. Đây là cách bạn thay đổi vị trí của mình và theo tiện ích mở rộng, vị trí của Google Tìm kiếm theo cách thủ công.
1. Định vị một số tọa độ bạn muốn sử dụng và sao chép chúng xuống.
2. Khởi chạy Google Chrome.
3. Gõ ‘’ Ctrl + Shift + I ’’ (như trong băng).
4. Nhấn ‘’ Esc ’’ trên bàn phím của bạn.
5. Chọn Cảm biến.
6. Tìm tùy chọn Vị trí địa lý và chọn Chọn Vị trí Tùy chỉnh.
7. Nhập tọa độ bạn đã tìm thấy trước đó.
8. Làm mới trang.
Bây giờ, bạn sẽ thấy rằng thay vì google.com.tw, chẳng hạn, nó có thể hiển thị google.com.sa. Việc sửa đổi cài đặt vị trí địa lý của bạn theo cách thủ công sẽ cho phép bạn giả mạo vị trí của mình.
Ẩn mình khỏi tội phạm mạng
Giờ bạn đã biết cách thay đổi vị trí của mình trong Google Chrome qua ExpressVPN, bạn có thể lướt Internet một cách an toàn. Tất cả nội dung bị chặn cũng có thể truy cập được nếu VPN của bạn được bật. Ngoài ra, bạn có thể sử dụng Chế độ nhà phát triển để thay đổi nó theo cách thủ công.
Bạn có sử dụng VPN ở nhà và cơ quan không? Bạn yêu thích dịch vụ VPN nào? Cho chúng tôi biết trong phần ý kiến dưới đây.