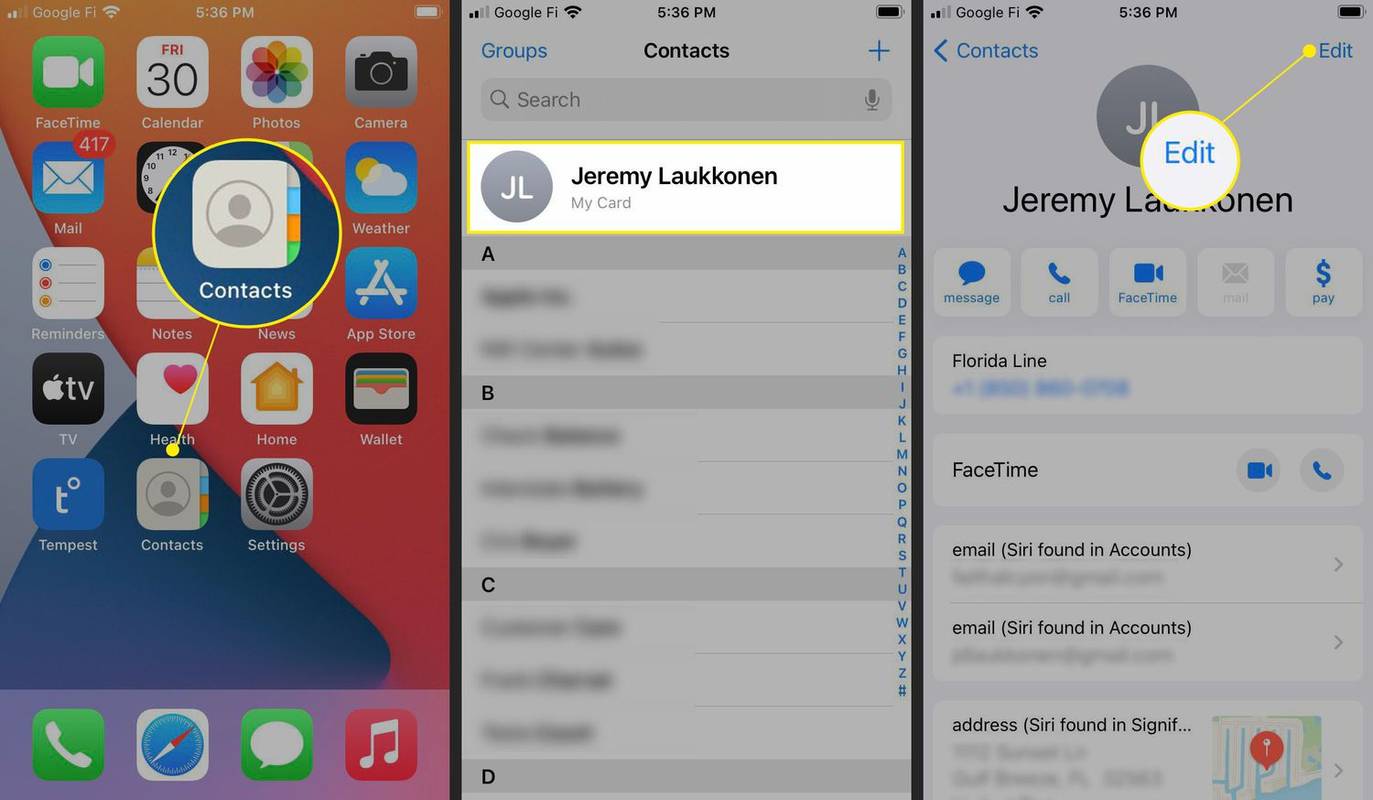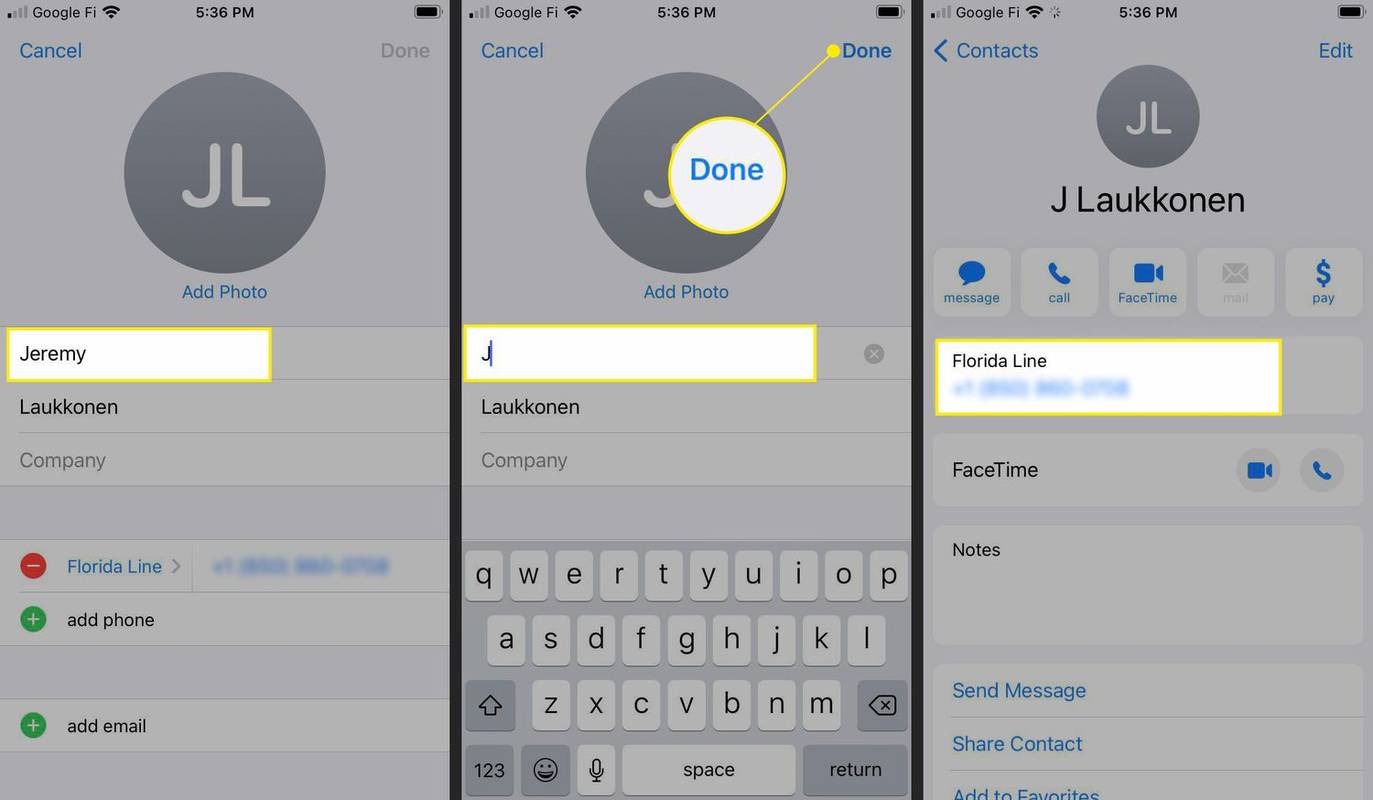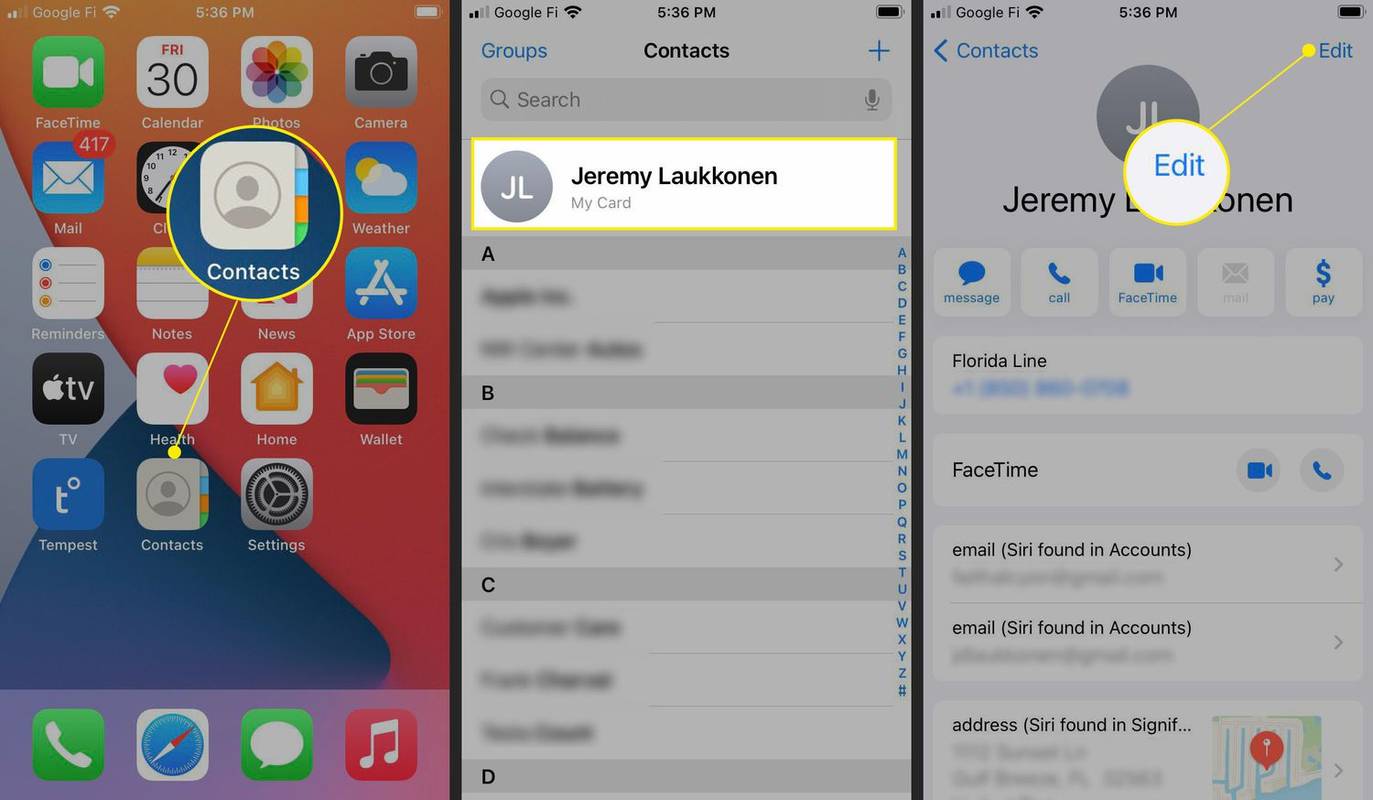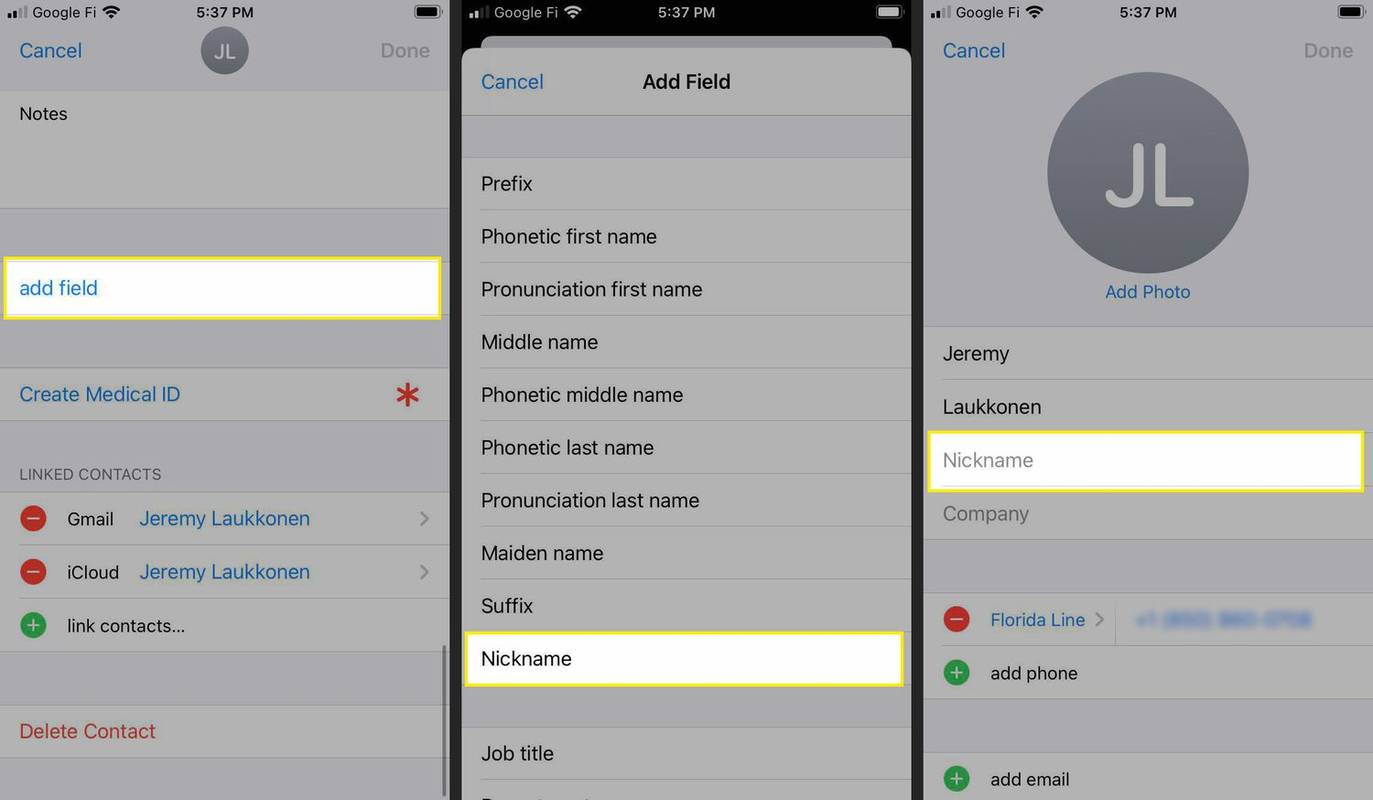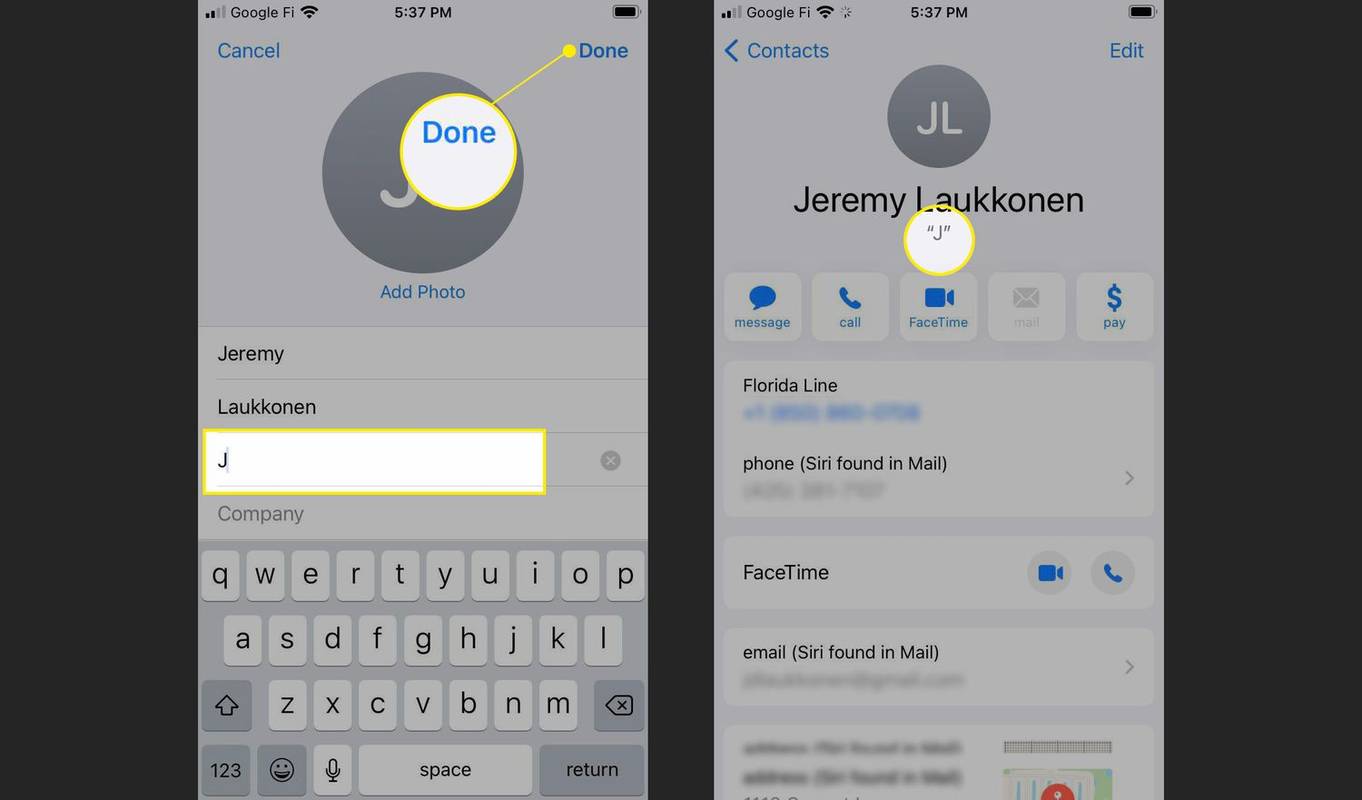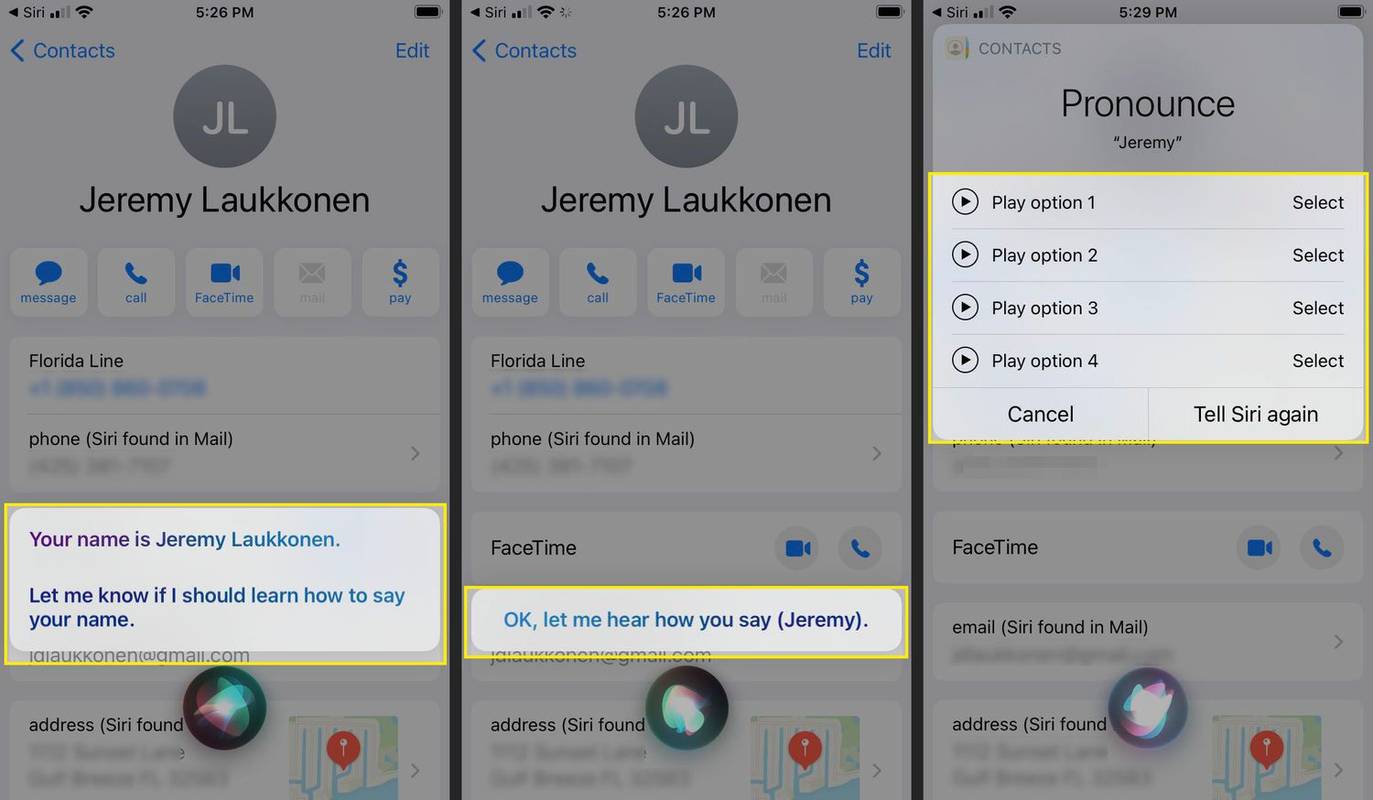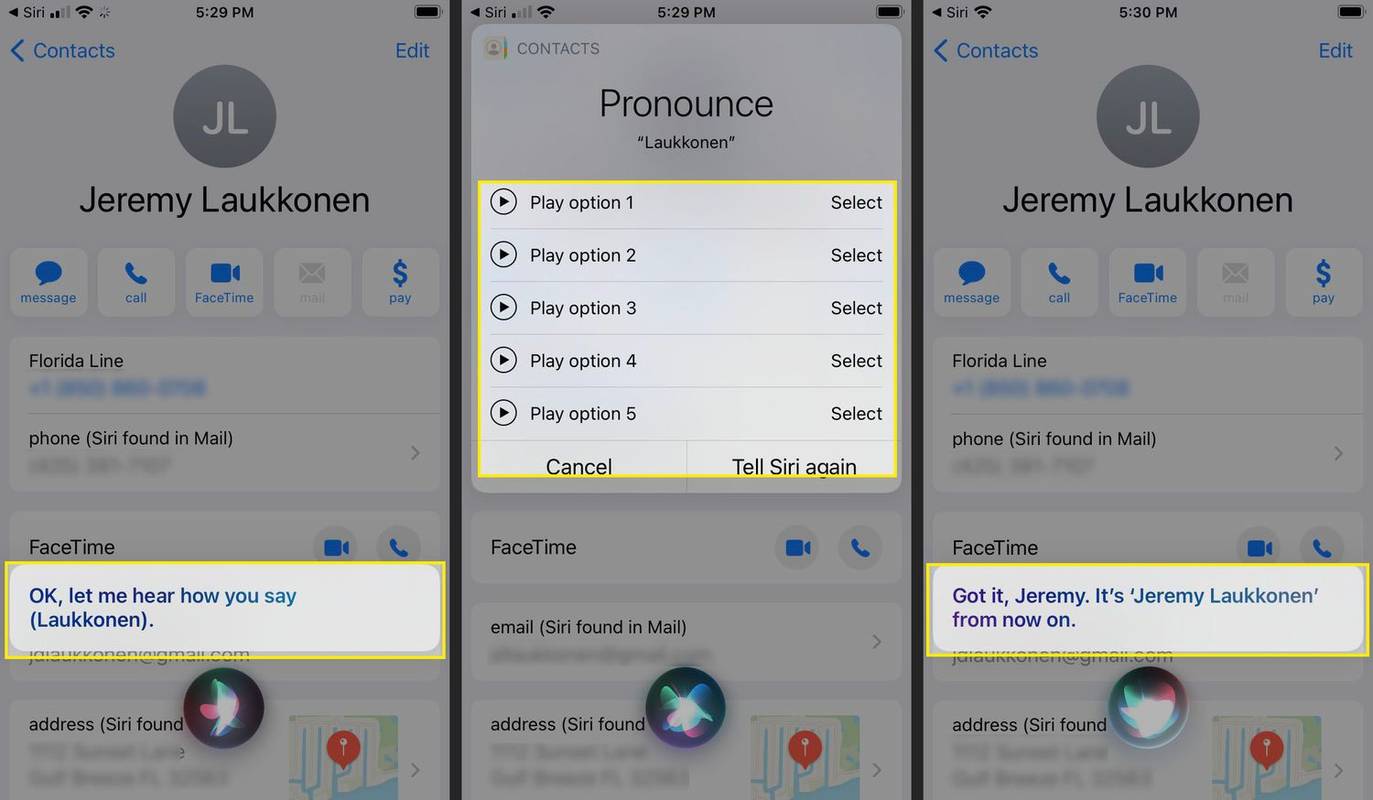Những gì để biết
- Siri gọi bạn bằng tên được liệt kê trên thẻ liên hệ của bạn trừ khi thẻ có biệt hiệu.
- Thay đổi tên trên thẻ liên hệ của bạn hoặc thêm trường biệt hiệu để thay đổi cách Siri gọi bạn.
- Nếu Siri phát âm sai tên của bạn, chẳng hạn như Siri, đó không phải là cách bạn phát âm tên của tôi và làm theo lời nhắc trên màn hình để sửa lỗi đó.
Bài viết này giải thích cách thay đổi cách Siri gọi bạn, bao gồm hướng dẫn cách khắc phục nếu Siri phát âm sai tên của bạn và cách yêu cầu Siri gọi bạn bằng biệt hiệu.
Khi bạn thay đổi tên hoặc biệt hiệu trên iPhone, tên hoặc biệt hiệu đó sẽ truyền sang các thiết bị Apple khác của bạn và tên hoặc biệt hiệu mới có thể xuất hiện trong thẻ chữ ký, thẻ liên hệ của bạn và những nơi khác.
Làm thế nào để bạn thay đổi những gì Siri gọi cho bạn?
Siri dựa vào thông tin liên hệ của bạn để biết nên gọi cho bạn cái gì. Nếu bạn muốn Siri gọi bạn bằng tên khác, bạn có thể thay đổi tên trong thông tin liên hệ của mình hoặc nhập biệt hiệu. Theo mặc định, Siri sẽ sử dụng tên được liệt kê trong thông tin liên hệ của bạn. Nếu có biệt danh được liệt kê, Siri sẽ sử dụng biệt hiệu đó để thay thế.
Việc làm này sẽ thay đổi tên của bạn trong danh bạ. Nếu bạn chia sẻ thẻ liên hệ của mình với bất kỳ ai, họ sẽ thấy tên bạn đã nhập.
Đây là cách thay đổi những gì Siri gọi cho bạn:
-
Chạm vào Liên lạc ứng dụng.
-
Vỗ nhẹ tên của bạn/thẻ của tôi .
-
Vỗ nhẹ Biên tập .
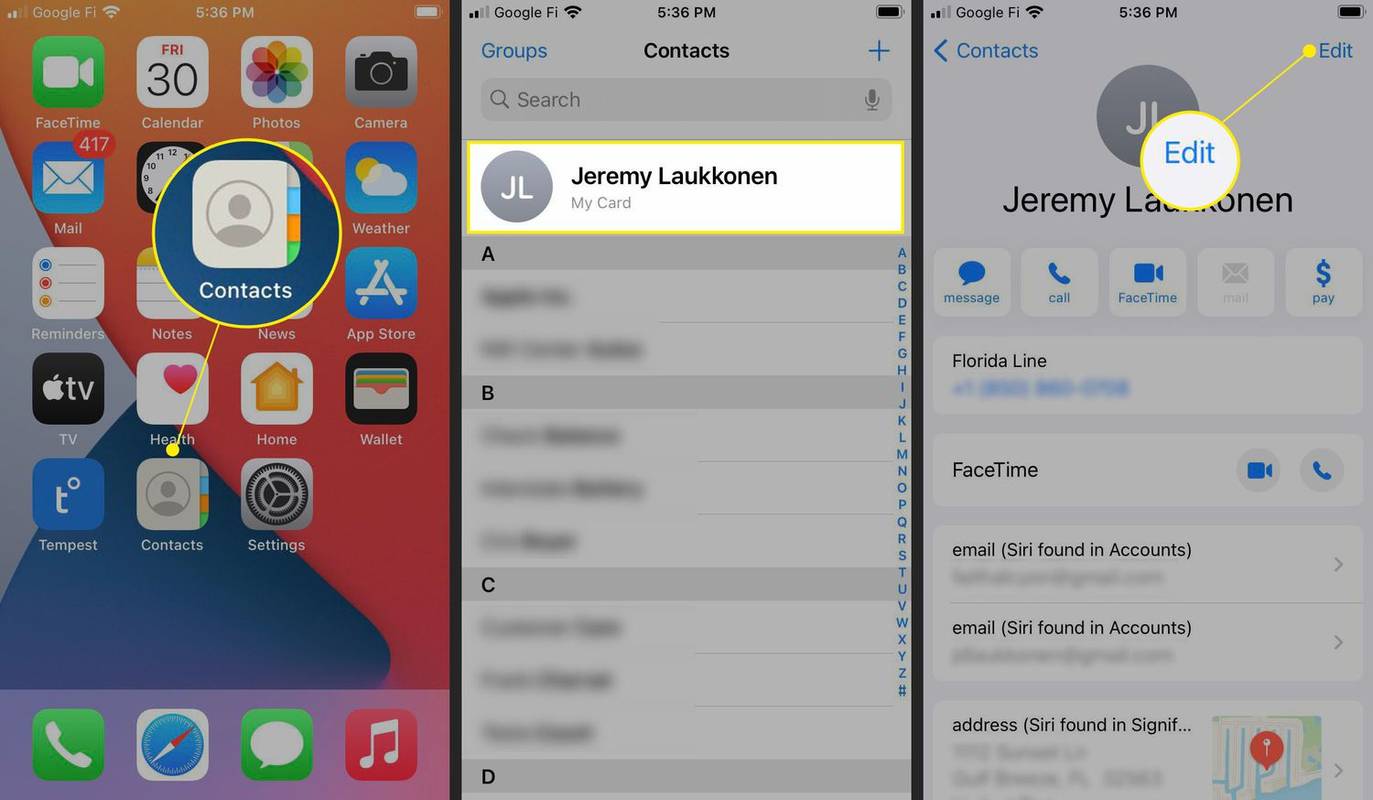
-
Nhấn vào tên của bạn.
-
Thay đổi tên của bạn thành tên bạn muốn Siri sử dụng.
-
Vỗ nhẹ Xong .
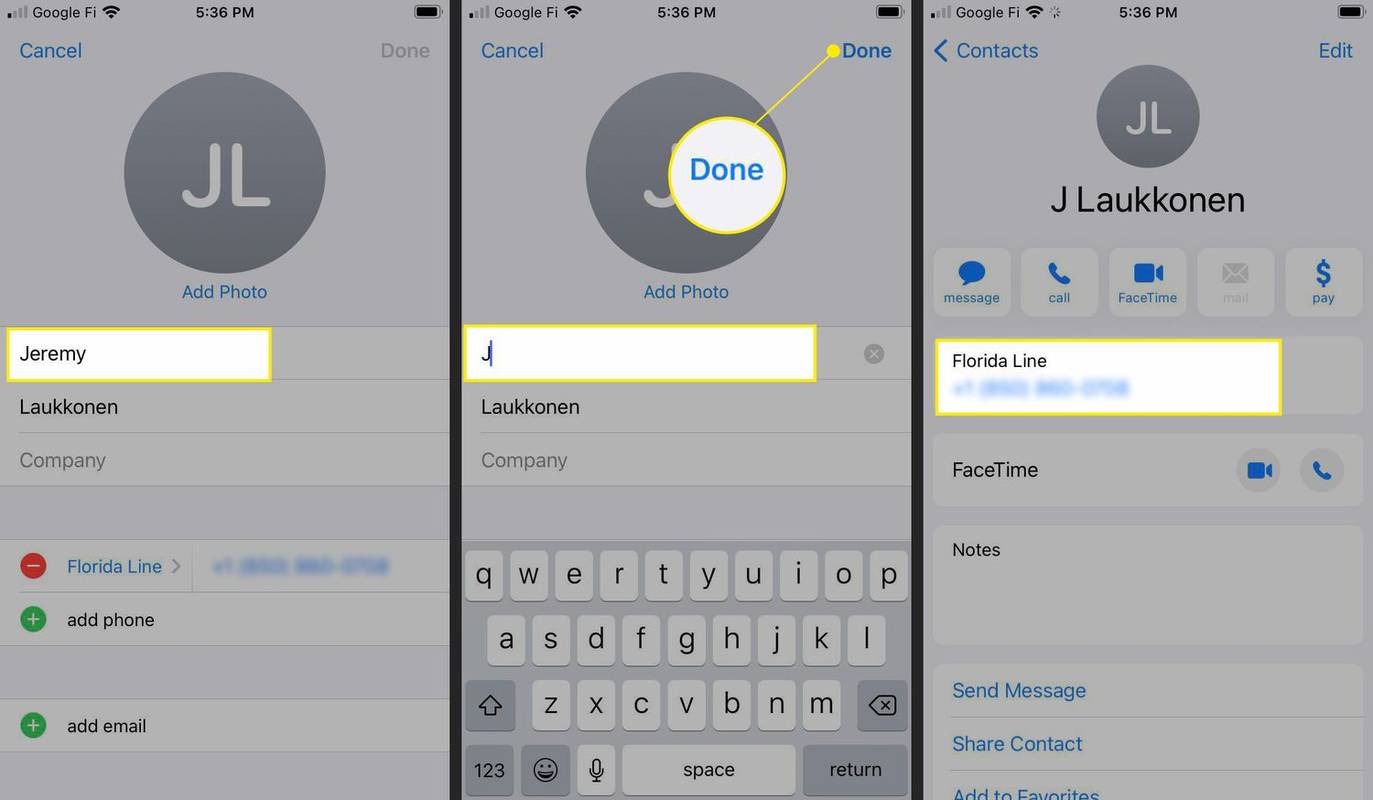
Cách để Siri gọi bạn bằng biệt danh
Nếu bạn đặt biệt hiệu trên thẻ liên hệ của mình, Siri sẽ sử dụng biệt hiệu đó thay vì tên thật của bạn. Trường biệt hiệu không phải lúc nào cũng hiển thị theo mặc định nhưng rất dễ thêm vào.
Nếu bạn chia sẻ thẻ liên hệ của mình với người nào đó thích chọn biệt hiệu hơn thì họ sẽ thấy biệt hiệu của bạn. Hãy ghi nhớ điều đó khi đặt biệt hiệu tùy chỉnh.
Đây là cách để Siri gọi bạn bằng biệt danh:
-
Vỗ nhẹ Liên lạc .
-
Vỗ nhẹ tên của bạn/thẻ của tôi .
-
Vỗ nhẹ Biên tập .
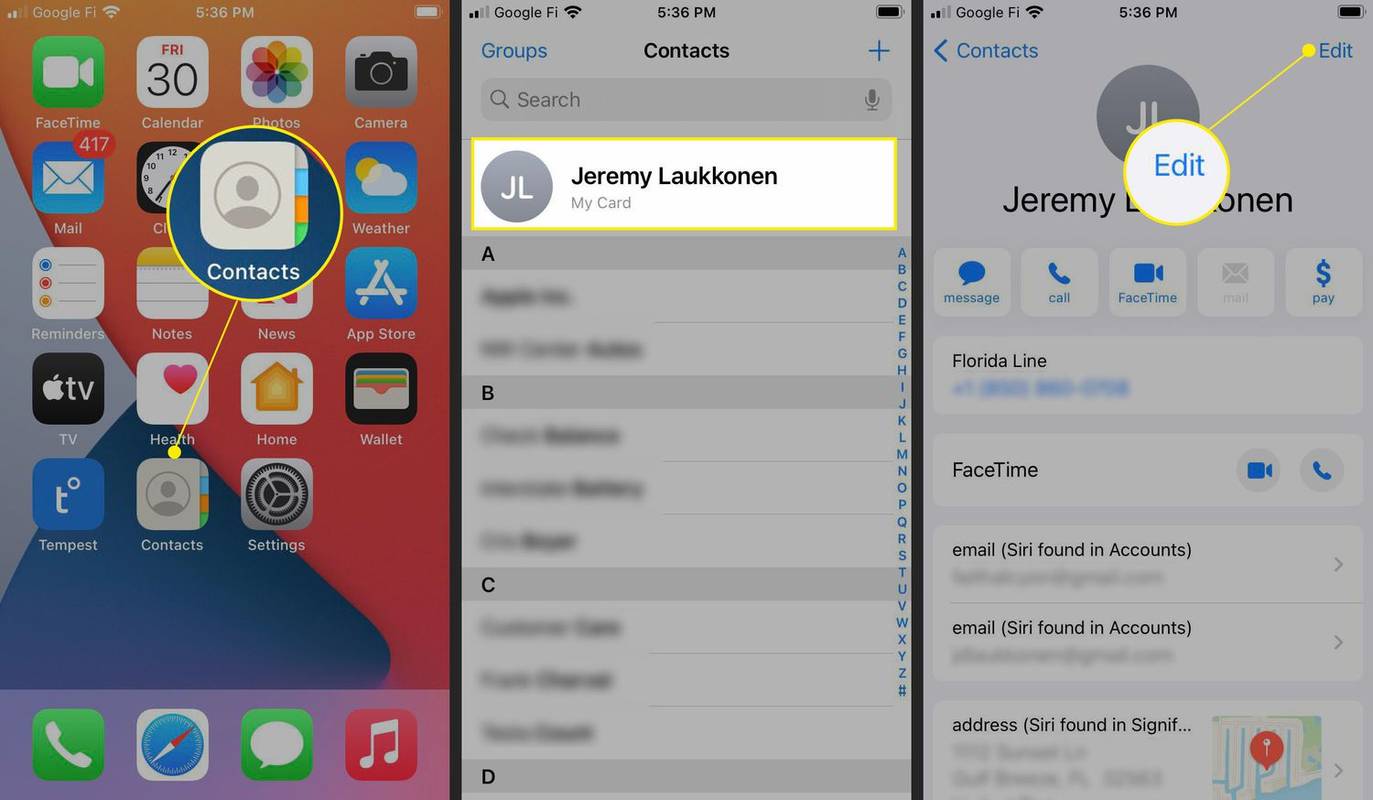
-
Cuộn xuống và nhấn Thêm các lĩnh vực .
Đã có trường biệt hiệu trống trên thẻ của bạn chưa? Chuyển thẳng sang bước sáu thay vì thêm trường mới.
-
Vỗ nhẹ Tên nick .
-
Chạm vào Trường biệt hiệu .
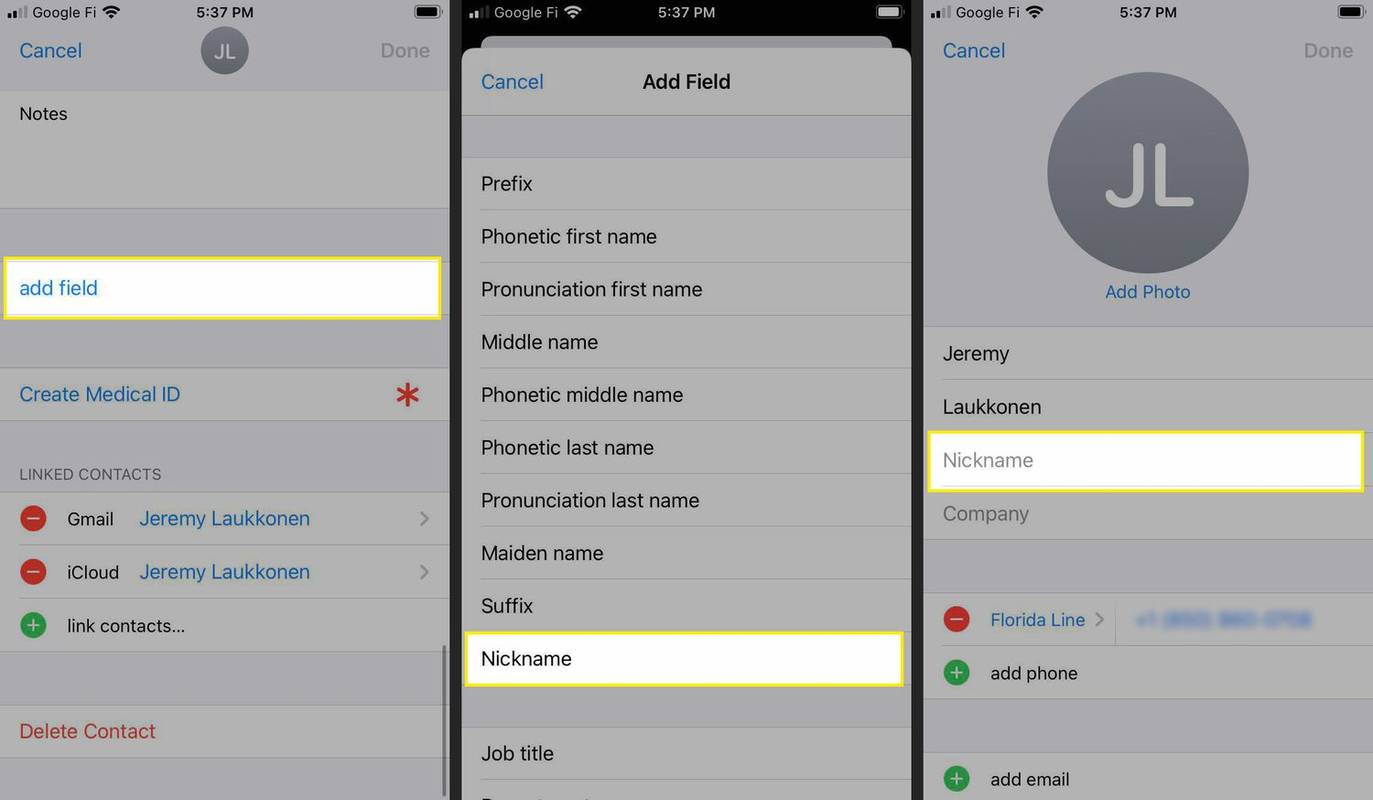
-
Nhập biệt hiệu của bạn và nhấn Xong .
-
Siri bây giờ sẽ gọi bạn bằng biệt danh của bạn.
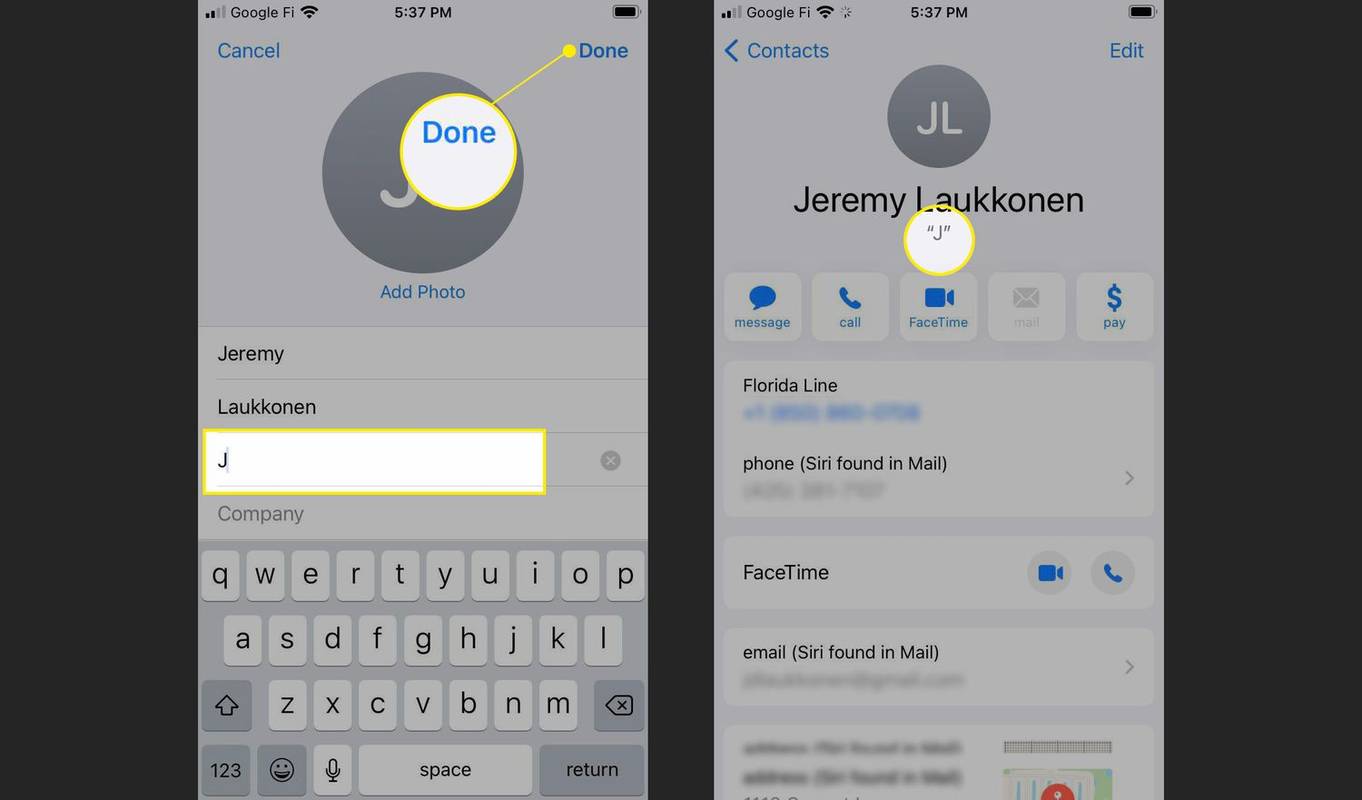
Cách khắc phục nếu Siri phát âm sai tên của bạn
Siri khá giỏi trong việc tìm ra cách phát âm tên, nhưng nó không hoàn hảo. Nếu nó đủ gần, bạn có thể sẵn sàng để nó trượt. Nếu không, bạn có thể huấn luyện trợ lý ảo phát âm chính xác bằng cách cung cấp cho trợ lý ảo mẫu cách phát âm của bạn.
Siri dường như gặp rắc rối với một số âm vị. Nếu bạn không thể phát âm đúng tên của mình, hãy thử thay đổi cách phát âm một chút và nói rõ ràng nhất có thể.
Dưới đây là cách khắc phục cách phát âm tên của Siri của bạn:
-
Nói, ' Này Siri, bạn phát âm tên tôi như thế nào ,' để nghe cách Siri gọi tên bạn.
-
Nếu Siri không phát âm đúng tên của bạn, hãy nói, Này Siri, đó không phải là cách bạn phát âm tên tôi .
-
Nói với bạn tên đầu tiên rõ ràng nhất có thể.
-
Nghe từng tùy chọn phát âm và chọn tùy chọn tốt nhất.
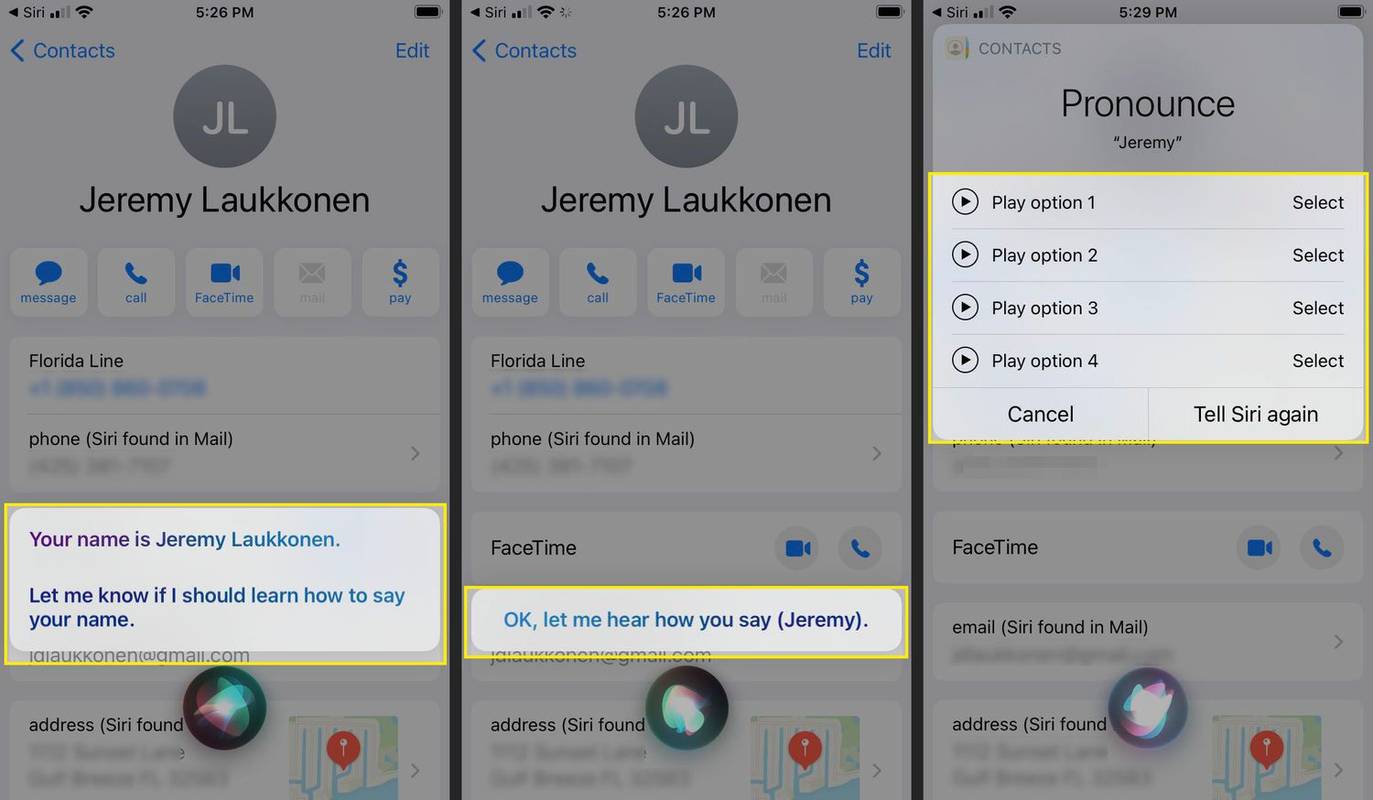
-
Nói họ của bạn rõ ràng nhất có thể.
-
Nghe từng tùy chọn phát âm và chọn tùy chọn tốt nhất.
-
Siri bây giờ sẽ sử dụng cách phát âm mới.
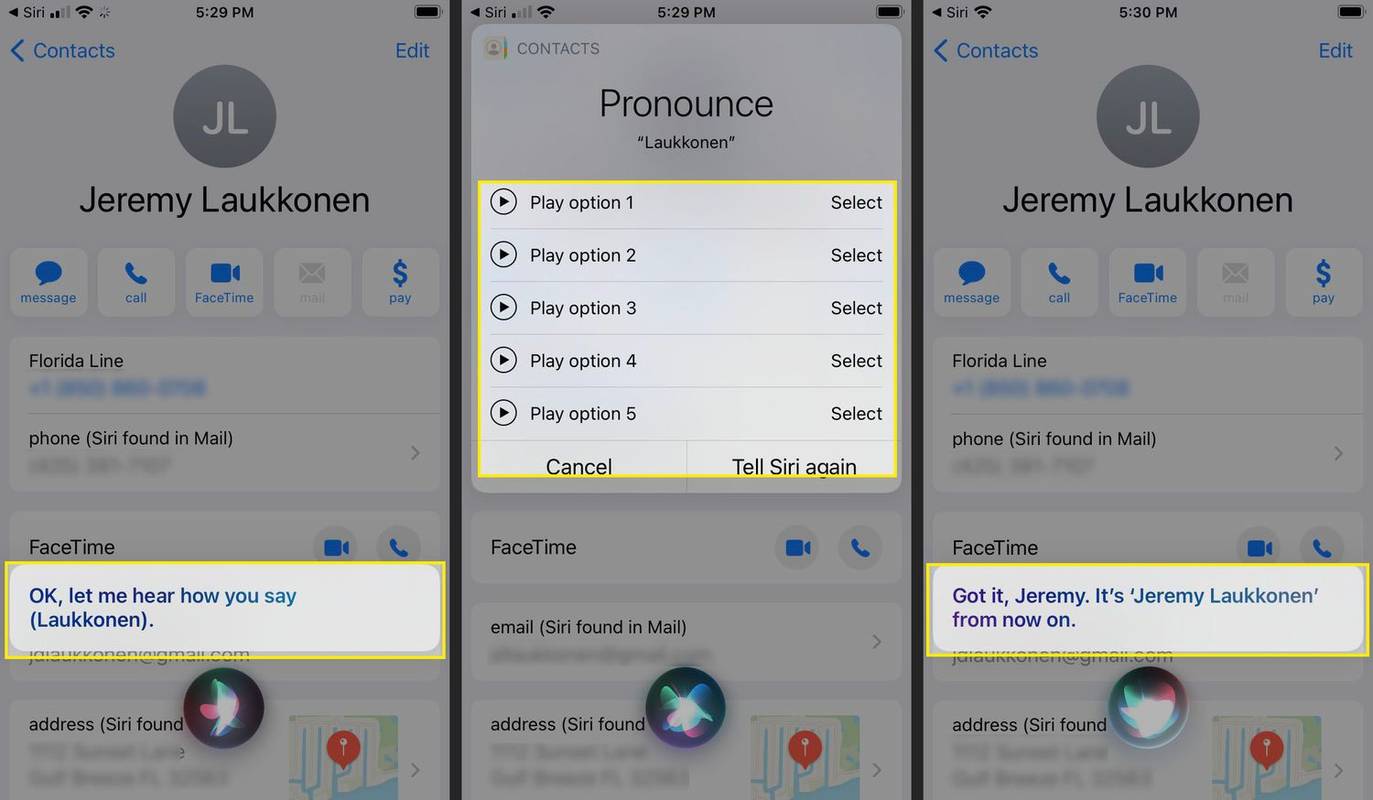
Tại sao bạn lại thay đổi những gì Siri gọi bạn?
Có nhiều lý do để thay đổi cách Siri gọi bạn. Có thể bạn không thích sử dụng tên riêng của mình trong hầu hết các trường hợp và bạn thích một cái tên khác. Một số người thích sử dụng tên đệm thay vì tên và Siri mặc định sử dụng tên. Một số người có tên dài hoặc phức tạp và thích phiên bản rút gọn hoặc thích dùng biệt hiệu hơn.
Tất nhiên, cũng có thể rất thú vị khi Siri gọi bạn bằng một câu gì đó kỳ lạ hoặc hài hước. Chỉ cần lưu ý rằng tên mà Siri sử dụng cho bạn có thể xuất hiện trong chữ ký email, tin nhắn tức thời, thẻ liên hệ và những nơi khác.
Bất kể lý do là gì, bạn hãy thực hiện thay đổi bằng cách điều chỉnh thẻ liên hệ của mình.
Câu hỏi thường gặp- Tôi có thể thay đổi từ đánh thức 'Hey Siri' thành từ khác không?
Không, không thể thay đổi lệnh 'Hey Siri'. Tuy nhiên, bạn có thể truy cập Siri bằng cách giữ nút Home (thiết bị cũ hơn) hoặc bằng cách giữ nút bên phải nếu thiết bị của bạn không có nút Home. Một tùy chọn khác là sử dụng Type to Siri. Đi đến Cài đặt > Khả năng tiếp cận > Siri và bật Nhập vào Siri . Sau đó, truy cập Siri thông qua nút Home hoặc nút bên và nhập truy vấn của bạn. Một lựa chọn khác, nếu Siri gặp khó khăn khi hiểu bạn, đó là đào tạo lại Siri để hiểu giọng nói của bạn. Đi đến Cài đặt > Siri & Tìm kiếm và tắt Hãy lắng nghe 'Này Siri.' Sau đó, bật lại công tắc để nhắc Siri tự thiết lập lại, yêu cầu bạn lặp lại một loạt câu hỏi để giúp Siri nhận ra giọng nói và cách phát âm của bạn.
- Tôi có thể thay đổi giọng nói của Siri thành giọng nói của diễn viên Morgan Freeman không?
Không, hiện tại không thể có giọng nói của Morgan Freeman để trả lời các câu hỏi của bạn. Tuy nhiên, bạn có thể thay đổi giọng nói và trọng âm của Siri. Đi đến Cài đặt > Siri & Tìm kiếm và nhấn Giọng nói Siri . Dưới Đa dạng , bạn sẽ thấy một số tùy chọn quốc tịch đa dạng. Nhấn vào một rồi nhấn vào bên dưới Tiếng nói , hãy chạm vào một trong các tùy chọn giọng nói khác nhau để chọn giọng nói mới của Siri.
- Làm cách nào để nhập câu hỏi cho Siri thay vì nói chuyện?
Đi đến Cài đặt > Khả năng tiếp cận > Siri và bật Nhập vào Siri . Sau đó, nhập câu hỏi hoặc lệnh của bạn và Siri sẽ thực hiện.
- Làm cách nào để thay đổi những gì Siri gọi cho tôi trên máy Mac?
Nếu bạn đã đăng nhập vào máy Mac bằng cùng một ID Apple mà bạn sử dụng trên iPhone thì việc thay đổi tên của bạn qua iPhone, như đã nêu ở trên, cũng sẽ thay đổi tên của bạn trên máy Mac.
cách xác định không có id người gọi