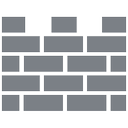BlueStacks là một trình giả lập ngày càng phổ biến cho phép bạn chạy các ứng dụng Android trên máy Mac hoặc PC Windows của mình. Với công cụ miễn phí này, bạn có thể tải xuống các công cụ năng suất, trò chơi, v.v. từ Cửa hàng Play hoặc Cửa hàng ứng dụng và chạy chúng trên máy tính của bạn.

Điểm hấp dẫn của BlueStacks là nó cho phép bạn sử dụng các ứng dụng của mình trên màn hình lớn hơn và tương tác với bộ điều khiển. Đặc biệt, các game thủ thích thú với trình giả lập này vì sử dụng bộ điều khiển giúp chơi các trò chơi Android trên nền tảng lớn hơn dễ dàng hơn.
Nếu bạn đã cài đặt BlueStacks trên máy Mac hoặc PC chạy Windows của mình, nhưng bạn không chắc chắn về cách thiết lập bộ điều khiển của mình, chúng tôi sẽ giúp bạn. Hướng dẫn dưới đây cung cấp hướng dẫn từng bước về cách sử dụng bộ điều khiển với BlueStacks.
Cách sử dụng bộ điều khiển Usea với BlueStacks trong Windows
Người dùng có PC chạy Windows có tùy chọn điều hướng BlueStacks bằng bàn phím và chuột. Tuy nhiên, nếu bạn muốn tương tác bằng bộ điều khiển, bạn có thể làm như vậy. BlueStacks hỗ trợ nhiều bộ điều khiển khác nhau, bao gồm bộ điều khiển Logitech, Redgear, PDP, PS4 và Xbox One.
Việc thiết lập và sử dụng bộ điều khiển của bạn với BlueStacks trong Windows rất nhanh chóng và dễ dàng; đây là cách:
- Mở BlueStacks trên PC của bạn.

- Kết nối bộ điều khiển của bạn với PC bằng Bluetooth hoặc bằng cách cắm bộ điều khiển vào cổng USB. BlueStacks sử dụng tính năng plug-in-and-play, vì vậy nó sẽ phát hiện bộ điều khiển của bạn ngay lập tức khi bạn kết nối.

- Tiếp theo, bạn sẽ cần kích hoạt Hỗ trợ Native Gamepad.
- Trên Màn hình chính BlueStacks, điều hướng đến biểu tượng hiển thị ba đường xếp chồng. Bạn sẽ tìm thấy biểu tượng ở trên cùng bên phải của màn hình. Nhấn vào nó.

- Từ menu thả xuống, chọn Cài đặt.

- Sau đó chọn Tùy chọn.

- Điều hướng đến Cài đặt điều khiển trò chơi. Dưới tiêu đề này, bạn sẽ thấy Bật tính năng phát hiện bàn phím trò chơi. Chọn hộp để bật tính năng này.

- Tiếp theo, bạn sẽ cần phải chọn trong số ba tùy chọn được hiển thị cho bạn: Buộc bật, Buộc tắt và Tự động.
- Force On sẽ bật các điều khiển gamepad gốc.

- Buộc tắt sẽ vô hiệu hóa các điều khiển gamepad gốc.

- Tự động sẽ kích hoạt các điều khiển gamepad gốc nếu trò chơi cung cấp hỗ trợ tích hợp.

- Force On sẽ bật các điều khiển gamepad gốc.
Bây giờ bạn có thể chơi trò chơi của mình bằng bộ điều khiển.
Điều quan trọng cần lưu ý là bộ điều khiển PS4 thường hoạt động tốt hơn khi được cắm vào cổng USB và chúng tôi khuyên bạn nên kết nối này qua sử dụng Bluetooth, điều này thường có vấn đề.
Một điểm quan trọng khác cần nhớ là không phải tất cả các trò chơi đều tương thích với bộ điều khiển bạn đã chọn. Những trò chơi tương thích với bộ điều khiển được kết nối của bạn sẽ có hình ảnh bộ điều khiển nhỏ bên dưới biểu tượng trò chơi.
Cách sử dụng bộ điều khiển với BlueStacks trên máy Mac
Kết nối và sử dụng gamepad của bạn với BlueStacks trên máy Mac cũng đơn giản như sử dụng trên PC Windows. Dưới đây là các bước để làm theo:
- Bật bộ điều khiển của bạn và kích hoạt nút ghép nối.
- Trên máy Mac của bạn, đi tới Tùy chọn Bluetooth, tìm tên bộ điều khiển của bạn và nhấp vào nó để ghép nối hai thiết bị.
- Bây giờ bạn đã kết nối bộ điều khiển của mình với máy Mac, hãy khởi chạy BlueStacks.
- Trên Màn hình chính BlueStacks, điều hướng đến menu thanh bên ở bên phải màn hình. Ở dưới cùng bên phải của thanh này, bạn sẽ tìm thấy biểu tượng Cài đặt, trông giống như một bánh răng. Nhấp vào biểu tượng này.
- Từ menu Cài đặt, chọn Tùy chọn.
- Trong menu này, cuộn xuống cho đến khi bạn tìm thấy tiêu đề Cài đặt điều khiển trò chơi. Tại đây, bạn sẽ tìm thấy một tiêu đề phụ có tên là Bật tính năng phát hiện bàn phím trò chơi. Bật cài đặt này bằng cách chọn hộp.
- Tiếp theo, bạn sẽ cần chọn một trong ba tùy chọn: Tự động, Buộc bật và Buộc tắt.
- Force On và Force Off cho phép bạn bật hoặc tắt các điều khiển gamepad gốc của mình.
- Tự động sẽ bật điều khiển gamepad gốc của bạn nếu trò chơi cung cấp hỗ trợ tích hợp.
Khi bạn đã hoàn thành các bước này, bạn có thể đóng các menu và tìm trò chơi bạn muốn chơi, sử dụng bộ điều khiển của bạn như cách bạn làm với bảng điều khiển.
Cách sử dụng aController trên BlueStacks CoD Mobile
Sử dụng bộ điều khiển trên BlueStacks CoD Mobile tương đối đơn giản. Tuy nhiên, trước khi bắt đầu, điều quan trọng cần lưu ý là Call of Duty Mobile chỉ hỗ trợ bộ điều khiển Xbox One và PS4.
cách truyền kodi sang chromecast từ android
Khi bạn đã kết nối bộ điều khiển của mình với máy tính và bật hỗ trợ bộ điều khiển gốc, bạn sẽ cần tạo hoặc chỉnh sửa các điều khiển của mình để vận hành đúng các chức năng trò chơi. Làm điều này cho phép bạn vận hành trò chơi như cách bạn chơi trên bảng điều khiển. Các bước thực hiện như sau:
- Khởi chạy BlueStacks và mở Call of Duty Mobile.

- Điều hướng đến thanh bên ở bên phải màn hình và nhấp chuột phải vào biểu tượng Điều khiển trò chơi. (Bàn phím là biểu tượng được sử dụng cho biểu tượng này.)

- Menu bên Controls Editor sẽ mở ra. Chọn điều khiển bạn muốn chỉnh sửa và kéo và thả nó vào màn hình trò chơi từ menu này.

- Để truy cập Điều khiển nâng cao, hãy nhấp chuột phải vào điều khiển bạn vừa thả vào màn hình. Một cửa sổ nhỏ sẽ mở ra.

- Trong cửa sổ, bạn sẽ có hai tùy chọn, Bàn phím và Gamepad. Chọn Gamepad.
- Tiếp theo, trong cửa sổ bên dưới Trường, hãy chọn một khóa. Sau đó, nhấn nút trên bộ điều khiển mà bạn muốn kết hợp với phím này để chỉ định hành động.

- Khi bạn đã chỉ định hành động cho các phím khác nhau và hài lòng với các điều khiển bạn đã tạo, hãy nhấp vào Lưu thay đổi ở phía dưới bên phải của màn hình.

- Bây giờ bạn có thể đóng menu và bắt đầu chơi trò chơi của mình.

Cách sử dụng bộ điều khiển trong Mobile Legends trên Bluestacks
Chơi Mobile Legends trên BlueStacks cũng giống như chơi CoD Mobile. Mobile Legends được định cấu hình trên BlueStacks chủ yếu cho bàn phím và chuột, đồng thời cung cấp cả sơ đồ điều khiển MOBA và WASD. Mặc dù bạn có thể kết nối bộ điều khiển của mình và sử dụng bộ điều khiển đó thay thế, nhưng bạn sẽ cần phải chỉnh sửa các điều khiển của mình để chơi trò chơi đúng cách. Đây là cách bạn làm về nó:
- Kết nối bộ điều khiển của bạn với PC và bật Hỗ trợ Native Gamepad trong BlueStacks.

- Mở Mobile Legends.

- Đi tới thanh bên ở bên phải và nhấp chuột phải vào biểu tượng trông giống như một bàn phím. Đây là biểu tượng Điều khiển trò chơi.

- Menu Controls Editor sẽ mở ra.

- Từ Controls Editor, chọn điều khiển bạn muốn chỉnh sửa và kéo và thả nó vào màn hình trò chơi.

- Nhấp chuột phải vào điều khiển này trên màn hình trò chơi của bạn để truy cập Điều khiển nâng cao.

- Một cửa sổ nhỏ sẽ bật lên. Trong cửa sổ; chọn Gamepad.

- Trong Trường, hãy chọn một khóa. Tiếp theo, nhấn nút trên bộ điều khiển mà bạn muốn kết hợp với phím này. Làm điều này sẽ chỉ định hành động.

- Khi bạn đã chỉ định các hành động cho các phím khác nhau, hãy nhấp vào Lưu thay đổi ở phía dưới bên phải của màn hình.

Bây giờ bạn có thể bắt đầu chơi Mobile Legends.
Sẵn sàng, Thiết lập, Trò chơi
Việc thiết lập bộ điều khiển với BlueStacks tương đối đơn giản khi bạn biết các bước cần làm theo. Định cấu hình hoặc chỉnh sửa các điều khiển của bạn cho phù hợp với một trò chơi cụ thể sẽ khó hơn một chút, nhưng chúng tôi chắc chắn rằng bạn sẽ làm chủ được nó ngay lập tức bằng cách làm theo các hướng dẫn đơn giản sau.
Bạn đã từng chơi trò chơi Android với bộ điều khiển trên BlueStacks trước đây chưa? Bạn có sử dụng một phương pháp tương tự như những phương pháp được nêu trong hướng dẫn này không? Cho chúng tôi biết trong phần ý kiến dưới đây.





























![Cách sử dụng khả năng tối thượng trong Apex Legends [Xbox, PS, Switch, PC]](https://www.macspots.com/img/games/92/how-use-ultimate-ability-apex-legends-xbox.jpg)