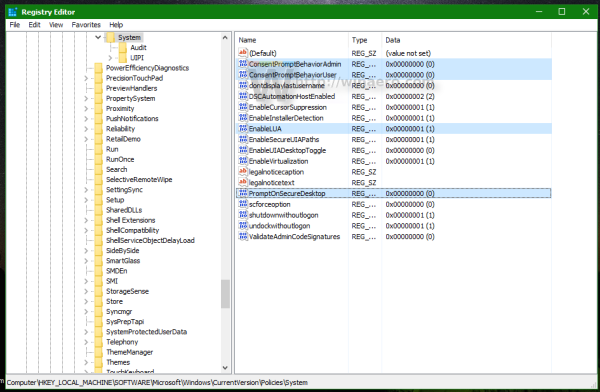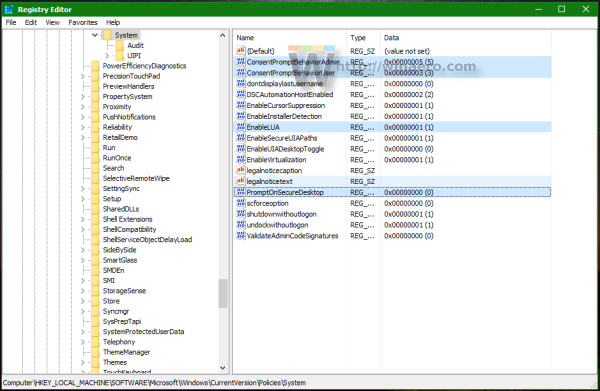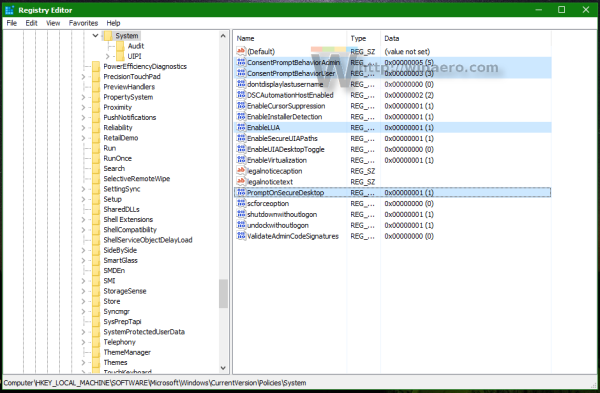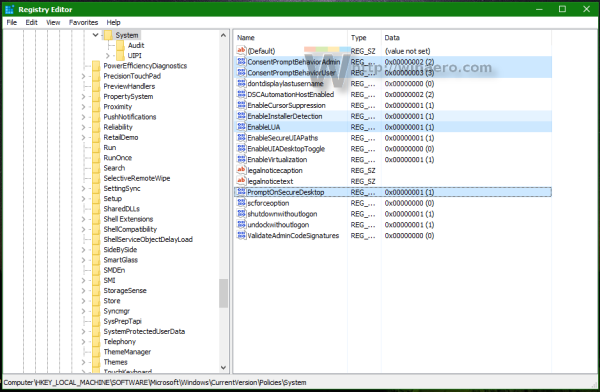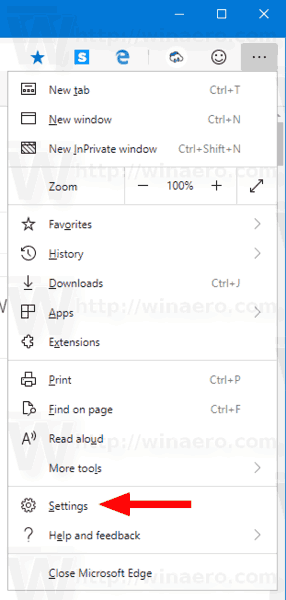Kể từ Windows Vista, Microsoft đã thêm một tính năng bảo mật mới được gọi là User Account Control (UAC). Nó cố gắng ngăn các ứng dụng độc hại làm những việc có hại cho PC của bạn. Trước khi cho phép hành động cấp quản trị viên (nâng cao), UAC yêu cầu người dùng cho phép để tiếp tục hoặc hủy yêu cầu. UAC có một số cài đặt có thể ảnh hưởng đến hành vi của nó. Trong bài viết này, chúng ta sẽ xem xét cách thay đổi các cài đặt đó trong Windows 10.
Quảng cáo
Cài đặt UAC nằm trong Bảng điều khiển 'cổ điển' trong Windows 10. Mở bảng điều khiển và đi đến danh mục:
Bảng điều khiển Hệ thống và Bảo mật Bảo mật và Bảo trì
Nhấn vào Thay đổi cài đặt Kiểm soát tài khoản người dùng liên kết bên trái:
 CácCài đặt Kiểm soát Tài khoản Người dùngcửa sổ sẽ xuất hiện trên màn hình:
CácCài đặt Kiểm soát Tài khoản Người dùngcửa sổ sẽ xuất hiện trên màn hình:
cách tải ảnh từ google photos về máy tính
 Ở bên trái, bạn sẽ thấy một thanh trượt dọc, điều khiển cài đặt UAC. Nó có bốn vị trí được xác định trước:
Ở bên trái, bạn sẽ thấy một thanh trượt dọc, điều khiển cài đặt UAC. Nó có bốn vị trí được xác định trước:
- Không bao giờ thông báo
- Chỉ thông báo cho tôi khi các ứng dụng cố gắng thực hiện thay đổi đối với máy tính của tôi (không làm mờ màn hình của tôi)
- Chỉ thông báo cho tôi khi ứng dụng cố gắng thực hiện thay đổi đối với máy tính của tôi (mặc định)
- Luôn thông báo cho tôi
Các cài đặt này thay đổi hành vi của UAC theo những cách khác nhau.
Không bao giờ thông báo (tắt UAC)
Tùy chọn 'Không bao giờ thông báo' sẽ tắt UAC và tắt cảnh báo bảo mật. UAC sẽ không theo dõi ứng dụng. Tôi không khuyên bạn sử dụng mức UAC này trừ khi bạn hiểu hoàn toàn lý do tại sao bạn cần phải tắt UAC. Đó là lựa chọn không an toàn nhất. Mời bạn đọc bài viết sau: Cách tắt và tắt UAC trong Windows 10 .
Chỉ thông báo cho tôi khi các ứng dụng cố gắng thực hiện thay đổi đối với máy tính của tôi (không làm mờ màn hình của tôi)
Cài đặt này gần giống như cài đặt mặc định. Khi một số ứng dụng yêu cầu thay đổi cấp hệ thống, bạn sẽ thấy cảnh báo bảo mật thích hợp, tuy nhiên, màn hình sẽ không chuyển sang màu tối phía sau hộp thoại cảnh báo. Vì màn hình không bị mờ, các ứng dụng độc hại có thể tương tác với hộp thoại bảo mật UAC và cố gắng tự động nhấp vào Có để tiếp tục hành động. Vì vậy, tắt Secure Desktop là một lỗ hổng bảo mật tiềm ẩn, vì một số ứng dụng có thể xác nhận yêu cầu cho bạn và làm hỏng hệ điều hành và dữ liệu của bạn.
tôi đã lãng phí bao nhiêu thời gian cho minecraft
Nếu bạn đang làm việc trong tài khoản người dùng tiêu chuẩn / giới hạn và sử dụng cấp UAC này, thì bạn có thể cần cung cấp thông tin đăng nhập tài khoản quản trị viên (tên người dùng và mật khẩu) để nâng cấp.
Chỉ thông báo cho tôi khi ứng dụng cố gắng thực hiện thay đổi đối với máy tính của tôi (mặc định)
Cài đặt này được đặt theo mặc định trong Windows 8.1. Khi một số ứng dụng yêu cầu quyền để hoàn thành một hành động có thể gây hại, bạn sẽ thấy cảnh báo bảo mật thích hợp và toàn bộ màn hình sẽ bị mờ đi sau hộp thoại xác nhận UAC. Khi màn hình bị mờ, không ứng dụng nào khác có thể truy cập hộp thoại đó, vì vậy chỉ người dùng mới có thể tương tác với hộp thoại đó để xác nhận hoặc từ chối yêu cầu.
Luôn thông báo cho tôi
Cài đặt này là an toàn nhất (và khó chịu nhất). Khi nó được bật, UAC sẽ hiển thị thông báo mỗi khi một số ứng dụng cố gắng thực hiện các thay đổi trên toàn hệ thống đối với cài đặt hệ điều hành hoặc ngay cả khi người dùng cố gắng định cấu hình các cài đặt Windows yêu cầuquyền của quản trị viên. Bên cạnh lời nhắc UAC, toàn bộ màn hình sẽ bị mờ đi. Nếu bạn đang làm việc trong một tài khoản người dùng hạn chế, bạn có thể cần cung cấp thông tin đăng nhập tài khoản quản trị.
Cách tinh chỉnh cài đặt UAC qua Registry
Cài đặt UAC được lưu trữ trong khóa đăng ký sau:
HKEY_LOCAL_MACHINE SOFTWARE Microsoft Windows CurrentVersion Policies System
Ở đó, bạn cần điều chỉnh bốn giá trị DWORD sau:
- ConsentPromptBehaviorAdmin
- ConsentPromptBehaviorUser
- EnableLUA
- PromptOnSecureDesktop
Đối với cài đặt 'Không bao giờ thông báo', hãy đặt chúng như sau:
- ConsentPromptBehaviorAdmin = 0
- ConsentPromptBehaviorUser = 0
- EnableLUA = 1
- PromptOnSecureDesktop = 0
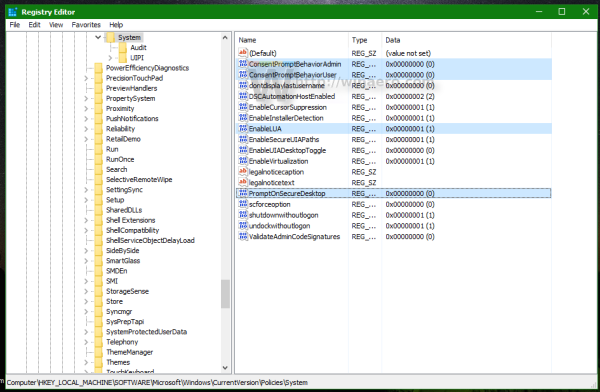
Đối với 'Thông báo cho tôi ...' mà không làm mờ màn hình, các giá trị phải như sau:
- ConsentPromptBehaviorAdmin = 5
- ConsentPromptBehaviorUser = 3
- EnableLUA = 1
- PromptOnSecureDesktop = 0
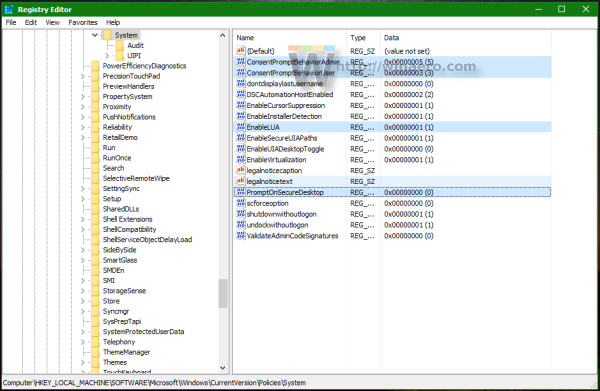
Đối với 'Thông báo cho tôi ...' với tính năng làm mờ màn hình, các giá trị phải như sau:
- ConsentPromptBehaviorAdmin = 5
- ConsentPromptBehaviorUser = 3
- EnableLUA = 1
- PromptOnSecureDesktop = 1
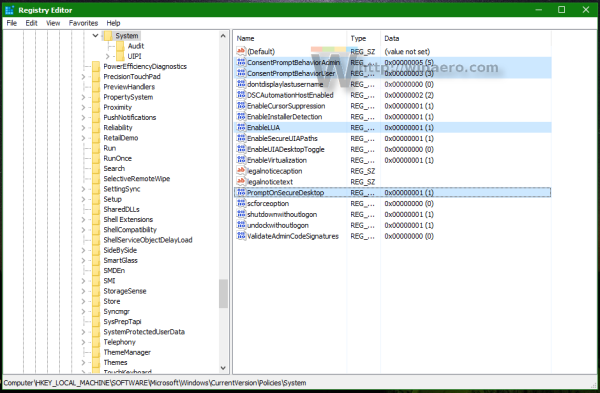
Đối với 'Luôn thông báo cho tôi', hãy đặt các giá trị sau:
- ConsentPromptBehaviorAdmin = 2
- ConsentPromptBehaviorUser = 3
- EnableLUA = 1
- PromptOnSecureDesktop = 1
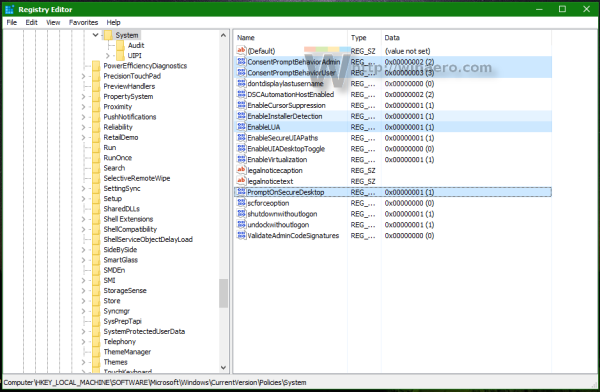
Sau khi thay đổi các giá trị này, bạn phải khởi động lại Windows để các thay đổi có hiệu lực. Đó là nó. Hướng dẫn này cũng áp dụng cho Windows 8 và Windows 8.1 .