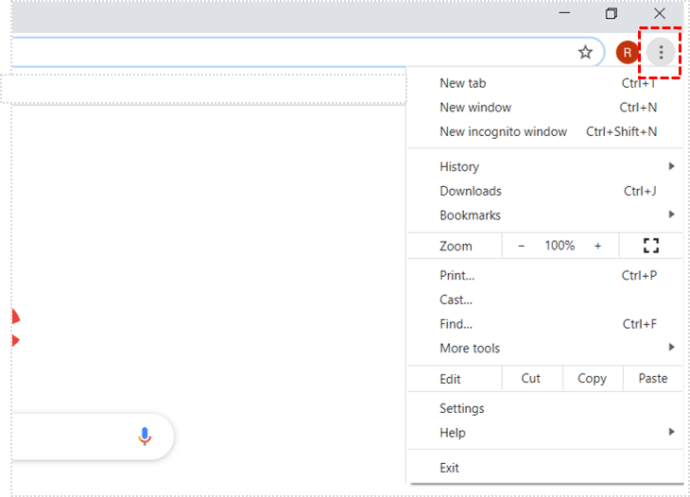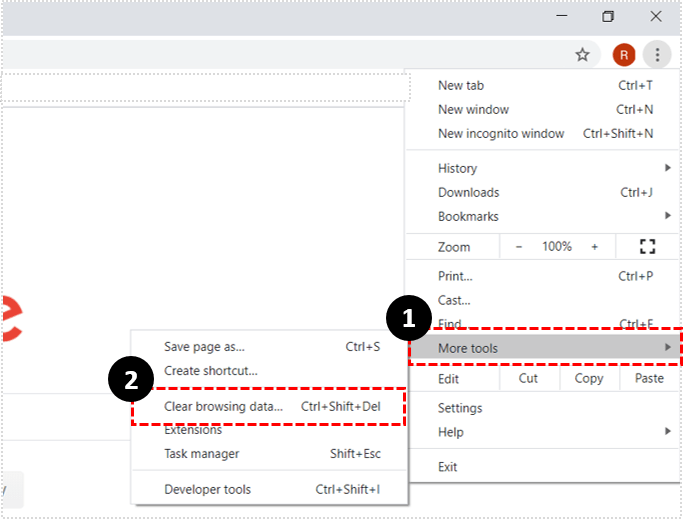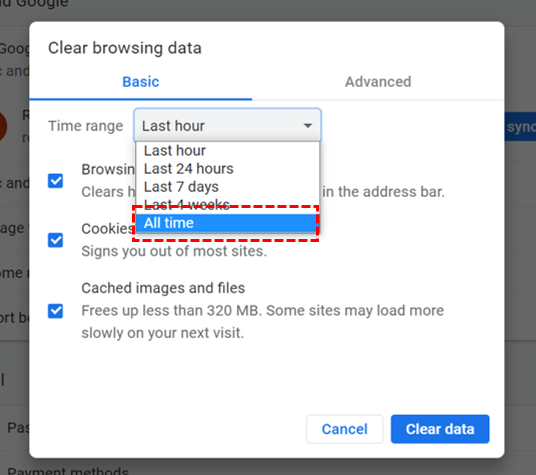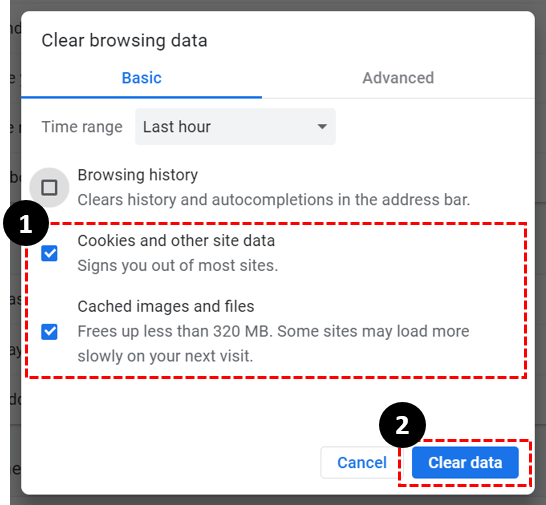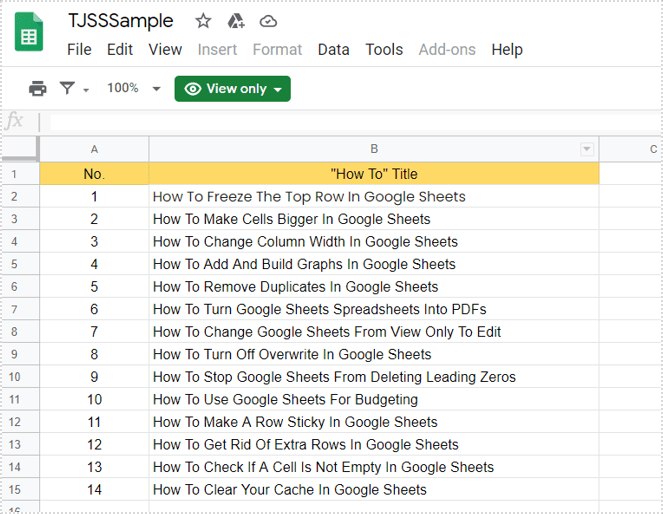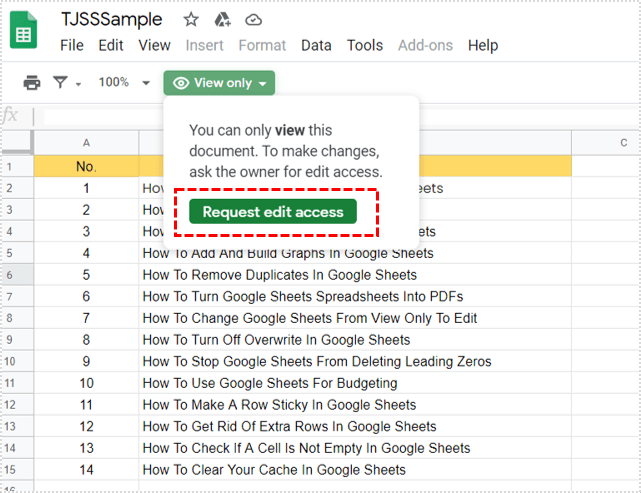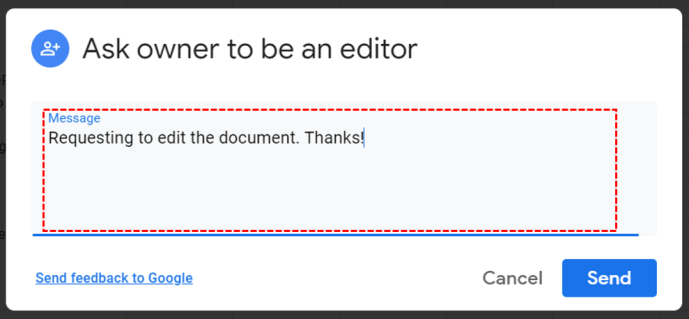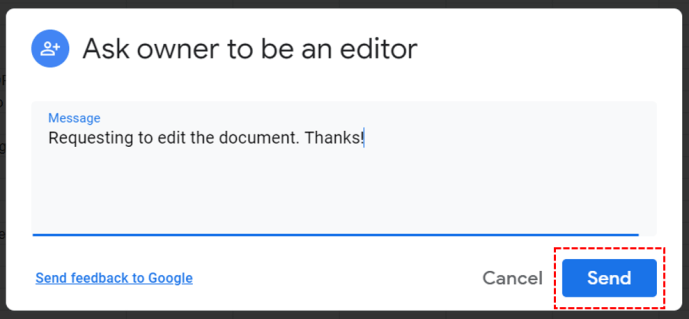Nếu bạn là chủ sở hữu của một tệp Google Trang tính cụ thể, bạn có quyền quyết định ai có thể thay đổi tệp đó và ai không. Cái này quan trọng. Bởi vì những thay đổi ngẫu nhiên thường có thể rất nghiêm trọng khi bạn đang xử lý dữ liệu quan trọng.

Chất lượng cộng tác của Google Trang tính là điều khiến nó trở nên tuyệt vời, nhưng khi một nhóm quá lớn, hầu hết mọi người chỉ nhận được tùy chọn Chỉ xem.
Nhưng tại sao hạn chế đó lại được đặt ra? Và làm cách nào bạn có thể thay đổi Chế độ xem thành Chỉ chỉnh sửa? Trong bài viết này, chúng tôi sẽ cho bạn biết từng chi tiết.
nút bắt đầu không hoạt động trên windows 10
Nếu bạn là chủ sở hữu của tệp
Nếu bạn là chủ sở hữu của tệp Google Trang tính mà bạn không có quyền Chỉnh sửa, thì vấn đề có thể rất phức tạp. Lý do rõ ràng nhất cho sự bất tiện này là bạn đã vô tình đăng nhập vào Tài khoản Google sai. Vì vậy, hãy đảm bảo rằng bạn đang sử dụng đúng Tài khoản Google trước khi tiếp tục.

Bạn có đang sử dụng đúng trình duyệt không?
Là một Sản phẩm của Google, Google Trang tính tương thích nhất với trình duyệt Chrome. Nhưng nó cũng sẽ hoạt động với Firefox, Internet Explorer, Microsoft Edge và Safari.
Nếu bạn đã quen với một trình duyệt khác, Google Trang tính cũng có thể hoạt động ở đó, nhưng nó sẽ không có tất cả các tính năng mà các trình duyệt khác có.
Xóa bộ nhớ cache và cookie
Nếu bạn là chủ sở hữu của tệp Trang tính và sử dụng đúng trình duyệt, thì đó có thể là trình duyệt nào khác? Tất cả các trình duyệt đều lưu một số loại thông tin nhất định từ các trang web dưới dạng cookie và bộ nhớ cache.
Sau đó, một số tệp nhất định bị hỏng và tốt nhất là bạn nên xóa tất cả. Nếu bạn đang sử dụng trình duyệt được đề xuất cho Google Trang tính, Chrome, thì đây là cách bạn xóa bộ nhớ cache và cookie:
- Mở Chrome và nhấp vào ba dấu chấm dọc ở góc trên cùng bên phải.
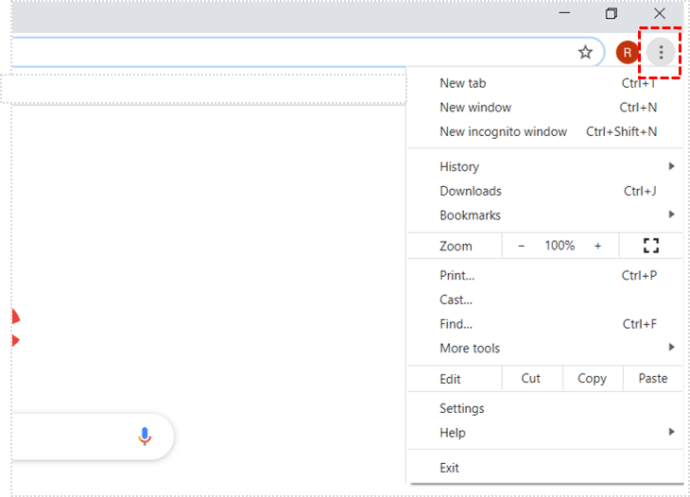
- Chọn Công cụ khác, sau đó chọn Xóa dữ liệu duyệt web.
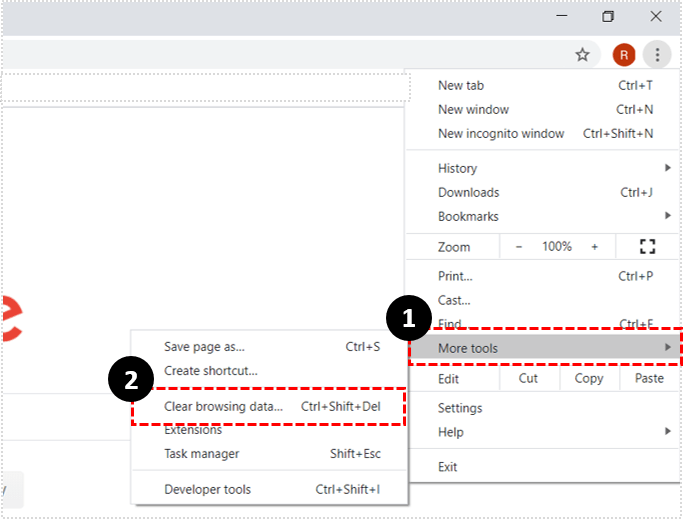
- Sau đó, bạn phải chọn phạm vi thời gian. Nếu bạn muốn xóa mọi thứ, hãy chọn Mọi lúc.
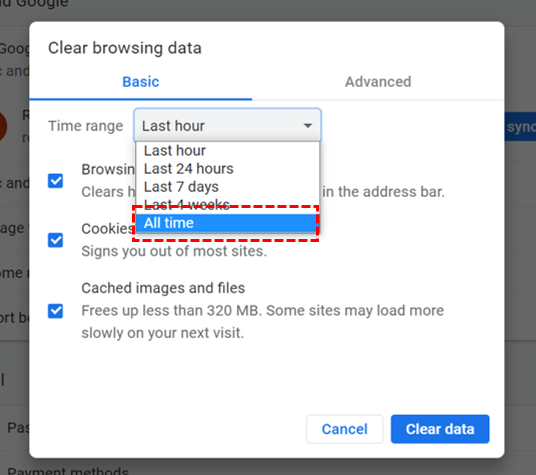
- Bây giờ, hãy chọn tất cả các hộp bên cạnh Cookie và dữ liệu trang web khác cũng như hình ảnh và tệp được lưu trong bộ nhớ cache. Nhấp vào Xóa dữ liệu.
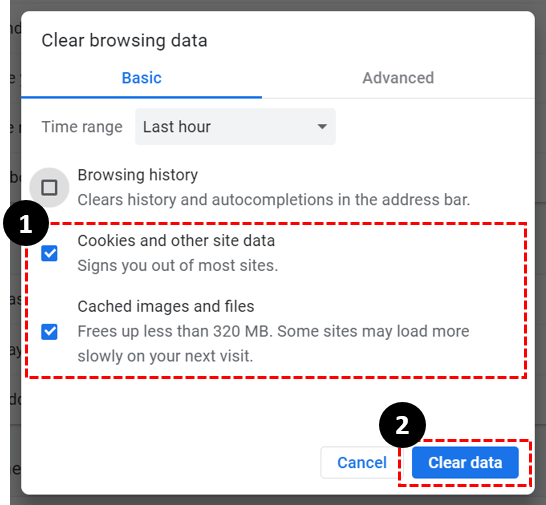
Hành động này sẽ đảm bảo rằng bạn có quyền chỉnh sửa tệp của riêng mình trong Google Trang tính. Nhưng nếu bạn vẫn gặp khó khăn trong chế độ Chỉ xem, bạn có thể tìm kiếm thêm câu trả lời trong Google Drive chính thức diễn đàn .

Nếu bạn không phải là chủ sở hữu của tệp
Khi bạn thấy mình ở chế độ Chỉ xem, bạn không sở hữu những thứ phức tạp hơn một chút. Người sở hữu tệp có thể không bao giờ cấp cho bạn quyền Chỉnh sửa.
Nhưng một trường hợp khác là người khác có quyền Chỉnh sửa đã thu hồi quyền chỉnh sửa được giữ trước đây của bạn. Vì vậy, bạn sẽ làm gì trong một tình huống như vậy?
Yêu cầu quyền truy cập từ Google Trang tính
Mặc dù Google Trang tính có sẵn trên các thiết bị di động của bạn, việc yêu cầu quyền truy cập vào Chỉnh sửa chỉ có thể được thực hiện từ máy tính.
Ngoài ra, mặc dù Google Trang tính hỗ trợ làm việc trên các tệp của bạn ngoại tuyến, bạn cần phải trực tuyến để yêu cầu quyền chỉnh sửa. Đây là những gì bạn làm:
- Mở tệp bạn muốn chỉnh sửa.
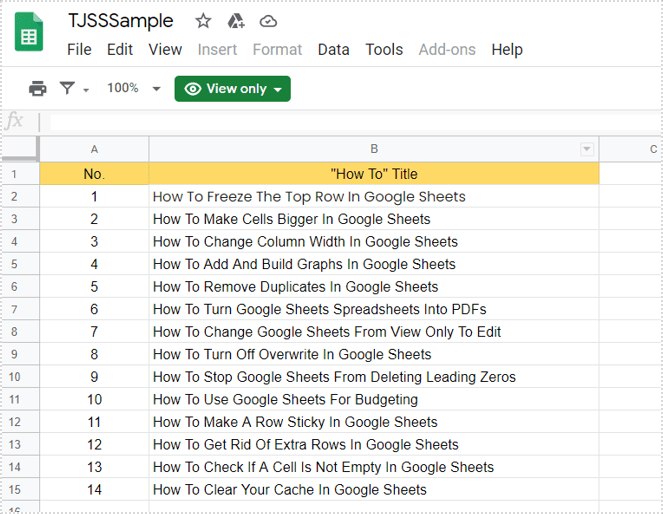
- Chọn tùy chọn Yêu cầu quyền truy cập chỉnh sửa.
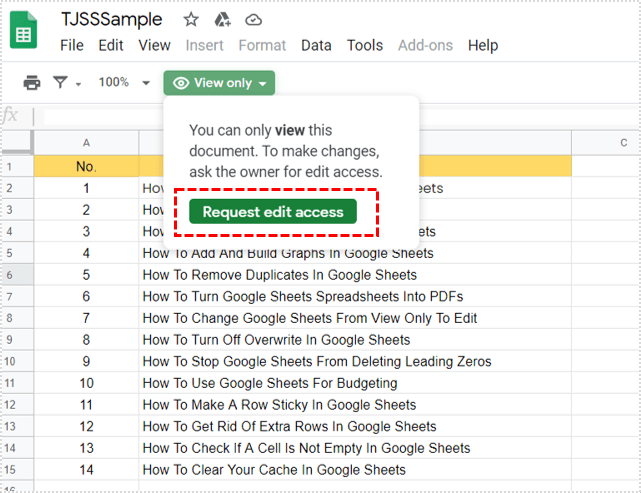
- Bạn có thể thêm một tin nhắn cá nhân nếu bạn muốn.
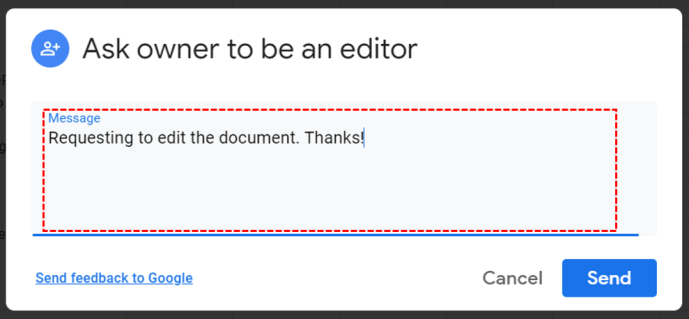
- Chọn Gửi.
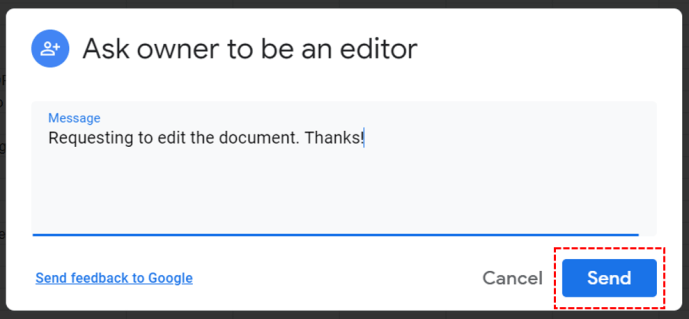
Chủ sở hữu của tệp Google Trang tính sẽ nhận được thông báo ngay lập tức qua email. Và sau đó có thể mở tệp để cấp cho bạn quyền truy cập ngay lập tức. Nó sẽ trông như thế này:
- Chủ sở hữu tệp Google Trang tính cần mở cài đặt chia sẻ nâng cao.
- Chọn tên của bạn từ danh sách cộng tác viên.
- Và kiểm tra tùy chọn Trình chỉnh sửa bên cạnh tên của bạn.
Họ cũng có thể chọn Đặt ngày hết hạn nếu họ muốn, có thể là bảy ngày, 30 ngày hoặc thậm chí tùy chỉnh nó.

Hỏi trực tiếp chủ sở hữu
Yêu cầu quyền truy cập để chỉnh sửa tệp qua Google Trang tính là một cách để thực hiện. Nếu đồng nghiệp của bạn đang ở văn phòng, hỏi họ trực tiếp thay vì đợi họ đọc thông báo qua email có vẻ nhanh hơn.
Tương tự khi đó không phải là sự cộng tác tại nơi làm việc và việc gọi điện cho ai đó dường như chỉ là một lối tắt. Nếu họ không chắc chắn về cách cấp cho bạn quyền truy cập, bạn có thể hướng dẫn họ thực hiện quy trình.
Được quyền yêu cầu
Đừng để chế độ Chỉ xem làm bạn nản lòng. Nếu đó là tệp của bạn, hãy kiểm tra cookie và bộ nhớ cache, cũng như nếu bạn đã đăng nhập vào Tài khoản Google mà bạn phải sử dụng.
Nhưng ngay cả khi bạn là một phần của nhóm, đó thường có thể chỉ là một sự giám sát. Trong trường hợp đó, bạn phải yêu cầu quyền truy cập để chỉnh sửa tệp. Số tiền này chỉ bằng một vài cú nhấp chuột trên máy tính của chủ sở hữu. Hoặc, nếu bạn không thể đợi, hãy liên hệ trực tiếp với họ.
Bạn đã bao giờ chỉ mở tệp View Only Sheets chưa? Cho chúng tôi biết trong phần ý kiến dưới đây.