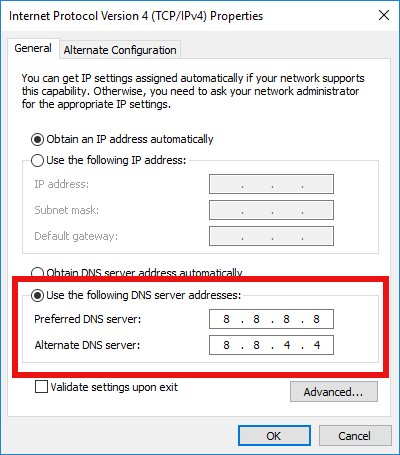Trong bài viết này, chúng ta sẽ xem cách thay đổi máy chủ DNS trong Windows 10. Đây là một trong những thông số mạng quan trọng cho phép bạn duyệt Internet và phân giải tên máy tính từ xa. Hôm nay, chúng ta sẽ tìm hiểu DNS là gì và tại sao bạn có thể muốn thay đổi cấu hình DNS.
Quảng cáo
cách thay đổi kiểu nat trên ps4
DNS là viết tắt của Domain Name System. Windows đi kèm với một tùy chọn lưu trữ địa chỉ máy chủ DNS được chỉ định và làm cho ngăn xếp TCP / IP sử dụng địa chỉ IP đó. Nó đề cập đến dịch vụ DNS do người dùng chỉ định này hoặc dịch vụ được chỉ định bởi cổng để phân giải tên miền của một trang web thành địa chỉ IP của nó và tải nó trong trình duyệt web của bạn.
Trong hầu hết các trường hợp, Nhà cung cấp dịch vụ Internet (ISP) của bạn cung cấp máy chủ DNS của riêng họ để thực hiện công việc của nó. Máy chủ DNS này thường được chỉ định trong bộ định tuyến của bạn hoặc được tải tự động từ ISP. Nhưng trong một số trường hợp, bạn có thể có lý do để chuyển sang máy chủ DNS bên ngoài. Nó có thể cập nhật bộ nhớ cache nhanh hơn (đây có thể là lý do cho các nhà phát triển web) và có thể có một số tính năng mà DNS mặc định của bạn không có. Ví dụ: dịch vụ DNS của bên thứ ba có thể có trình chặn quảng cáo tích hợp sẵn. Trong một số trường hợp, máy chủ DNS của ISP có thể khiến bạn gặp sự cố khi các trang web không tải đủ nhanh hoặc hoàn toàn không tải. Các dịch vụ DNS khác có thể cung cấp thêm bảo mật.
Ở nơi tôi sống, chúng tôi có một ISP có máy chủ DNS thật khủng khiếp. Đây là một lý do chính đáng để thay đổi địa chỉ máy chủ DNS thành một số địa chỉ thay thế như DNS công khai của Google. Máy chủ DNS IPv4 của Google có địa chỉ 8.8.8.8 và 8.8.4.4. Một phổ biến khác là OpenDNS (208.67.222.222 và 208.67.220.220). Đây là cách bạn có thể chỉ định Windows để sử dụng chúng.
Đảm bảo rằng bạn đang đăng nhập với tư cách quản trị viên trước khi tiếp tục, nếu không bạn sẽ không thể thay đổi cài đặt DNS của mình.
Để thay đổi Máy chủ DNS trong Windows 10 , hãy làm như sau.
- Mở Cài đặt .
- Đi tới Mạng & Internet.
- Nếu bạn kết nối Internet bằng kết nối có dây, hãy nhấp vào Ethernet ở bên trái.
- Nếu bạn được kết nối với Internet bằng kết nối không dây, hãy nhấp vào Wi-Fi ở bên trái.
- Trong phần Cài đặt liên quan, nhấp vào liên kết 'Thay đổi tùy chọn bộ điều hợp'.
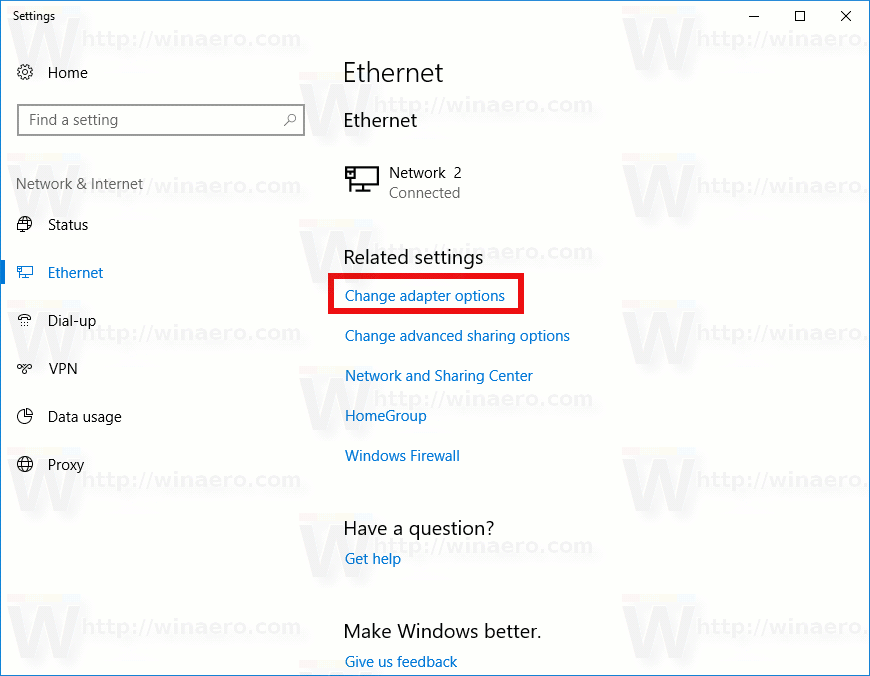
- Cửa sổ sau sẽ xuất hiện trên màn hình.
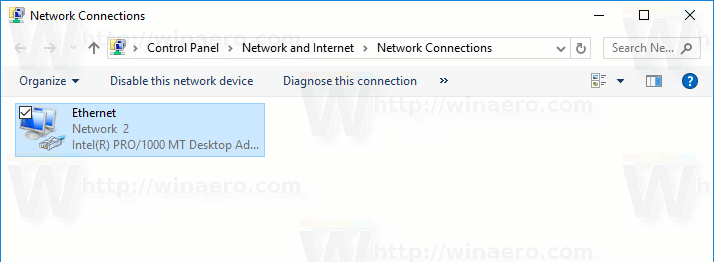 Bấm đúp vào kết nối mạng của bạn.
Bấm đúp vào kết nối mạng của bạn. - Trong cửa sổ hộp thoại, nhấp vào nút Thuộc tính với lá chắn bảo mật màu xanh lam vàng. Xác nhận lời nhắc UAC nếu bạn được hiển thị.
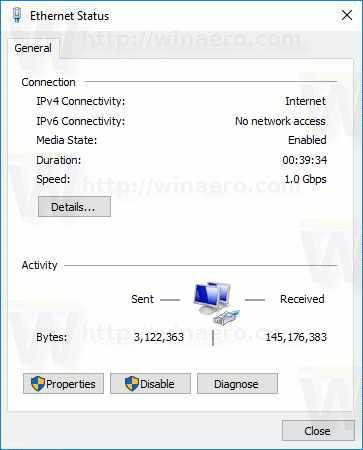
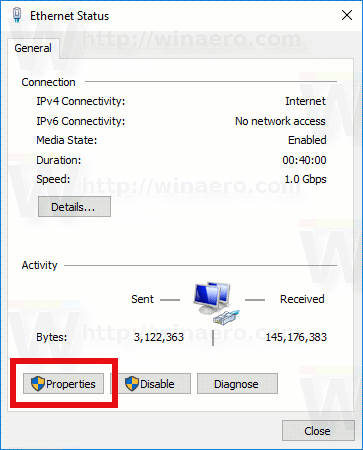
- Bây giờ, trên tab Mạng, chọn hàng Giao thức Internet Phiên bản 4 (TCP / IPv4), rồi bấm vào nút 'Thuộc tính'.
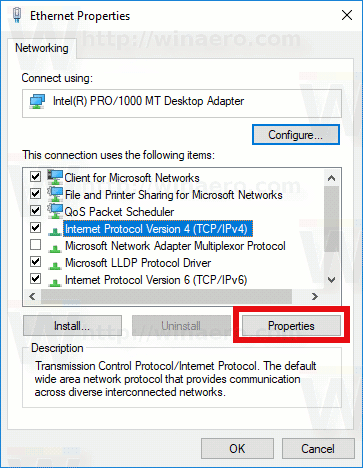
- Cửa sổ hộp thoại 'Thuộc tính Giao thức Internet Phiên bản 4 (TCP / IPv4)' sẽ được mở.
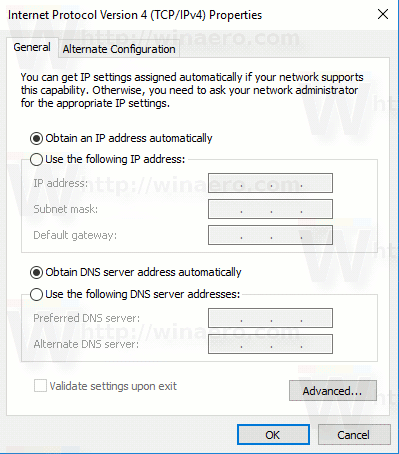 Để sử dụng địa chỉ Máy chủ DNS tùy chỉnh, hãy chọn tùy chọn 'Sử dụng các địa chỉ máy chủ DNS sau:' trên tab Chung. Nhập địa chỉ máy chủ DNS mong muốn hoặc sửa đổi các giá trị hiện có nếu được yêu cầu. Bạn có thể sử dụng các máy chủ được đề cập ở trên. Ví dụ: tôi sẽ sử dụng các máy chủ DNS công cộng của Google (xem ảnh chụp màn hình bên dưới).
Để sử dụng địa chỉ Máy chủ DNS tùy chỉnh, hãy chọn tùy chọn 'Sử dụng các địa chỉ máy chủ DNS sau:' trên tab Chung. Nhập địa chỉ máy chủ DNS mong muốn hoặc sửa đổi các giá trị hiện có nếu được yêu cầu. Bạn có thể sử dụng các máy chủ được đề cập ở trên. Ví dụ: tôi sẽ sử dụng các máy chủ DNS công cộng của Google (xem ảnh chụp màn hình bên dưới).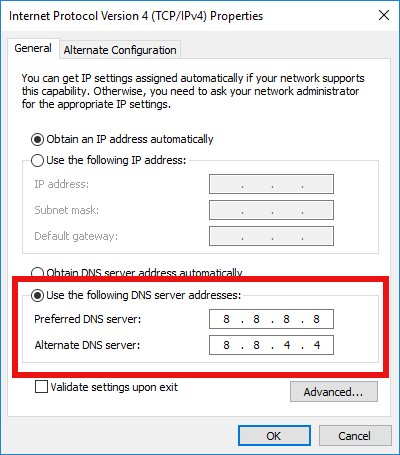
- Nhấp vào nút OK và Đóng trong mọi cửa sổ đã mở để áp dụng thay đổi.
Ngoài ra, bạn có thể thay đổi địa chỉ máy chủ DNS bằng công cụ console 'netsh'. Trước hết, bạn cần biết tên kết nối của mình. Bạn có thể thấy nó trong ứng dụng Cài đặt như được mô tả ở trên hoặc bạn có thể truy xuất nó trực tiếp trong dấu nhắc lệnh.
sử dụng imac làm màn hình ngoài cho máy tính
Mở dấu nhắc lệnh nâng cao và nhập
ipconfig / all
Xem tên kết nối của bạn (xem ví dụ bên dưới).
Bây giờ, hãy nhập các lệnh sau để đặt địa chỉ thay thế cho máy chủ DNS (Tôi đang sử dụng lại máy chủ DNS của Google cho ví dụ này):
giao diện netsh ip đặt dnsservers 'Tên kết nối của bạn' tĩnh 8.8.8.8 giao diện netsh chính ip thêm dnsservers 'Tên kết nối của bạn' 8.8.4.4 index = 2
Sử dụng các địa chỉ IP được yêu cầu và tên kết nối chính xác để thay đổi cấu hình.
Với netsh, bạn cũng có thể kích hoạt cấu hình máy chủ DNS tự động do DHCP cung cấp. Lệnh trông như sau:
giao diện netsh ip đặt dnsservers 'Tên kết nối của bạn' dhcp

Nếu bạn có kết nối Internet IPv6, hãy làm theo hướng dẫn tương tự như trên, chỉ thay đổi nó cho Giao thức Internet Phiên bản 6 (TCP / IPv6). Địa chỉ DNS IPv6 của Google là: 2001: 4860: 4860 :: 8888 và 2001: 4860: 4860 :: 8844.
làm cách nào để thêm bot vào bất hòa
Đó là nó.

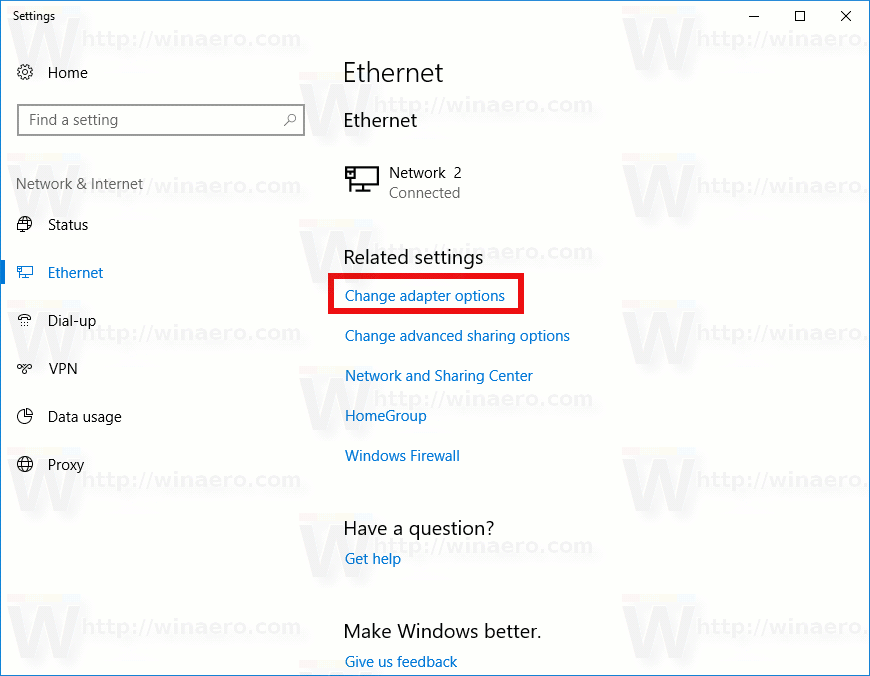
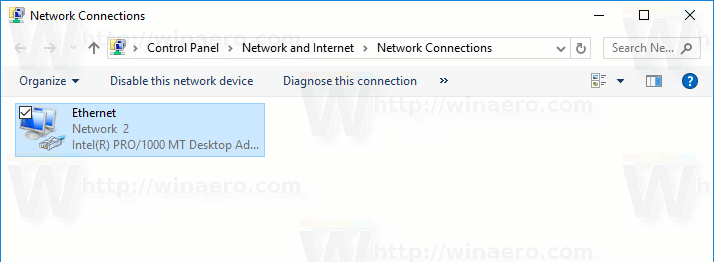 Bấm đúp vào kết nối mạng của bạn.
Bấm đúp vào kết nối mạng của bạn.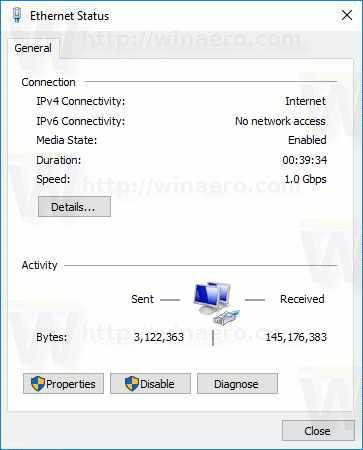
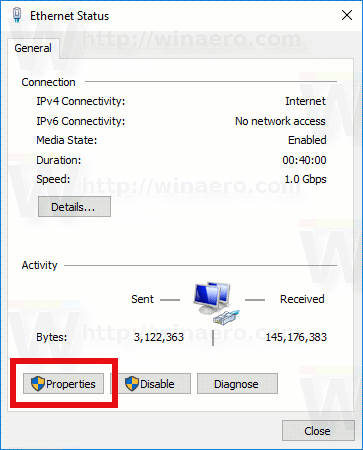
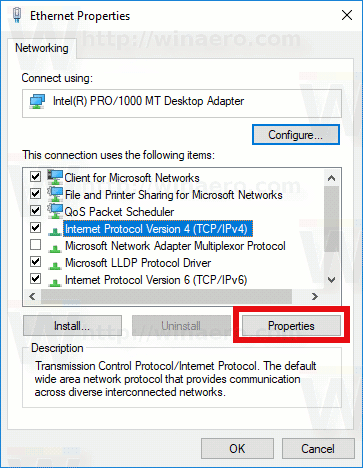
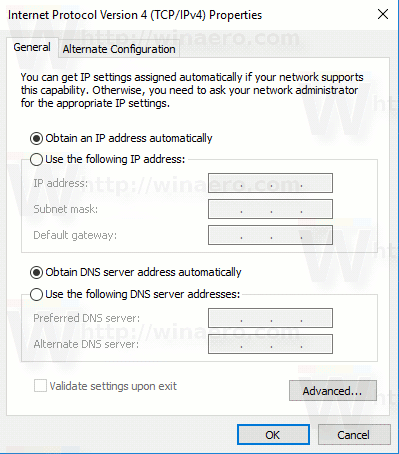 Để sử dụng địa chỉ Máy chủ DNS tùy chỉnh, hãy chọn tùy chọn 'Sử dụng các địa chỉ máy chủ DNS sau:' trên tab Chung. Nhập địa chỉ máy chủ DNS mong muốn hoặc sửa đổi các giá trị hiện có nếu được yêu cầu. Bạn có thể sử dụng các máy chủ được đề cập ở trên. Ví dụ: tôi sẽ sử dụng các máy chủ DNS công cộng của Google (xem ảnh chụp màn hình bên dưới).
Để sử dụng địa chỉ Máy chủ DNS tùy chỉnh, hãy chọn tùy chọn 'Sử dụng các địa chỉ máy chủ DNS sau:' trên tab Chung. Nhập địa chỉ máy chủ DNS mong muốn hoặc sửa đổi các giá trị hiện có nếu được yêu cầu. Bạn có thể sử dụng các máy chủ được đề cập ở trên. Ví dụ: tôi sẽ sử dụng các máy chủ DNS công cộng của Google (xem ảnh chụp màn hình bên dưới).