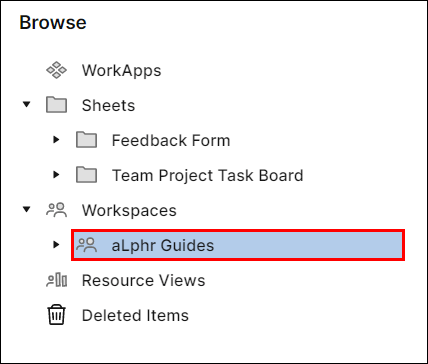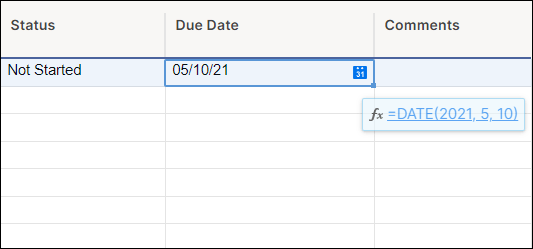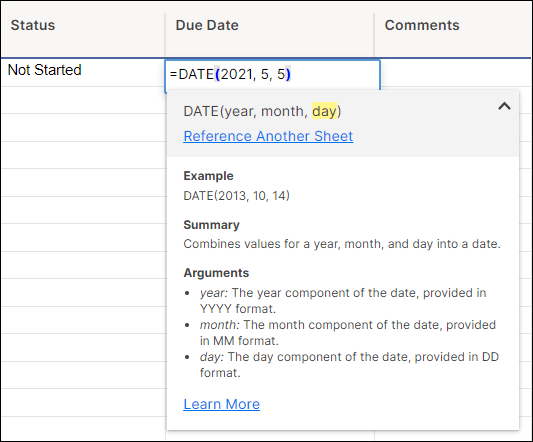Khi làm việc trong Smartsheet, bạn có thể sẽ chèn nhiều ngày để đánh dấu các điểm kiểm tra quan trọng trong tiến trình kinh doanh của mình và đánh dấu các sự kiện nhất định. Để đảm bảo rằng bạn đang ở trên cùng một trang với đồng nghiệp của mình, bạn có thể cần phải thay đổi định dạng ngày.

Trong bài viết này, chúng tôi sẽ giải thích cách thay đổi định dạng ngày trong Smartsheet. Chúng tôi cũng sẽ chỉ cho bạn một số tính năng hữu ích mà bạn có thể sử dụng khi chèn và định dạng ngày tháng.
nút bắt đầu của tôi sẽ không hoạt động trên windows 10
Làm cách nào để thay đổi công thức ngày trên trang tính thông minh?
Công thức Ngày (hoặc hàm DATE) cho phép bạn chèn ngày tháng trong Trang tính thông minh. Bạn có thể nhập ngày bằng cách nhập = DATE (năm, tháng, ngày) vào một ô hoặc sử dụng tùy chọn Hàm trên thanh công cụ.
Nếu bạn muốn thay đổi công thức Ngày hiện có trong một ô, hãy làm theo các bước sau:
- Mở trang tính của bạn trong Smartsheet.
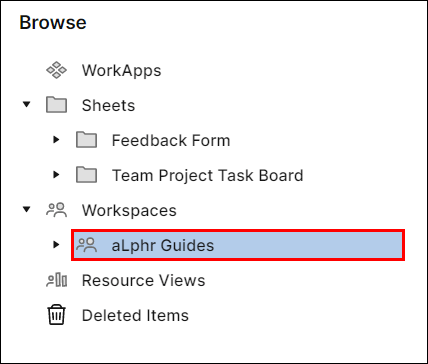
- Bấm đúp vào ô chứa giá trị ngày tháng.
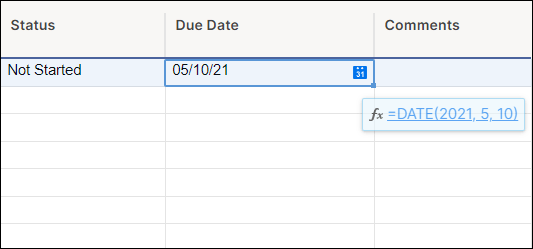
- Thay đổi năm, tháng hoặc ngày.
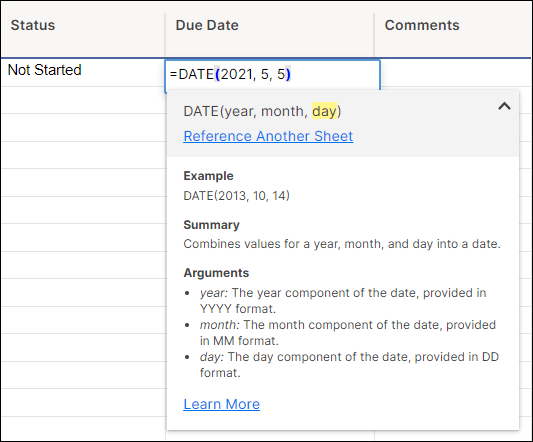
- Nhấn Enter hoặc nhấp vào bất kỳ đâu trên trang tính.
Ghi chú: Ô có công thức Ngày bạn muốn thay đổi phải nằm trong cột Loại ngày.
Rất tiếc, nếu bạn muốn thay đổi cách hoạt động của công thức Ngày, thì Smartsheet không cho phép bạn làm điều này. Khi bạn nhập công thức Ngày, bạn phải tuân theo thứ tự năm-tháng-ngày.
Tuy nhiên, những gì bạn có thể làm thay vào đó là thay đổi định dạng ngày của kết quả công thức Ngày. Bạn không cần phải làm điều này theo cách thủ công sau khi nhập công thức. Thay vào đó, hãy thay đổi định dạng ngày mặc định. Khi bạn thực hiện việc này, kết quả của công thức Ngày sẽ xuất hiện ở định dạng ngày mặc định.
Chúng tôi sẽ chỉ cho bạn chính xác cách thay đổi định dạng ngày mặc định của bạn trong phần tiếp theo, vì vậy hãy tiếp tục đọc.
Câu hỏi thường gặp bổ sung
Làm cách nào để thay đổi định dạng ngày mặc định?
Định dạng ngày mặc định phụ thuộc vào Sở thích Khu vực của bạn. Nếu cài đặt Tùy chọn Khu vực của bạn được đặt thành tiếng Anh (Hoa Kỳ), MM / DD / YY sẽ xuất hiện dưới dạng định dạng ngày mặc định của bạn. Tương tự, nếu bạn chọn tiếng Anh (Vương quốc Anh) làm tùy chọn khu vực của mình, ngày mặc định sẽ xuất hiện ở định dạng DD / MM / YY. Do đó, để thay đổi định dạng ngày mặc định trong Smartsheet, bạn phải thay đổi khu vực của mình.
1. Mở trang tính của bạn trong Smartsheet.
2. Nhấp vào biểu tượng tài khoản ở góc dưới bên phải màn hình.

3. Trong menu mở rộng, nhấp vào Cài đặt cá nhân.

4. Chọn Cài đặt trong thanh bên bên trái của bạn.

5. Trong phần Tùy chọn Khu vực, nhấp vào mũi tên nhỏ bên cạnh khu vực hiện tại của bạn.

6. Trong danh sách thả xuống, hãy chọn khu vực tương ứng với định dạng ngày bạn muốn.

7. Nhấp vào Lưu.
Tuyệt quá! Định dạng ngày bạn đặt sẽ xuất hiện trong bảng tính của bạn.
Ghi chú: Trong Tùy chọn Khu vực, bạn có thể xem trước định dạng ngày và số trước khi nhấp vào Lưu.
Làm cách nào để thay đổi định dạng ngày của tôi từ DD MM thành YYYY?
Vì nhiều lý do khác nhau, ngày trong ô của bạn có thể xuất hiện ở định dạng ngày ngắn (tức là DD / MM hoặc MM / DD). Nếu bạn muốn thay đổi nó thành loại YYYY, Smartsheet cung cấp cho bạn nhiều tùy chọn để thực hiện việc này. Bạn có thể thay đổi định dạng ngày của một ô, nhiều ô hoặc thậm chí đặt một trong các định dạng YYYY làm định dạng ngày mặc định của mình.
Đơn bào
1. Mở trang tính của bạn trong Smartsheet.
2. Bấm vào ô có ngày mà bạn muốn thay đổi định dạng.

3. Trong thanh công cụ ngang, nhấp vào nút mũi tên nhỏ bên cạnh nút Định dạng Ngày.

4. Chọn loại ngày YYYY bạn muốn (ví dụ: 2020.08.04.)

Nhiều ô
1. Mở trang tính của bạn.
2. Nhấp và kéo con trỏ của bạn qua các ô có ngày bạn muốn thay đổi.

3. Trong thanh công cụ ngang, nhấp vào nút mũi tên nhỏ bên cạnh nút Định dạng Ngày.

4. Chọn loại ngày YYYY bạn muốn (ví dụ: 2020-10-05).

Ghi chú: Nếu bạn muốn thay đổi ngày trở lại định dạng ban đầu, hãy đánh dấu các ô có ngày tháng và nhấp vào nút Định dạng Ngày trong thanh công cụ ngang.
Đặt YYYY làm Định dạng ngày mặc định của bạn
Để thay đổi định dạng ngày mặc định của bạn thành loại YYYY, bạn cần đặt Tùy chọn khu vực của mình theo loại ngày YYYY.
Vì các loại YYYY khác nhau được liên kết với các khu vực khác nhau nên đây là danh sách một phần các khu vực và các loại ngày YYYY tương ứng của chúng:
• Tiếng Anh (Malta) - DD / MM / YYYY
• Português (Bồ Đào Nha) - DD-MM-YYYY
• Phần Lan (Phần Lan) - DD.MM.YYYY.
• Tiếng Anh (Nam Phi) - YYYY / MM / DD
• Tiếng Thụy Điển (Thụy Điển) - YYYY-MM-DD
• Tiếng Hungary (Hungary) - YYYY.MM.DD.
Bạn có thể đặt một trong các loại ngày YYYY này làm định dạng ngày mặc định của mình theo cách sau:
1. Nhấp vào biểu tượng tài khoản ở góc trên bên phải của màn hình.

2. Trong menu mở rộng, nhấp vào Cài đặt cá nhân.

3. Chọn Cài đặt trong thanh bên bên trái của bạn.
làm thế nào để có được nhiều trang rune hơn lol

4. Trong phần Tùy chọn Khu vực, nhấp vào nút mũi tên nhỏ bên cạnh khu vực hiện tại của bạn.

5. Chọn vùng từ danh sách trên tương ứng với định dạng ngày bạn muốn.

Ghi chú: Khi thay đổi định dạng ngày mặc định, bạn cũng thay đổi định dạng số mặc định.
Ngày Smartsheet là gì?
Thuật ngữ Smartsheet Date có thể đề cập đến nhiều vai trò mà một ngày trong Smartsheet có thể có. Ví dụ, một ngày có thể là một giá trị ô. Nếu bạn muốn một ô tự động chuyển đổi thông tin đầu vào của mình thành ngày tháng, hãy đặt thuộc tính cột để chỉ hiển thị các giá trị ngày tháng.
1. Mở trang tính của bạn.
2. Nhấp chuột phải vào cột mà bạn muốn nhập giá trị ngày tháng.

3. Trong menu bật lên, hãy nhấp vào Chỉnh sửa Thuộc tính Cột.

4. Chọn Ngày.

5. Bấm OK.

Khi bạn nhập 4-15-19 và nhấn Enter, Smartsheet sẽ tự động chuyển đổi này sang định dạng ngày mặc định của bạn.
Smartsheet Date cũng có thể tham chiếu đến hàm DATE. Tuy nhiên, bạn chỉ có thể chèn ngày bằng hàm DATE trong các cột Loại ngày.
Đây là giao diện của hàm DATE:
=DATE(year,month,day)
Khi bạn nhập hàm DATE và nhấn Enter, Smartsheet sẽ hiển thị định dạng ngày mặc định. Vì vậy, nếu định dạng ngày mặc định của bạn là MM / DD / YY và bạn nhập =DATE(2020,12,10), bạn sẽ thấy 12/10/20.
Làm cách nào để thay đổi định dạng ngày trong trang tính thông minh?
Smartsheet cung cấp cho bạn tùy chọn để thay đổi định dạng ngày cho các ô cụ thể. Bạn có thể chọn bất kỳ ô nào hoặc nhiều ô và thay đổi định dạng ngày của chúng trong một vài bước nhanh chóng.
1. Mở trang tính của bạn.
2. Chọn một hoặc nhiều ô trong cột Loại ngày.

3. Trong thanh công cụ ngang, nhấp vào nút mũi tên nhỏ bên cạnh nút Định dạng Ngày.

4. Chọn định dạng ngày bạn muốn.
cách thiết lập pvr trên kodi

Ghi chú: Nếu bạn muốn thay đổi ngày trở lại định dạng ban đầu, hãy chọn các ô và nhấp vào nút Định dạng Ngày trong thanh công cụ ngang.
Nếu bạn muốn nhập ngày vào các ô bên ngoài cột Loại ngày, Smartsheet cho phép bạn thực hiện việc này. Tuy nhiên, Smartsheet sẽ không nhận dạng giá trị ô là ngày, vì vậy bạn sẽ phải thay đổi định dạng ngày theo cách thủ công.
Làm cách nào để thay đổi định dạng ngày từ tệp này sang tệp khác?
Nếu bạn có hai hoặc nhiều trang tính riêng biệt trong Smartsheet, bạn có thể sử dụng tính năng Liên kết ô để chuyển các giá trị ngày tháng từ một trang tính (ví dụ: Trang 1) sang trang khác (ví dụ: Trang 2). Khi bạn thực hiện các thay đổi đối với giá trị ngày tháng trong Trang tính 1, giá trị ngày tháng trong các ô được liên kết trong Trang tính 2 sẽ thay đổi tương ứng.
Mặc dù tính năng Liên kết ô cho phép bạn thay đổi ngày trên các trang tính của mình, nhưng tính năng này không cho phép bạn thay đổi định dạng ngày. Bạn sẽ phải thực hiện việc này theo cách thủ công sau khi liên kết các ô.
1. Mở Trang tính 1.
2. Nhập giá trị ngày vào cột Loại ngày.
3. Chuyển đến Trang tính 2.
4. Đánh dấu các ô trong cột Loại ngày. Lưu ý: Bạn chỉ có thể thay đổi định dạng ngày cho các ô trong cột Loại ngày.

5. Nhấp vào nút Liên kết ô trên thanh công cụ ngang.

6. Chọn Trang tính 1 trong menu bên trái.

7. Chọn các ô có giá trị bạn muốn liên kết đến Trang tính 2.

8. Nhấp vào Tạo liên kết.

9. Chuyển đến Trang tính 2.
10. Chọn các giá trị ngày tháng trong các ô được liên kết.

11. Trong thanh công cụ ngang, nhấp vào nút mũi tên nhỏ bên cạnh nút Định dạng Ngày.

12. Chọn định dạng ngày bạn muốn.

Thật không may, đây là cách duy nhất bạn có thể thay đổi định dạng ngày của các giá trị ngày được liên kết với các ô trong trang tính khác.
Thay đổi Định dạng - Không phải Công thức
Trong số nhiều tính năng mà Smartsheet cung cấp, việc thay đổi định dạng ngày tháng có thể là điều không trực quan. Bạn cần đặt loại cột thành Ngày để Smartsheet nhận dạng các giá trị của bạn dưới dạng ngày tháng. Chỉ khi đó, bạn mới có thể thay đổi định dạng bằng cách sử dụng tùy chọn Định dạng Ngày.
Ngoài ra, bạn có thể thay đổi định dạng ngày mặc định trong cài đặt Tùy chọn Khu vực. Theo cách này, khi bạn chèn ngày bằng công thức Ngày, kết quả sẽ xuất hiện ở định dạng ngày mặc định.
Bạn đã thay đổi định dạng ngày trong Smartsheet như thế nào? Bạn có biết cách tiếp cận khác cho vấn đề này không? Nếu vậy, hãy chia sẻ nó trong phần bình luận bên dưới.