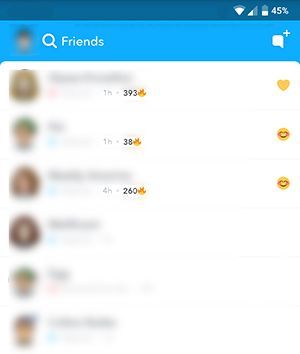Cũng giống như bất kỳ ứng dụng giao tiếp nào khác, Microsoft Teams cung cấp cho bạn tùy chọn đặt trạng thái khả dụng của riêng bạn. Điều này hữu ích để cho đồng nghiệp của bạn biết nếu bạn hiện đang trực tuyến hoặc nếu bạn đang bận làm việc khác.

Trong bài viết này, chúng tôi sẽ hướng dẫn bạn các bước để thay đổi thời gian vắng mặt hoặc bất kỳ trạng thái nào khác trên Microsoft Teams. Ngoài ra, chúng tôi cũng sẽ xem xét một số tùy chọn Microsoft Teams khác mà bạn có thể sử dụng để tùy chỉnh sự hiện diện của người dùng của mình.
Làm thế nào để thay đổi thời gian vắng mặt trong Microsoft Teams?
Microsoft Teams là một không gian làm việc dựa trên trò chuyện trực tuyến cho phép đồng nghiệp và sinh viên tổ chức các cuộc họp, trao đổi ý tưởng và chia sẻ nội dung. Trên danh sách các thành viên Nhóm, bạn có thể thấy trạng thái sẵn sàng của từng người dùng dưới dạng biểu tượng cho biết họ đang trực tuyến, ngoại tuyến hay bận.
Có nhiều loại trạng thái khác nhau mà Microsoft Teams sử dụng để gắn nhãn thành viên của nó:
- Có sẵn - điều này có nghĩa là bạn đang trực tuyến tại thời điểm này và bạn luôn sẵn sàng nếu bất kỳ thành viên nào khác trong Nhóm muốn liên hệ với bạn.

- Bận - bạn đang trực tuyến nhưng bạn đang bận việc gì đó. Bạn vẫn sẽ nhận được thông báo, nhưng Microsoft Teams sẽ tự động thay đổi trạng thái của bạn thành Đang họp hoặc Đang gọi.

- Không làm phiền - bạn đang trực tuyến nhưng bạn không có sẵn đối với những người dùng Nhóm khác. Trạng thái này sẽ tắt tất cả các thông báo của bạn. Trạng thái của bạn cũng có thể là Trình bày hoặc Tập trung, phù hợp với các mục lịch của bạn.

- Hãy quay lại ngay - điều này cho thấy rằng bạn đã phải rời khỏi Microsoft Teams trong một khoảng thời gian ngắn và bạn sẽ quay lại sau vài phút.

- Xuất hiện - trạng thái này thông báo cho đồng nghiệp của bạn rằng bạn không có mặt để trò chuyện và bạn đang bận làm việc.

Ghi chú : Nếu bạn đang sử dụng ứng dụng dành cho thiết bị di động, trạng thái của bạn sẽ tự động được đặt thành Vắng mặt mỗi khi bạn thoát ứng dụng hoặc di chuyển nó xuống nền.
- Xuất hiện ngoại tuyến - trạng thái này xuất hiện khi bạn đăng xuất hoặc khi bạn tắt thiết bị của mình.

- Trạng thái không xác định.
Bạn sẽ vẫn nhận được tin nhắn bình thường, bất kể trạng thái sẵn sàng của bạn. Ngoại lệ duy nhất đối với trường hợp này là khi bạn ngoại tuyến, trong trường hợp này, bạn sẽ nhận được tất cả tin nhắn sau khi đăng nhập vào tài khoản Microsoft Teams của mình.
Mặc dù Microsoft Teams tự động thay đổi trạng thái khả dụng của bạn, theo hoạt động gần đây của bạn, bạn vẫn có tùy chọn thay đổi trạng thái của mình theo cách thủ công. Điều này đặc biệt hữu ích khi Microsoft Teams thay đổi trạng thái của bạn không chính xác.
Điều này chủ yếu đề cập đến Thời gian xuất hiện, mà Microsoft Teams đặt mỗi khi thiết bị của bạn chuyển sang chế độ ngủ, bạn không hoạt động trong một khoảng thời gian ngắn hoặc nếu bạn không liên hệ với bất kỳ thành viên Nhóm nào khác trong vòng 5 phút. Chức năng này còn được gọi là thời gian chờ không hoạt động.
Điều này có thể tạo ra vấn đề cho người dùng Nhóm, đặc biệt khi khối lượng công việc hàng ngày và năng suất của họ đang được đo lường. Nhưng tin tốt là bạn có thể thay đổi trạng thái của mình theo một vài cách.
Để bắt đầu, bạn chỉ có thể thay đổi trạng thái hoạt động của mình theo cách thủ công. Đây là cách mà nó được hoàn thành:
- Mở Microsoft Teams.

- Đăng nhập nếu bạn chưa đăng nhập.
- Đi tới ảnh hồ sơ của bạn, ở góc trên cùng bên phải của màn hình.

- Bạn sẽ thấy trạng thái hiện tại của mình. Nhấn vào nó.

- Khi danh sách các tùy chọn trạng thái xuất hiện, hãy chọn tùy chọn bạn muốn.

Nếu bạn đang sử dụng ứng dụng dành cho thiết bị di động, bạn có thể thay đổi trạng thái hoạt động của mình bằng cách làm theo các bước sau:
- Mở ứng dụng di động Microsoft Teams.

- Nhấn vào ba đường ngang ở góc trên bên trái của màn hình.

- Nhấn vào trạng thái hiện tại của bạn và danh sách các tùy chọn trạng thái sẽ xuất hiện bên dưới.

- Chọn tùy chọn trạng thái bạn muốn.

Thats tất cả để có nó. Điều này sẽ ngăn Microsoft Teams thay đổi trạng thái của bạn thành Xuất hiện ở xa nếu bạn không hoạt động trong một khoảng thời gian nhất định.
cách tắt chế độ không làm phiền trên iphone
Một cách khác để làm điều này là đặt thời lượng trạng thái của bạn. Làm theo các bước sau để tìm hiểu cách thực hiện:
- Mở Microsoft Teams.

- Bấm vào ảnh hồ sơ của bạn.

- Bên cạnh trạng thái của bạn, nhấp vào mũi tên sẽ đưa bạn đến tùy chọn Thời lượng.

- Đặt khoảng thời gian chính xác cho trạng thái của bạn.

Bạn có thể đặt thời lượng trạng thái của mình trong 30 phút, 1 giờ, 2 giờ, tất cả hôm nay, tất cả trong tuần này và thời gian tùy chỉnh.
Làm thế nào để Giữ cho Microsoft Teams hoạt động?
Microsoft Teams tự động thay đổi trạng thái khả dụng của bạn mỗi khi bạn không tương tác với nền tảng, ngay cả khi bạn vẫn trực tuyến về mặt kỹ thuật. Điều này có thể gây khó chịu cho nhiều người, nhưng có một giải pháp. Bằng cách tự thay đổi trạng thái sẵn có của bạn, bằng cách làm theo các hướng dẫn ở trên, trạng thái hoạt động của bạn sẽ không bị thay đổi nữa, trừ khi bạn thay đổi nó.
Microsoft Teams cũng cho phép bạn đặt lại trạng thái của mình. Tùy chọn này một lần nữa sẽ cho phép Microsoft Teams tự động thay đổi trạng thái của bạn. Đây là cách mà nó được hoàn thành:
- Mở Microsoft Teams.

- Đăng nhập nếu bạn chưa đăng nhập.
- Chuyển đến ảnh hồ sơ của bạn ở góc trên bên phải màn hình.

- Nhấp vào trạng thái hiện tại của bạn, bên dưới ảnh hồ sơ của bạn.

- Nhấp vào tùy chọn Đặt lại trạng thái.

Câu hỏi thường gặp bổ sung
Làm cách nào để thay đổi trạng thái của Microsoft Teams?
Bạn có thể chọn từ nhiều tùy chọn trạng thái (hoạt động, không làm phiền, quay lại ngay, v.v.). Trong trường hợp không có tùy chọn nào trong số này phù hợp với bạn, bạn luôn có thể tạo thông báo trạng thái tùy chỉnh.
Đây là cách mà nó được hoàn thành:
1. Mở Microsoft Teams.

2. Đi tới ảnh hồ sơ của bạn.

3. Chọn tùy chọn Đặt thông báo trạng thái.

4. Nhập nội dung bạn muốn tin nhắn của mình (ví dụ: Tôi sẽ quay lại sau năm phút hoặc Sẽ sớm trở lại).

5. Nhấp vào Xóa thông báo trạng thái sau và đặt thời lượng của thông báo trạng thái của bạn. (Tùy chọn của bạn không bao giờ, 1 giờ, 4 giờ, hôm nay, tuần này và tùy chỉnh.)

6. Nhấp vào Xong.

cách biến bột bê tông thành bê tông trong minecraft
Bây giờ bạn có một thông báo trạng thái tùy chỉnh sẽ xuất hiện mỗi khi đồng nghiệp của bạn cố gắng liên hệ với bạn. Khi bạn muốn thay đổi thông báo tùy chỉnh của mình, hãy chuyển đến cài đặt hồ sơ của bạn và nhấp vào Xóa thông báo trạng thái này.
Bạn cũng có tùy chọn theo dõi trạng thái hoạt động của các liên hệ của mình bằng cách nhận thông báo bất cứ khi nào họ trực tuyến. Đây là cách mà nó được hoàn thành:
1. Mở nhóm Microsoft.

2. Đi tới ảnh hồ sơ của bạn và nhấp vào Cài đặt.

trò chơi wii u có hoạt động trên công tắc nintendo không
3. Nhấp vào Thông báo.

4. Cuộn xuống Trạng thái và nhấp vào Quản lý thông báo trạng thái.
5. Tại đây bạn có các tùy chọn để chỉnh sửa trò chuyện, cuộc họp, mọi người và các thông báo khác. Nhấp vào Chỉnh sửa bên cạnh phần Mọi người.

6. Thêm những người bạn muốn nhận thông báo khi họ hoạt động.
7. Nếu bạn muốn xóa ai đó khỏi danh sách đó, hãy nhấp vào Tắt bên cạnh tên của họ.
Làm cách nào để bạn thay đổi thời gian rảnh trong Microsoft Teams?
Thời gian không hoạt động xuất hiện trên trạng thái của bạn khi thiết bị của bạn chuyển sang chế độ ngủ hoặc nếu bạn không hoạt động trong một khoảng thời gian nhất định. Microsoft Teams sẽ tự động đặt điều này.
Trạng thái của bạn sẽ chuyển sang hoạt động sau khi bạn tương tác với ứng dụng theo bất kỳ cách nào. Nếu điều này không xảy ra, bạn có thể tự đặt trạng thái sẵn có của mình bằng cách làm theo các bước được nêu trong các câu hỏi trước.
Tối ưu hóa trải nghiệm của bạn trên Microsoft Teams
Bây giờ, bạn đã học cách thay đổi trạng thái khả dụng của mình và tùy chỉnh sự hiện diện của người dùng trong Microsoft Teams. Bằng cách làm theo hướng dẫn và lời khuyên của chúng tôi, bạn có thể nâng cao hiệu quả công việc và năng suất tổng thể của mình. Bạn có thể tùy chỉnh hầu hết mọi thứ trong Microsoft Teams. Bạn chỉ cần tìm ra những gì phù hợp với bạn.
Bạn đã bao giờ thay đổi trạng thái của mình trong nhóm Microsoft chưa? Bạn đã làm theo các bước được nêu trong bài viết của chúng tôi? Cho chúng tôi biết trong phần ý kiến dưới đây.