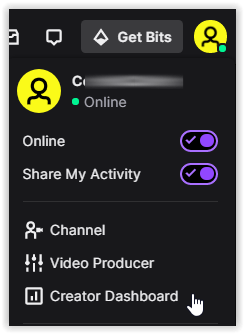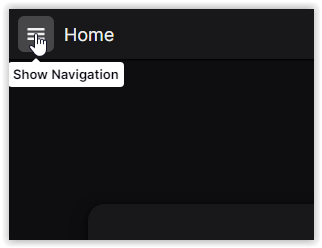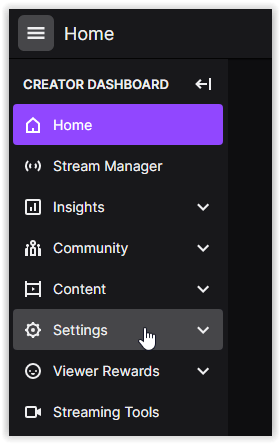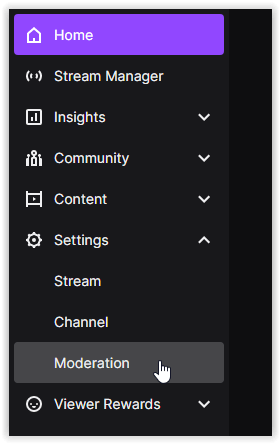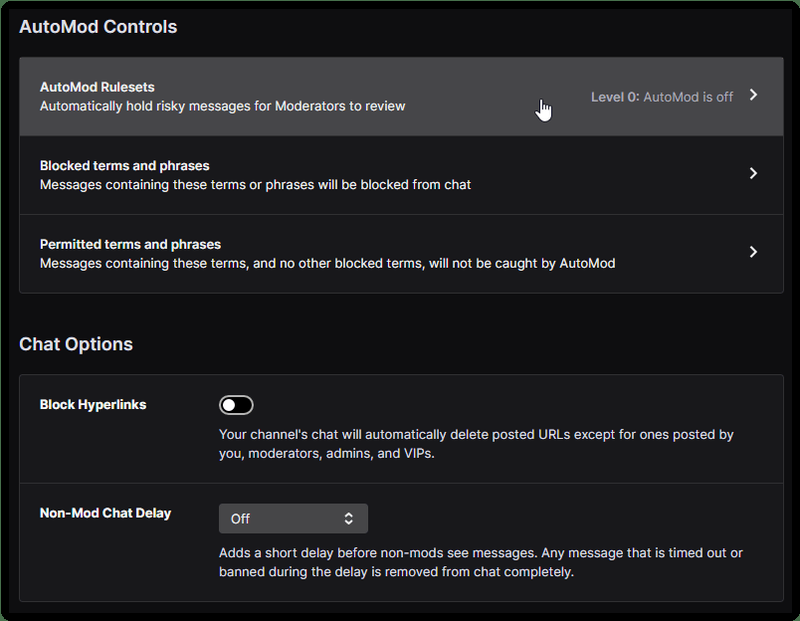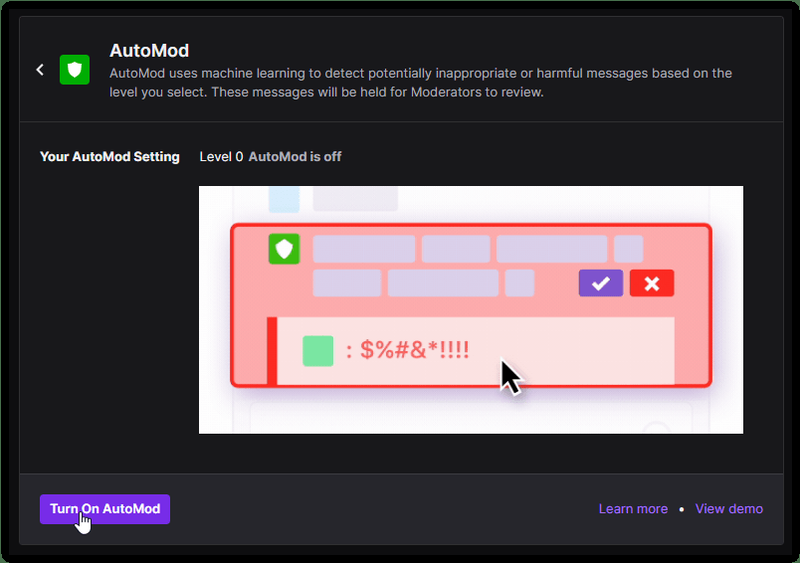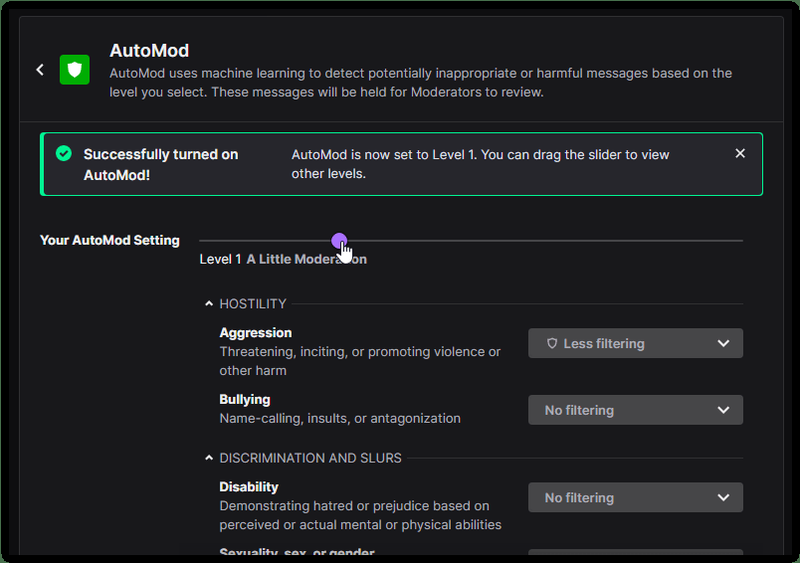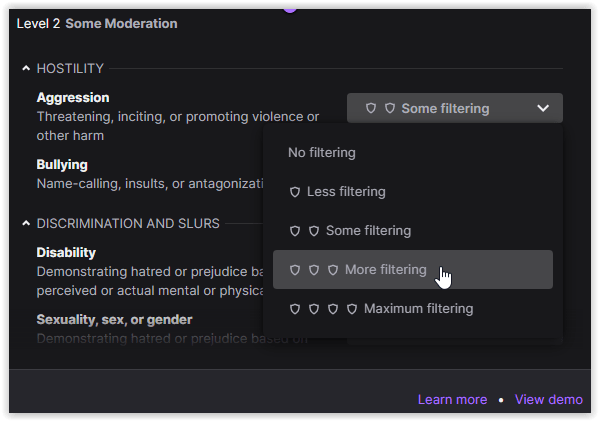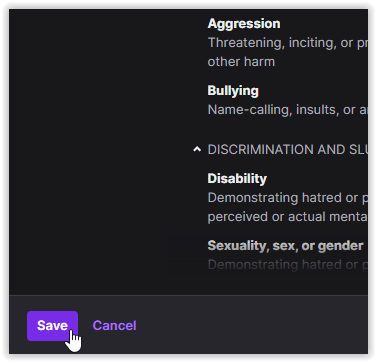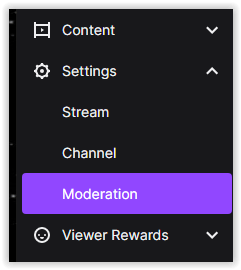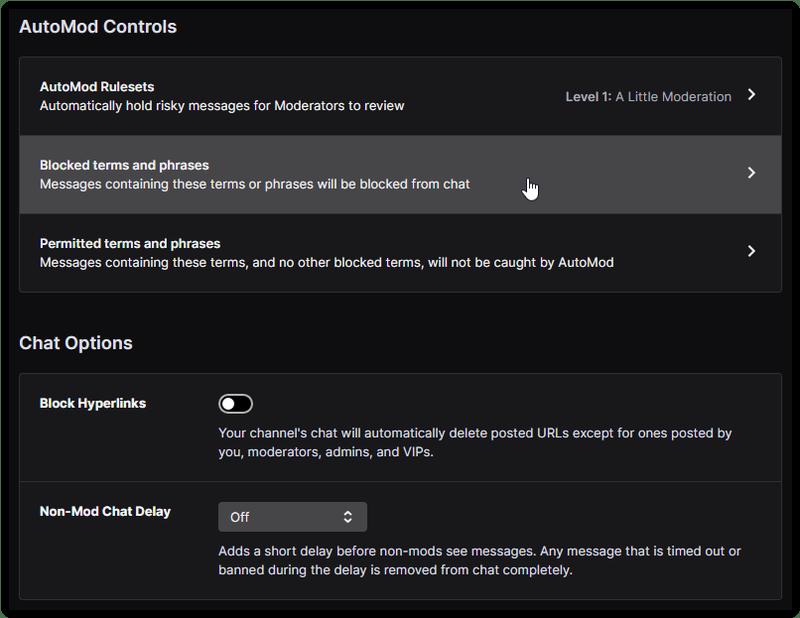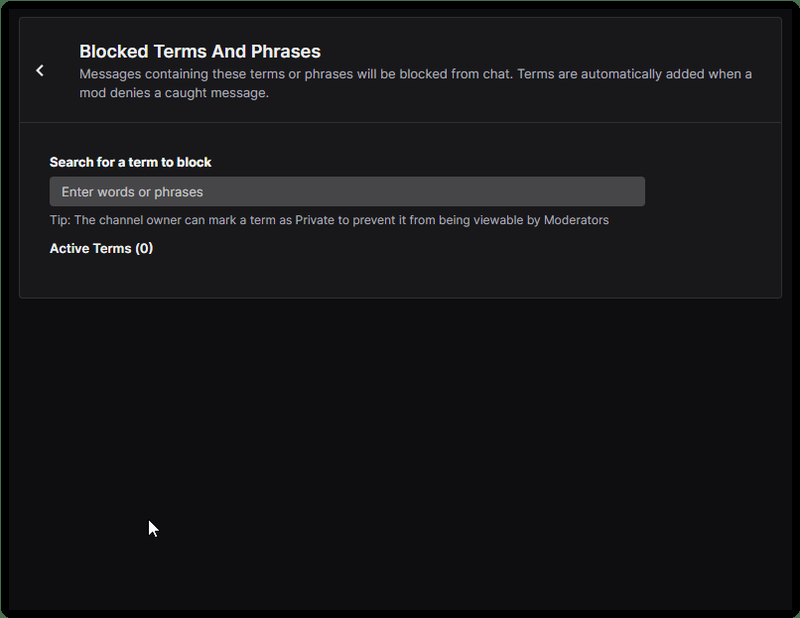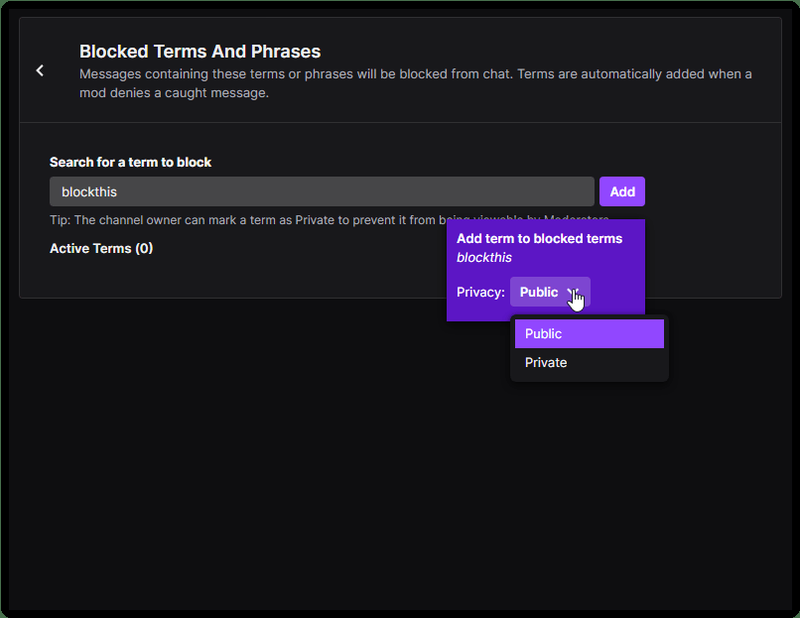Bạn muốn biết cách đưa vào danh sách đen và cấm các từ trong Twitch? Bạn muốn kiểm soát ngôn ngữ mà bạn nghe trên Twitch? Giúp kênh của bạn có thể truy cập được ở mọi lứa tuổi hoặc nền văn hóa? Bạn muốn kiểm soát lượng từ chửi thề hoặc lăng mạ trong trò chuyện Twitch? Hướng dẫn này sẽ chỉ cho bạn cách cấm các cụm từ và từ trên Twitch.

Có một ranh giới nhỏ giữa tự do ngôn luận và quấy rối hoặc nói chung là gây phiền nhiễu. Nếu bạn dành thời gian và công sức để phát trực tuyến trên Twitch, bạn muốn biến những luồng đó thành nơi mọi người muốn dành thời gian. Bạn muốn cho phép mọi người có quyền tự do ngôn luận và cho phép mọi người đi chơi một cách an toàn.
Phải cân bằng giữa việc bảo vệ quyền của Tu chính án thứ nhất với quyền của người khác được sống mà không bị bắt nạt, lời nói căm thù, lăng mạ và độc tính chung có thể xảy ra trong cộng đồng trực tuyến.
Về bản chất, quản lý kênh Twitch là một phiên bản thu nhỏ của các vấn đề nghiêm trọng hơn của xã hội chúng ta hiện nay liên quan đến sự lịch sự.
Tin tốt là bạn có quyền kiểm soát kênh Twitch của mình nhiều hơn so với hầu hết thế giới xung quanh bạn!

Sử dụng Twitch AutoMod để tự động cấm từ trên trò chuyện
Twitch sử dụng AutoMod, là một bot tự động đưa vào danh sách đen và cấm các từ trong Twitch cho bạn. Nó có thể giúp ngăn chặn độc tính tồi tệ nhất có thể xảy ra trên nền tảng.
AutoMod không phải là hoàn hảo, nhưng có vẻ như nó sẽ đi một chặng đường dài để bảo vệ các luồng Twitch của bạn khỏi những nhận xét và ngôn ngữ tồi tệ nhất mà bạn có thể thấy. Theo tùy chọn của bạn, bạn có thể định cấu hình AutoMod ở mức nghiêm ngặt hoặc thoải mái khi bạn cho là cần thiết.
AutoMod sẽ gắn cờ các tin nhắn để bạn cho phép hoặc từ chối. Nó sẽ không tự động chặn hoặc tắt tiếng bất kỳ ai, cũng như không tạo ra thời gian chờ chống lại người dùng cho bạn. Bạn sẽ vẫn phải bắt đầu chặn, tắt tiếng và hết thời gian theo cách thủ công.
Những gì AutoMod làm cho bạn là giám sát cuộc trò chuyện thay mặt bạn và gắn cờ điều gì đó để bạn kiểm tra và cho phép hoặc từ chối khi bạn thấy phù hợp. Nó hoàn hảo để cho phép bạn duy trì quyền kiểm soát với sự trợ giúp từ một bot được thiết kế đặc biệt để gắn cờ nội dung có vấn đề cho bạn.
Cách thiết lập và cấu hình AutoMod
- Từ chính Trang web Twitch trang, Nhấp vào của bạn ảnh hồ sơ trong phần trên cùng bên phải, sau đó chọn Trang tổng quan của người sáng tạo từ menu.
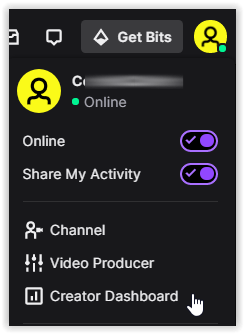
- Bấm vào biểu tượng bánh hamburger trong phần trên cùng bên trái của trang để mở Menu Điều hướng.
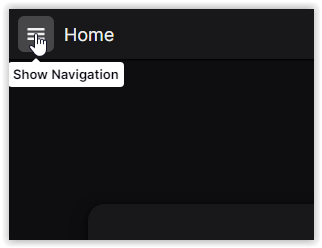
- Lựa chọn Cài đặt khỏi danh sách.
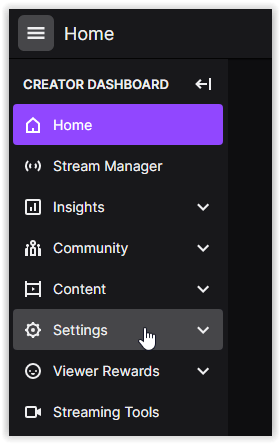
- Lựa chọn Điều độ từ menu phụ Cài đặt.
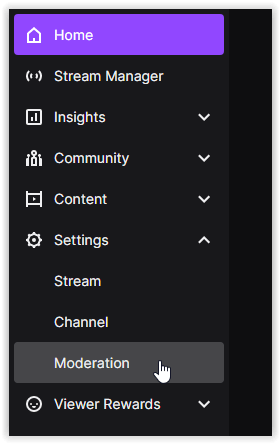
- Trong menu AutoMod Controls, nhấp vào Bộ quy tắc AutoMod để mở cài đặt tự động kiểm duyệt.
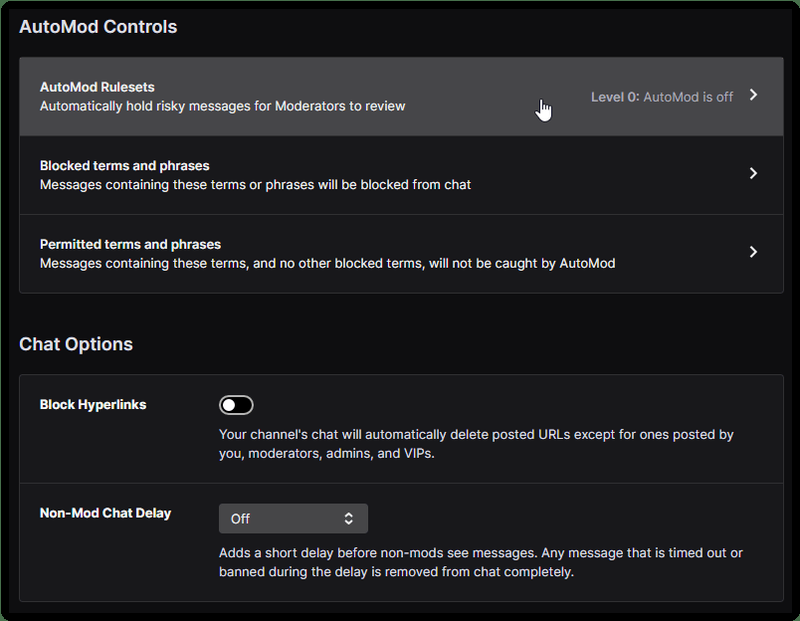
- Bấm vào Bật AutoMod trong phần dưới cùng bên trái để kích hoạt tính năng.
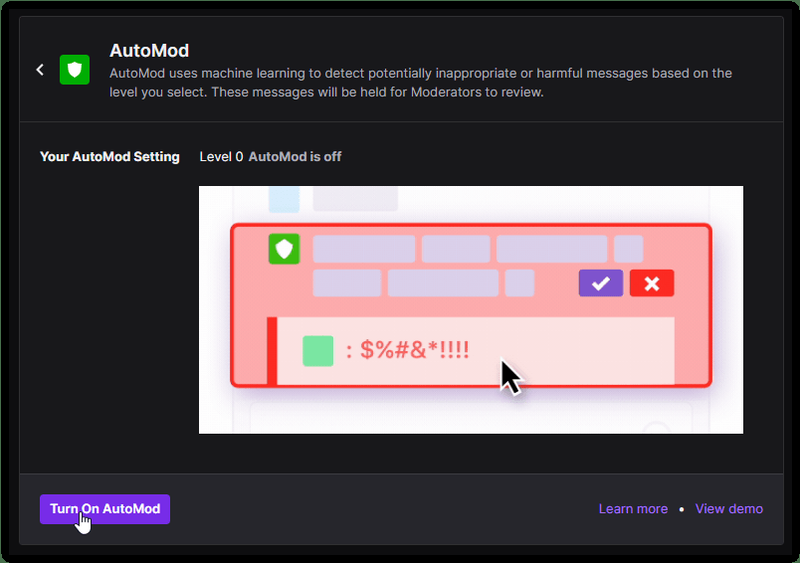
- Trong phần Cài đặt AutoMod của bạn, hãy sử dụng thanh trượt để điều chỉnh mức độ kiểm duyệt tự động của bạn. Các danh mục bên dưới thanh trượt sẽ thay đổi để phản ánh cấp độ bạn chọn.
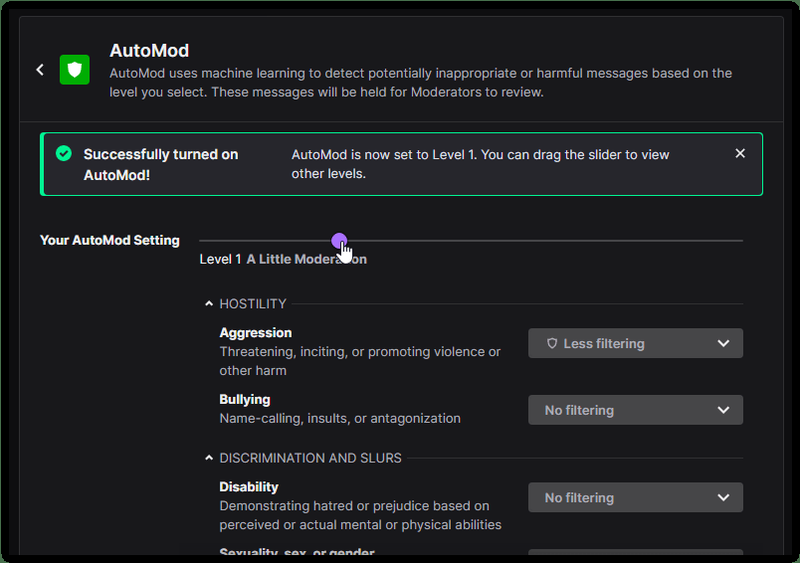
- Để tinh chỉnh cài đặt kiểm duyệt của mình, bạn có thể nhấp vào cài đặt kiểm duyệt đặt trước và điều chỉnh thủ công bằng cách sử dụng các tùy chọn thả xuống.
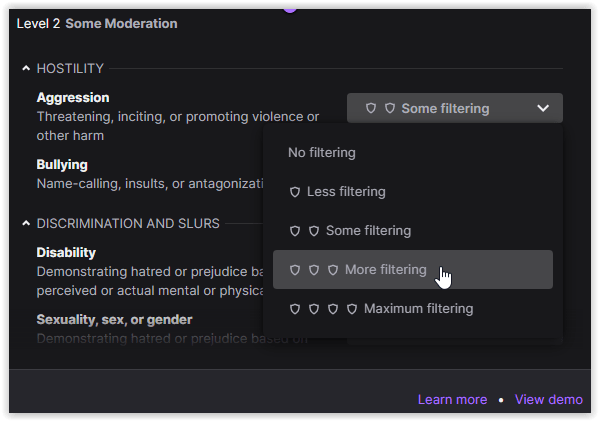
- Sau khi hoàn tất cài đặt AutoMod của bạn, hãy nhấp vào Cứu trong phần dưới cùng bên trái để kích hoạt cấu hình tùy chỉnh của bạn.
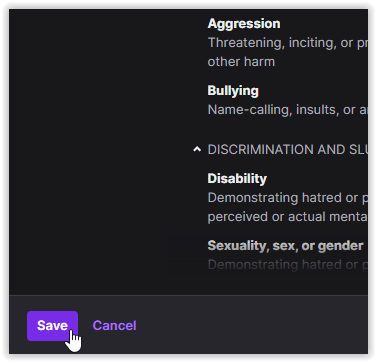
Năm cấp độ AutoMod được đánh số từ 0-4. Mức 0 không có bộ lọc nào cả. Cấp độ 1 là kiểm soát nhiều hơn một chút và loại bỏ lời nói phân biệt đối xử. Cấp độ 2 loại bỏ ngôn ngữ khiêu dâm và thù địch. Cấp độ 3 bổ sung thêm kiểm soát phân biệt đối xử, ngôn ngữ khiêu dâm và thù địch vào danh sách bị chặn. Cấp độ 4 bổ sung nhiều hạn chế thù địch hơn đồng thời tăng khả năng kiểm soát đối với các từ chửi thề, ngôn từ tục tĩu và quấy rối tình dục. Chỉ cần nhớ rằng cấp càng cao, càng có nhiều cơ hội trò chuyện không được thông qua và bạn càng cần phải phê duyệt.
Lưu ý: Khi đặt AutoMod thành Cấp 0, mọi từ bạn đã thêm vào phần Điều khoản bị chặn của Twitch sẽ vẫn hoạt động và cũng có thể ngăn không cho gửi tin nhắn.
Định cấu hình thêm AutoMod
Twitch thường xuyên theo dõi các kênh để xác định các từ mới và cách AutoMod hoạt động. Nó sẽ tự động cảnh báo bạn về hầu hết các điều khoản và thực hiện rất tốt việc đưa vào danh sách đen và cấm các từ trong Twitch. Ngoài ra còn có một danh sách trắng và danh sách đen mà bạn có thể định cấu hình theo cách thủ công để kiểm soát toàn bộ.
Việc tùy chỉnh AutoMod sẽ có lợi nếu người xem của bạn đang sử dụng tiếng lóng, các từ không phải tiếng Anh hoặc sử dụng các từ mà bạn muốn cấm nhưng lại lọt qua bộ lọc của AutoMod.
- Đăng nhập vào Twitch, nhấp vào biểu tượng hồ sơ của bạn, sau đó truy cập Trang tổng quan của người tạo -> Cài đặt -> Kiểm duyệt.
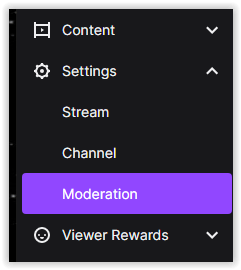
- Bấm vào Các thuật ngữ và cụm từ bị chặn.
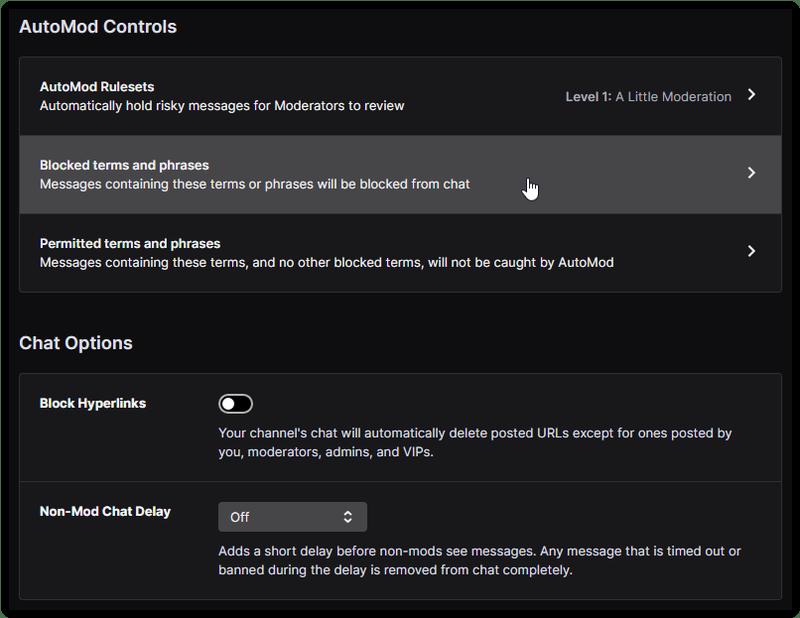
- Nhập (các) từ bạn muốn chặn vào hộp được cung cấp.
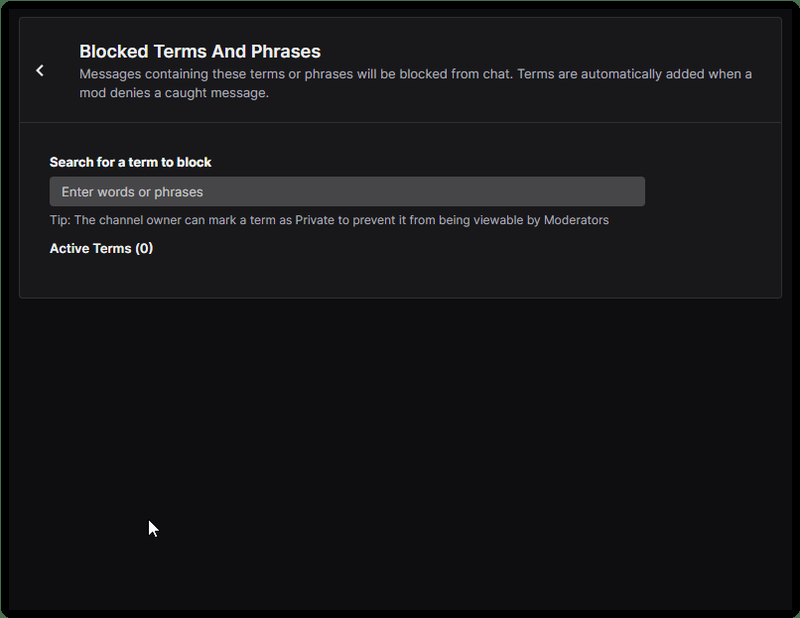
- Sau khi nhập một cụm từ hoặc từ, một cửa sổ bật lên sẽ xuất hiện. Chọn một trong hai Công cộng hoặc là Riêng tư, sau đó nhấn vào cộng để lưu thuật ngữ vào danh sách đã lọc của bạn.
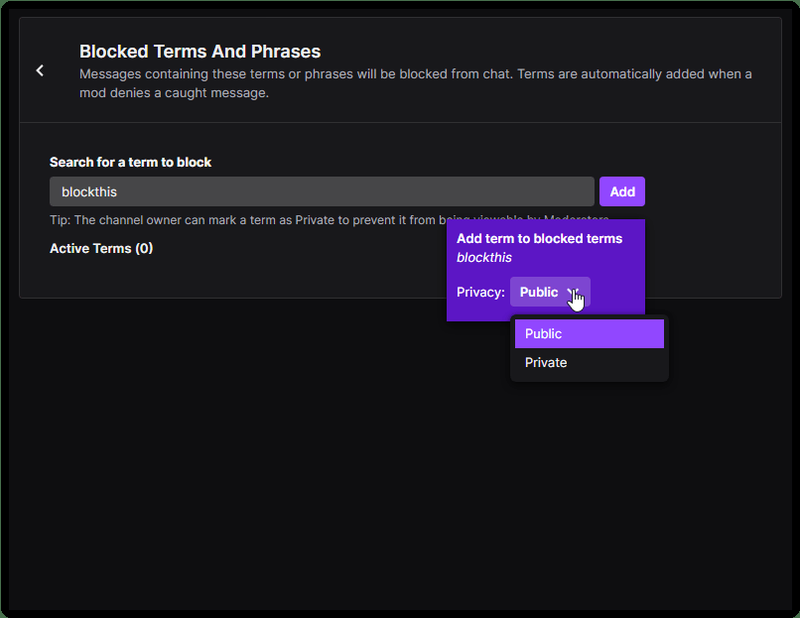
AutoMod sẽ chặn toàn bộ cụm từ bạn thêm thay vì từng cụm từ riêng lẻ. Vì vậy, nếu bạn thêm một thuật ngữ với một từ sử dụng phổ biến và một cái gì đó bạn muốn cấm, từ thông dụng sẽ không bị chặn, chỉ có thuật ngữ hoàn chỉnh. Twitch cho phép chặn danh sách đen không giới hạn để bạn có thể định cấu hình điều này theo nhu cầu chính xác của mình.
AutoMod cho phép các ký tự đại diện ở dạng ‘*.’ Ví dụ: nếu bạn sử dụng ‘hate *’, bạn sẽ chặn các từ như ‘hater’ và ‘hater.’ Đây là một công cụ có giá trị để lọc ra một loạt các thuật ngữ. Hãy cẩn thận khi sử dụng nó, để bạn không vô tình chặn những từ khác mà bạn không có ý định dừng lại.
Trên cùng trang với Điều khoản bị chặn, nếu bạn cuộn xuống, bạn sẽ thấy Điều khoản được phép. Phần này là nơi bạn có thể định cấu hình danh sách trắng của mình. Nếu bạn thấy các từ chặn AutoMod mà bạn hài lòng, bạn có thể thêm chúng vào đây. Sử dụng phương pháp tương tự như trên, hãy nhớ lưu cài đặt của bạn và bạn là vàng.
làm thế nào để tải xuống cứu thế giới
Nightbot
Twitch AutoMod là một bot có khả năng giúp duy trì một số điểm tương đồng về trật tự trên kênh Twitch của bạn. Nếu AutoMod không hoàn toàn làm được điều đó cho bạn, thì luôn có Nightbot .
Nightbot là một bot kiểm duyệt tự động của bên thứ ba hoạt động trên YouTube và Twitch và cung cấp một cách hấp dẫn để đưa vào danh sách đen và cấm các từ trong Twitch.
Tôi chưa bao giờ sử dụng Nightbot, nhưng có thể đáng để thử nếu bạn đang tìm kiếm một giải pháp thay thế tuyệt vời cho AutoMod.
Nếu bạn cần đưa vào danh sách đen và cấm các từ trong Twitch, AutoMod là một khởi đầu tốt. Là một bot có thể định cấu hình, nó có mọi thứ và danh sách đen và danh sách trắng đi kèm cung cấp khả năng kiểm soát chi tiết. Giờ đây, bạn có thể định cấu hình các kênh của mình để đưa chúng đến những nơi mà mọi người có thể đến mà không có sự độc hại khiến chúng ta khó chịu.
Nếu bạn thích bài viết này về cách kiểm duyệt cuộc trò chuyện trong nguồn cấp dữ liệu Twitch của mình, bạn cũng có thể thích Mọi thứ bạn cần biết về cách cổ vũ trên Twitch , cũng như Cách kích hoạt hoặc bật bit trên Twitch.