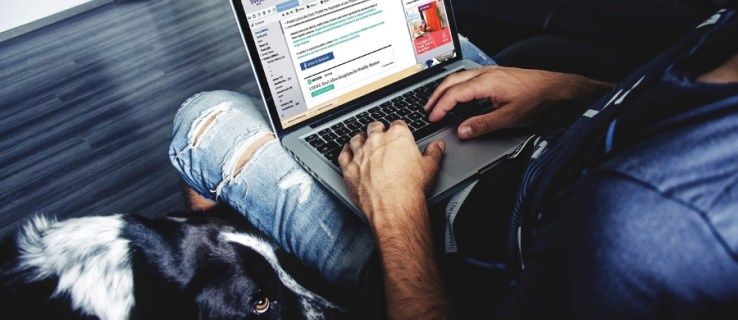Trong Windows 8 và Windows 8.1, Màn hình Bắt đầu được thiết kế để thay thế menu Bắt đầu thân thiện với màn hình cảm ứng. Nó cho phép bạn tùy chỉnh bố cục của nó như bạn muốn. Bạn có thể ghim và bỏ ghim các ứng dụng và tài liệu yêu thích của mình dưới dạng các ô ở đó, theo thứ tự bạn muốn. Khi bạn đã sắp xếp bố cục màn hình Bắt đầu theo sở thích cá nhân của mình, bạn có thể muốn sao lưu bố cục để sử dụng thêm, ví dụ: để sử dụng lại sau khi cài đặt lại Windows. Đây là cách bạn có thể sao lưu bố cục tùy chỉnh mà bạn có.
Quảng cáo
Trong Windows 8 RTM, mỗi EXE của ứng dụng đã cài đặt đều được tự động ghim vào màn hình Bắt đầu, tạo ra một mớ hỗn độn thực sự với các biểu tượng ngẫu nhiên nằm rải rác khắp Màn hình bắt đầu theo thứ tự hoặc nhóm không hợp lý. Rất may, trong Windows 8.1, Microsoft đã thay đổi hành vi này. Windows 8.1 không tự động ghim bất kỳ thứ gì, vì vậy bạn có thể giữ cho Màn hình bắt đầu của mình được tổ chức tốt.
Màn hình Bắt đầu giữ gần như tất cả dữ liệu liên quan đến các ứng dụng và ô được ghim trong tệp sau:
% LocalAppData% Microsoft Windows appsFolder.itemdata-ms
Bạn cần sao lưu tệp này. Để làm việc đó,
1. Định vị tệp appsFolder.itemdata-ms
Để định vị tệp appsFolder.itemdata-ms, bạn cũng có thể sử dụng thủ thuật sau:
- Nhấn các phím Win + R cùng nhau trên bàn phím của bạn. Hộp thoại 'Chạy' sẽ được hiển thị trên màn hình.
- Nhập nội dung sau:
shell: Local AppData
Mẹo: Bạn có thể nhận danh sách đầy đủ các lệnh shell từ đây: Danh sách đầy đủ các lệnh shell trong Windows 8 .
2. Thoát Explorer:
Trước khi bạn rời khỏi trình bao Explorer, hãy mở một dấu nhắc lệnh nâng cao và gõ:
cd / d% LocalAppData% Microsoft Windows
 Không đóng cửa sổ này, hãy để nó mở, để bạn có thể sử dụng nó sau khi thoát khỏi Explorer.exe.
Không đóng cửa sổ này, hãy để nó mở, để bạn có thể sử dụng nó sau khi thoát khỏi Explorer.exe.
Để thoát khỏi trình bao Explorer, hãy sử dụng mục trình đơn ngữ cảnh bí mật 'Exit Explorer' (nhấp chuột phải) trên Thanh tác vụ hoặc Menu Bắt đầu, được mô tả kỹ trong bài viết sau của tôi: ' Cách khởi động lại trình bao Explorer trong Windows đúng cách '.
 Hình nền Desktop của bạn và thanh tác vụ sẽ biến mất:
Hình nền Desktop của bạn và thanh tác vụ sẽ biến mất:

3. Tạo bản sao lưu của bố cục Màn hình Bắt đầu của bạn
Nhập lệnh sau vào cửa sổ nhắc lệnh nâng cao:
cách xóa tài khoản trên netflix
sao chép appsFolder.itemdata-ms c: backup *. *
Thay thế đường dẫn (c: backup) bằng đường dẫn thực trên PC của bạn. Nếu đường dẫn của bạn chứa khoảng trắng, hãy đưa nó vào dấu ngoặc kép, tức là:
sao chép appsFolder.itemdata-ms 'c: my backup *. *'
Đó là nó. Bây giờ bạn có một bản sao lưu của bố cục màn hình Bắt đầu của mình.
Chạy lại Explorer. nhấn Ctrl + Shift + Esc các phím với nhau trên bàn phím của bạn. Nó sẽ mở Trình quản lý tác vụ. Chọn Tệp -> Chạy tác vụ mới và gõ nhà thám hiểm trong hộp thoại 'Tạo nhiệm vụ mới':
 Thanh Taskbar sẽ xuất hiện trở lại.
Thanh Taskbar sẽ xuất hiện trở lại.
4. Khôi phục sao lưu bố cục màn hình Bắt đầu của bạn
Sau khi cài đặt lại hệ điều hành, bạn sẽ có thể nhanh chóng khôi phục bố cục màn hình Bắt đầu. Bạn cần thực hiện các bước đơn giản sau:
- Mở một dấu nhắc lệnh nâng cao.
- Thoát trình thám hiểm.
- Nhập lệnh sau:
copy / y c: backup appsFolder.itemdata-ms '% LocalAppData% Microsoft Windows appsFolder.itemdata-ms'
- Khởi động lại Explorer.
Bây giờ, khi bạn mở màn hình Bắt đầu, bạn sẽ thấy bố cục màn hình Bắt đầu được tùy chỉnh trước đó của mình. Cũng có thể chuyển nó giữa nhiều PC.