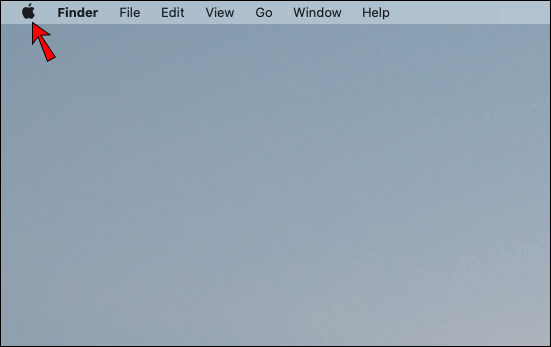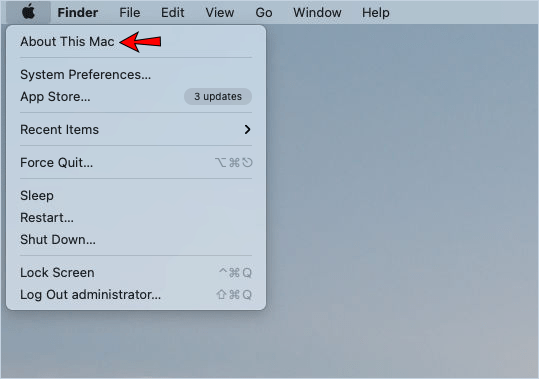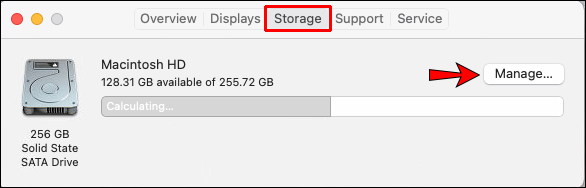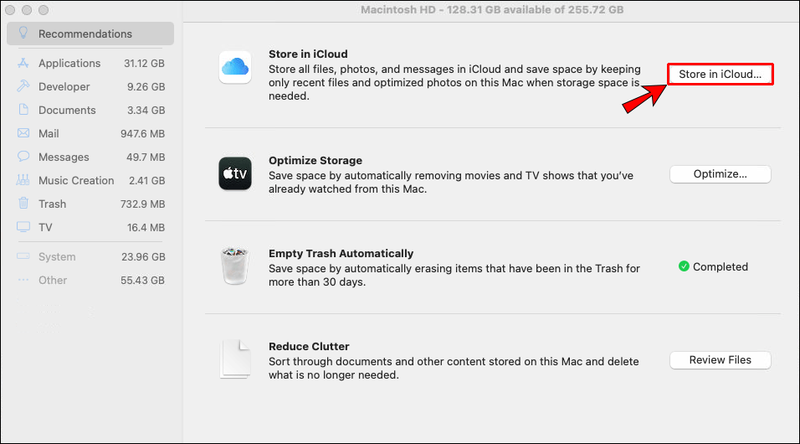Việc hết dung lượng khả dụng trên máy Mac có thể gây khó chịu: bạn sẽ không thể lưu bất kỳ ảnh hoặc tệp nào, các ứng dụng của bạn sẽ không được cập nhật và thậm chí có thể khiến thiết bị của bạn chạy chậm.

May mắn thay, có nhiều cách mà bạn có thể thay đổi điều này. Hãy tiếp tục đọc bài viết này và bạn sẽ tìm ra cách thêm dung lượng lưu trữ vào máy Mac.
Cách thêm dung lượng lưu trữ vào máy Mac
Tất cả các thiết bị Mac đều có bộ nhớ tích hợp cụ thể. Tuy nhiên, tùy thuộc vào nhu cầu của bạn, bạn có thể hết chỗ và quyết định bạn cần thêm. Có một số tùy chọn để bổ sung thêm dung lượng: bạn có thể chọn sử dụng thiết bị bên ngoài hoặc chọn lưu trữ trực tuyến.
Ổ cứng ngoài

Bạn có thể sử dụng ổ cứng ngoài để bổ sung thêm dung lượng cho máy Mac của mình. Nó kết nối với thiết bị Mac của bạn bằng cáp (USB, v.v.) và cho phép bạn lưu trữ các tệp của mình trên thiết bị. Sử dụng ổ cứng ngoài là một cách thuận tiện để lưu trữ các tệp lớn mà bạn không sử dụng thường xuyên hoặc để sao lưu các tệp có giá trị. Chúng rẻ và nhỏ hơn nhiều so với trước đây, vì vậy không khó để mang chúng theo thiết bị của bạn. Thêm vào đó, họ cung cấp các dung lượng khác nhau cho bạn lựa chọn.
Tuy nhiên, một trong những khuyết điểm của ổ cứng gắn ngoài là chúng rất dễ vỡ. Chúng có thể dễ bị vỡ, hư hỏng hoặc hỏng hóc nếu bạn làm rơi, vì vậy, bạn không nên để chúng liên tục trong túi xách của mình. Nếu bạn có một chiếc MacBook mới hơn, bạn có thể phải mua một bộ chuyển đổi cho ổ cứng ngoài của mình.
Hơn nữa, ổ cứng ngoài không hoạt động ở tốc độ cao. Vì vậy, nếu bạn muốn lưu trữ các tệp mà bạn không thường xuyên sử dụng, đây là một lựa chọn tuyệt vời. Tuy nhiên, nếu bạn muốn truy cập các tệp được lưu trữ thường xuyên, bạn có thể muốn xem xét một tùy chọn khác.
Nâng cấp SSD
SSD là viết tắt của thiết bị lưu trữ thể rắn sử dụng bộ nhớ flash. So với HDD (ổ đĩa cứng), SSD nhanh hơn, êm hơn và có khả năng chống hư hỏng vì nó không có bất kỳ bộ phận chuyển động nào, không giống như HDD. Apple đã sử dụng SSD thay vì HDD trên tất cả các mẫu mới hơn. Nếu bạn có một kiểu máy cũ hơn không có SSD, bạn vẫn có thể thêm nó, do đó nâng cấp bộ nhớ của bạn.
Nếu bạn đã có ổ SSD, bạn có thể chọn mua ổ mới có dung lượng lớn hơn. Một tùy chọn khác là sử dụng SSD từ một thiết bị khác.
Nếu bạn quyết định bổ sung thêm bộ nhớ cho máy Mac của mình bằng cách tự nâng cấp SSD, điều đó có nghĩa là bạn sẽ cần phải mở vỏ thiết bị của mình. Khi làm điều này, rất có thể bạn sẽ làm mất hiệu lực bảo hành của mình, vì vậy điều quan trọng là phải ghi nhớ điều này trước khi quyết định nâng cấp.
hình phạt bỏ qua kéo dài bao lâu trong overatch
Cách đơn giản nhất để nâng cấp SSD của bạn là mua một bộ SSD. Nó bao gồm các hướng dẫn về cách nâng cấp bộ nhớ và tất cả các công cụ cần thiết, giúp công việc của bạn dễ dàng hơn.
Nâng cấp SSD của bạn là một lựa chọn tuyệt vời nếu bạn cần thêm bộ nhớ và bạn muốn truyền tốc độ cao, nhưng đây cũng là một lựa chọn đắt tiền. Đó là lý do tại sao mọi người vẫn chọn mua ổ cứng gắn ngoài.
Mẹo: Không phải tất cả các thiết bị Mac đều có thể nâng cấp SSD. Các kiểu máy mới nhất có SSD được hàn vào bảng logic, vì vậy không thể tháo nó ra. Đảm bảo kiểm tra xem kiểu máy của bạn có thể được nâng cấp hay không trước khi bạn mua SSD.
Thẻ SD

Nếu bạn có thiết bị Mac cũ hơn, bạn có thể chọn lắp Thẻ SD để có thêm bộ nhớ. Chúng dễ sử dụng (bạn chỉ cần lắp chúng vào khe cắm thẻ), giá rẻ và có nhiều dung lượng. Nếu bạn quyết định mua thẻ SD, hãy đảm bảo rằng bạn mua thẻ có tốc độ ghi và đọc nhanh vì điều này sẽ giúp việc truyền tệp của bạn dễ dàng và nhanh hơn.
cách cho phép bay trong máy chủ minecraft
Vì chúng không ở bên trong thiết bị Mac của bạn nên thẻ SD có thể dễ dàng bị hỏng và các tệp của bạn có thể bị hỏng, vì vậy hãy đảm bảo bạn giữ chúng ở nơi an toàn.
Ổ USB

Nếu thiết bị Mac của bạn có đầu nối USB Loại A, bạn có thể sử dụng ổ USB để lưu trữ bổ sung. Chúng nhỏ, dễ sử dụng và rẻ. Và vì chúng là thẻ SD nên chúng có các dung lượng khác nhau. Tất nhiên, đây không phải là một tùy chọn lưu trữ tốc độ cao như SSD, nhưng đây là một cách đơn giản và rẻ tiền để lưu trữ các tệp của bạn.
Giống như thẻ SD, ổ USB có thể dễ bị hỏng. Nếu bạn luôn mang chúng trong túi xách của mình, chúng có thể bị hỏng sau một thời gian nhất định và một số tệp có thể bị thất lạc. Hãy chắc chắn rằng bạn bảo quản chúng ở nơi khô ráo và an toàn để tránh mọi thiệt hại có thể xảy ra.
USB C-Hub với bộ nhớ tích hợp

Các mẫu MacBook mới nhất chỉ đi kèm với cổng kết nối USB Type-C. Nếu bạn sở hữu một trong những thiết bị này, một tùy chọn khác để bổ sung thêm dung lượng là mua USB C-Hub có Bộ nhớ tích hợp. Điều này sẽ cho phép bạn kết nối các cổng khác nhau với thiết bị của mình (ví dụ: Type-A, HDMI, v.v.) và nhận thêm bộ nhớ. Vì thiết bị này nhỏ nên bạn có thể mang theo hub đến bất cứ đâu.
Hệ thống RAID
RAID là viết tắt của mảng dự phòng của các đĩa độc lập / rẻ tiền. Đó là công nghệ lưu trữ kết hợp nhiều thành phần ổ đĩa thành một đơn vị duy nhất. Hệ thống này cho phép bạn kết nối nhiều ổ cứng và hợp nhất chúng thành một, cho phép tốc độ ghi và đọc nhanh hơn. Bằng cách này, bạn có thể truy cập nhiều thiết bị khác nhau cùng lúc với tốc độ cao.
Mặc dù RAID cung cấp khả năng lưu trữ tốc độ cao và độ tin cậy, nhưng nó có một số nhược điểm: đây là tùy chọn lưu trữ đắt tiền nhất. Ngoài ra, nó lớn, vì vậy bạn không thể mang nó theo bên mình mọi lúc mọi nơi. Rất có thể, bạn sẽ phải giữ nó trên bàn làm việc của mình mọi lúc. Nếu bạn đi du lịch nhiều nơi, đây có thể không phải là lựa chọn tốt nhất cho bạn.
Bộ nhớ iCloud

Nếu bạn muốn thêm bộ nhớ vào máy Mac của mình mà không cần sử dụng thêm thiết bị, bạn có thể quyết định lưu trữ các tệp của mình trực tuyến. Với tùy chọn iCloud của Apple, bạn có thể giữ các tệp mà bạn hiếm khi sử dụng để giải phóng dung lượng trên thiết bị Mac của mình.
Apple cung cấp tùy chọn Store in iCloud. Với điều này, thiết bị Mac của bạn sẽ tự động lưu trữ các tệp bạn không thường sử dụng trên đám mây, tạo thêm dung lượng trên thiết bị cho các tệp bạn sử dụng thường xuyên. Vì Mac thực hiện điều này tự động nên bạn sẽ phải dựa vào hệ thống. Các tệp đó sẽ vẫn hiển thị trên máy tính của bạn như bình thường, ngay cả khi chúng được lưu trữ trên đám mây. Khi bạn muốn mở tệp, thiết bị của bạn sẽ tải chúng xuống từ đám mây.
Nếu bạn muốn bật cài đặt này, hãy đảm bảo bạn làm theo các bước sau:
- Nhấn vào biểu trưng Apple ở góc trên cùng bên trái.
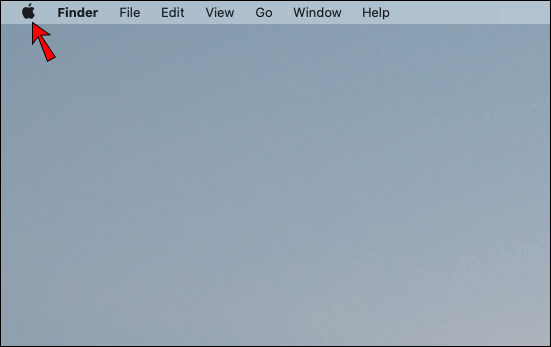
- Nhấn vào Giới thiệu về máy Mac này.
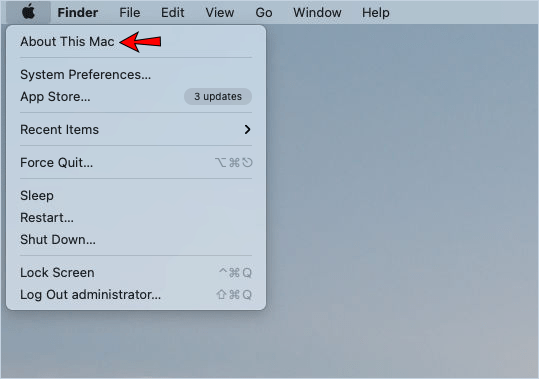
- Nhấn vào Quản lý trong tab Bộ nhớ.
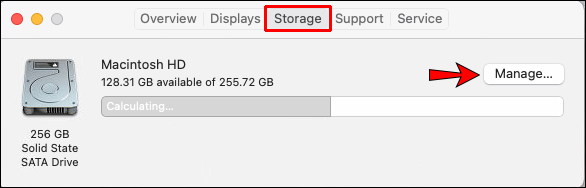
- Nhấn vào Lưu trữ trong iCloud.
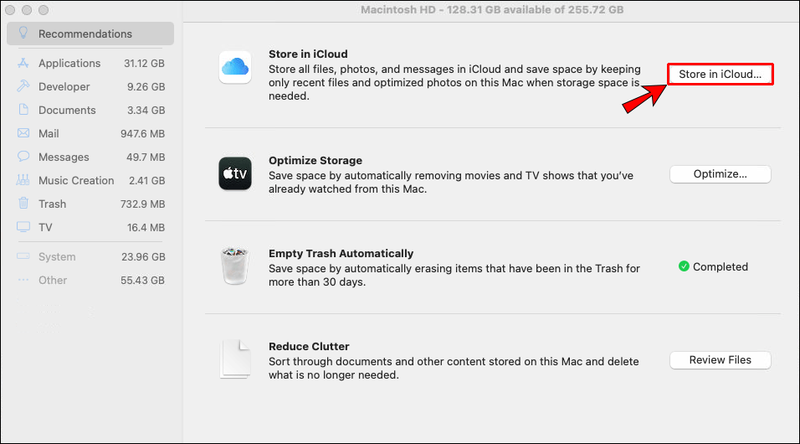
Ưu điểm của việc sử dụng iCloud là bạn có thể truy cập nó từ các thiết bị khác nhau, có nghĩa là bạn sẽ có các tệp của mình bất kỳ lúc nào.
Nhược điểm của việc sử dụng iCloud để có thêm dung lượng là nó phụ thuộc vào kết nối internet của bạn. Nếu đang ở khu vực không có kết nối Internet, bạn sẽ không thể truy cập bất kỳ tệp nào được lưu trữ trên iCloud của mình. Nếu kết nối Internet chậm, bạn có thể truy cập vào các tệp của mình nhưng sẽ mất rất nhiều thời gian để tải chúng xuống.
cách thêm ký tự vào mugen
Khi mua thiết bị Mac, bạn sẽ nhận được 5GB dung lượng iCloud miễn phí. Nếu bạn cần thêm dung lượng lưu trữ, bạn sẽ phải trả phí.
Bộ nhớ đám mây của bên thứ ba

Bạn không phải sử dụng iCloud để tạo thêm dung lượng cho thiết bị Mac của mình. Bạn có thể nhận được một dịch vụ lưu trữ đám mây khác, tùy thuộc vào nhu cầu của bạn. Một số dịch vụ đám mây này là Amazon Drive, Google Drive, pCloud, Dropbox, v.v. Tất cả đều cung cấp một số dung lượng miễn phí và nếu thích, bạn có thể mua thêm dung lượng.
Lưu trữ mạng

Mặc dù đây không phải là phương pháp phổ biến để tăng dung lượng lưu trữ, nhưng nó có thể hữu ích nếu bạn có một thiết bị khác trong nhà. Bằng cách sử dụng không gian của thiết bị khác, bạn có thể chuyển các tệp từ máy Mac của mình sang thiết bị đó, do đó giải phóng dung lượng trên máy Mac của bạn.
Vì bạn không cần bất kỳ thiết bị hoặc thiết bị bổ sung nào để làm điều đó, nên đây là lựa chọn rẻ nhất.
Một trong những nhược điểm là bạn phải ở trong cùng một mạng để làm điều này. Bạn chỉ có thể truy cập các tệp nếu cả hai thiết bị trên cùng một mạng, điều này có thể khá phức tạp.
Hơn nữa, tốt nhất bạn nên sử dụng kết nối có dây. Nếu bạn sử dụng Wi-Fi, sẽ mất nhiều thời gian hơn để truyền tệp. Vì hầu hết mọi người ngày nay đều sử dụng Wi-Fi và vì có nhiều thiết bị trên một mạng có thể làm chậm mọi thứ, nên đây có thể không phải là lựa chọn tốt nhất để bổ sung dung lượng.
Tại sao bạn nên bổ sung thêm dung lượng cho máy Mac của mình?
Bạn có thể lưu và sử dụng nhiều chương trình, ứng dụng và tệp trên thiết bị Mac của mình bằng cách có nhiều bộ nhớ. Tuy nhiên, khi hết bộ nhớ, bạn sẽ buộc phải xóa một số chương trình, bạn sẽ không thể cập nhật chúng và không thể lưu những chương trình mới.
Các vấn đề về hiệu suất có thể xuất hiện khi bộ nhớ của bạn đầy. Máy Mac của bạn có thể chạy chậm hoặc có thể bắt đầu đóng băng. Bằng cách thêm nhiều dung lượng hơn vào máy Mac, bạn sẽ có thể ngăn điều này xảy ra đồng thời lưu trữ tất cả các chương trình và ứng dụng bạn muốn.
Thêm dung lượng lưu trữ vào máy Mac chưa bao giờ dễ dàng hơn
Bây giờ, bạn đã học cách thêm nhiều bộ nhớ hơn vào máy Mac. Nếu bạn muốn lưu tất cả các tệp và chương trình bạn thích trong khi thiết bị Mac của bạn chạy trơn tru, bạn có thể làm điều đó bằng cách chọn một trong các tùy chọn được đề cập ở trên.
Bạn đang sử dụng tùy chọn nào để bổ sung thêm dung lượng cho máy Mac của mình? Hãy cho chúng tôi trong phần bình luận dưới đây.