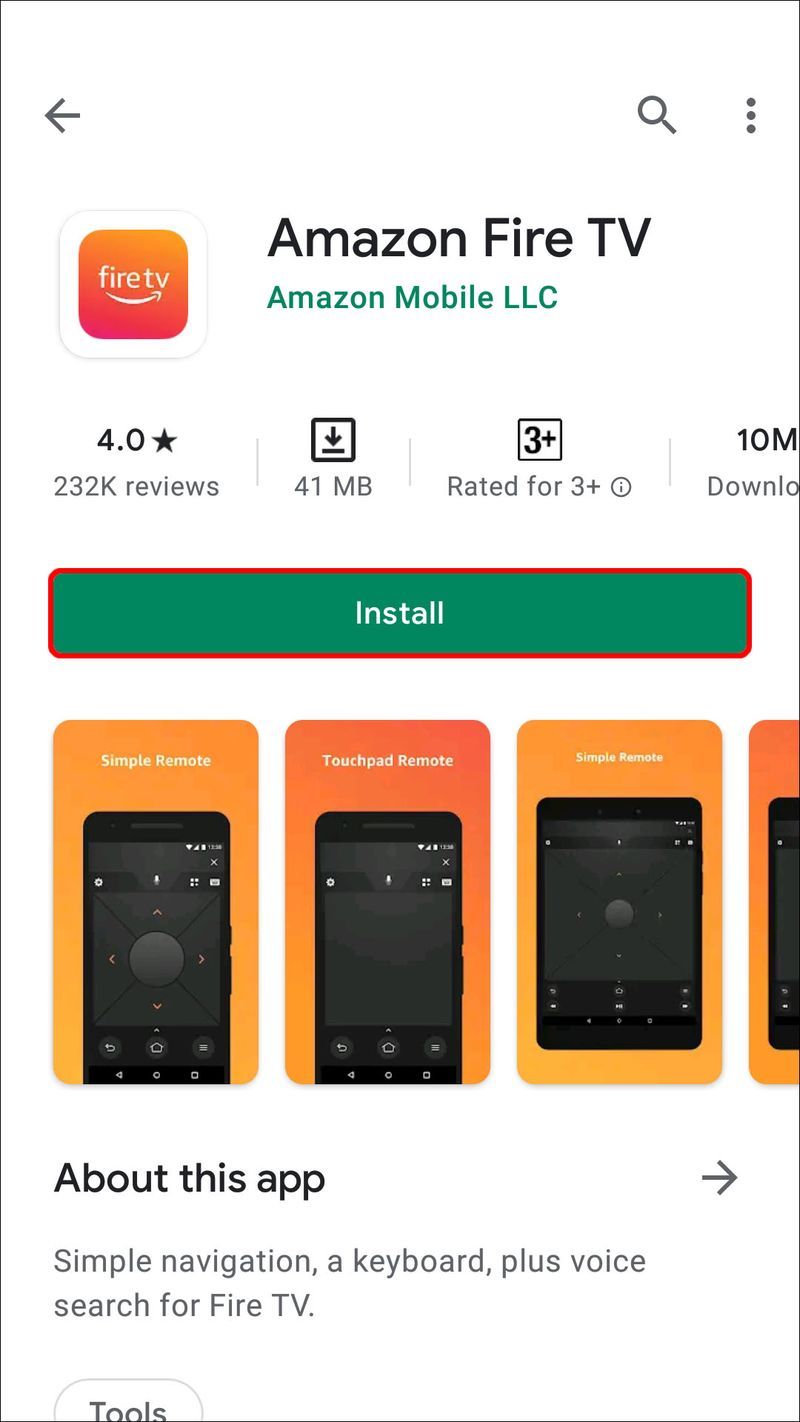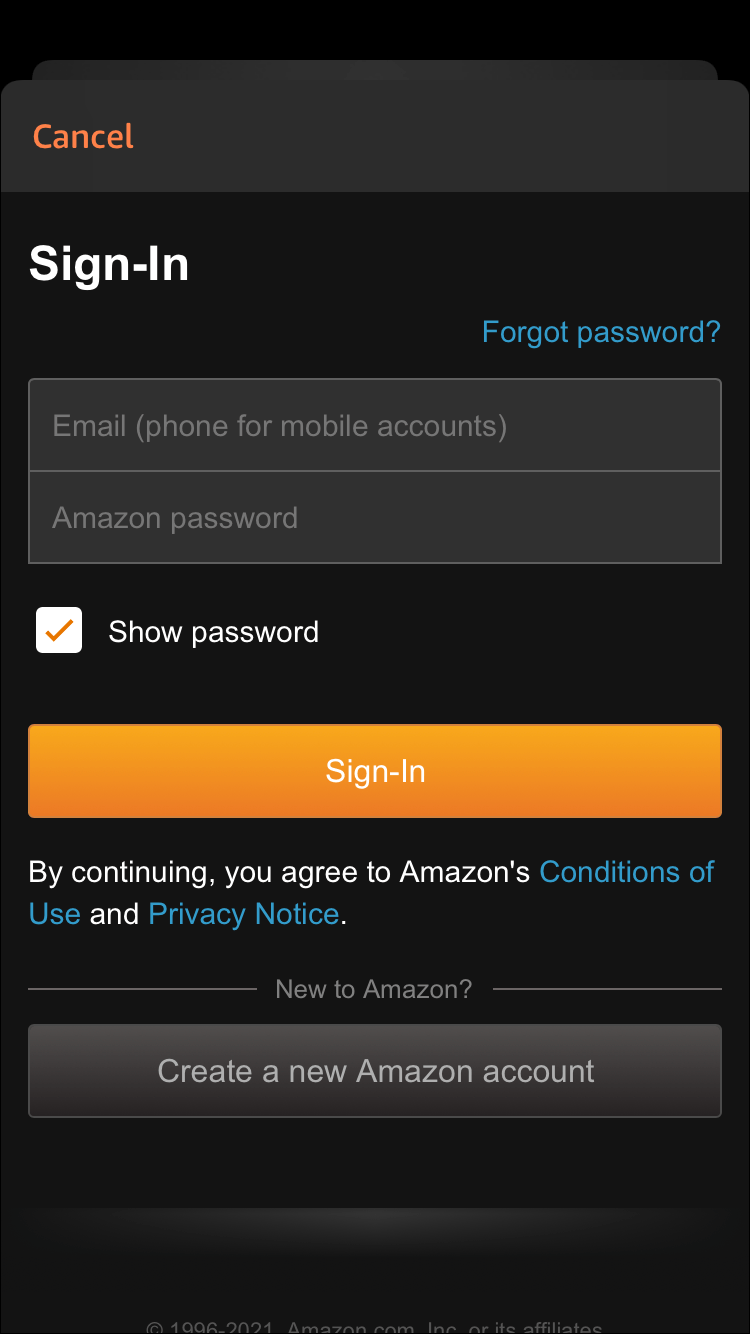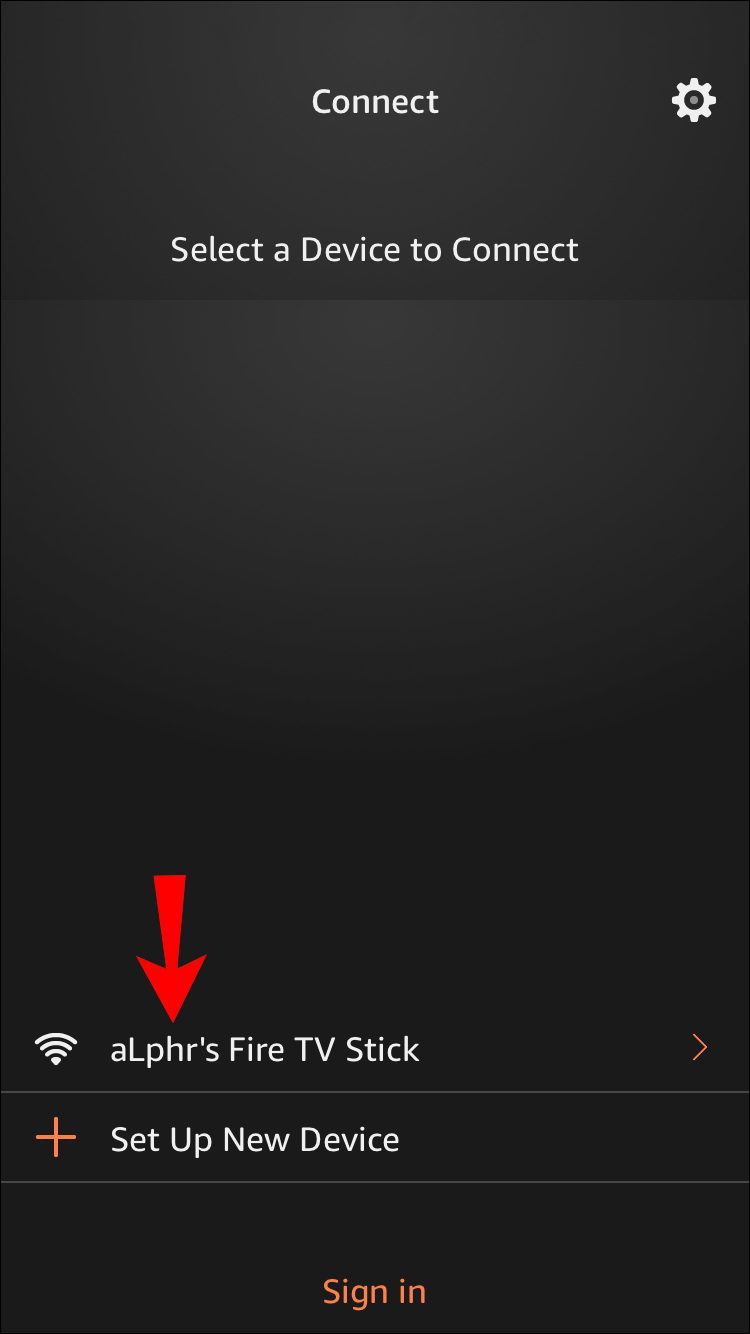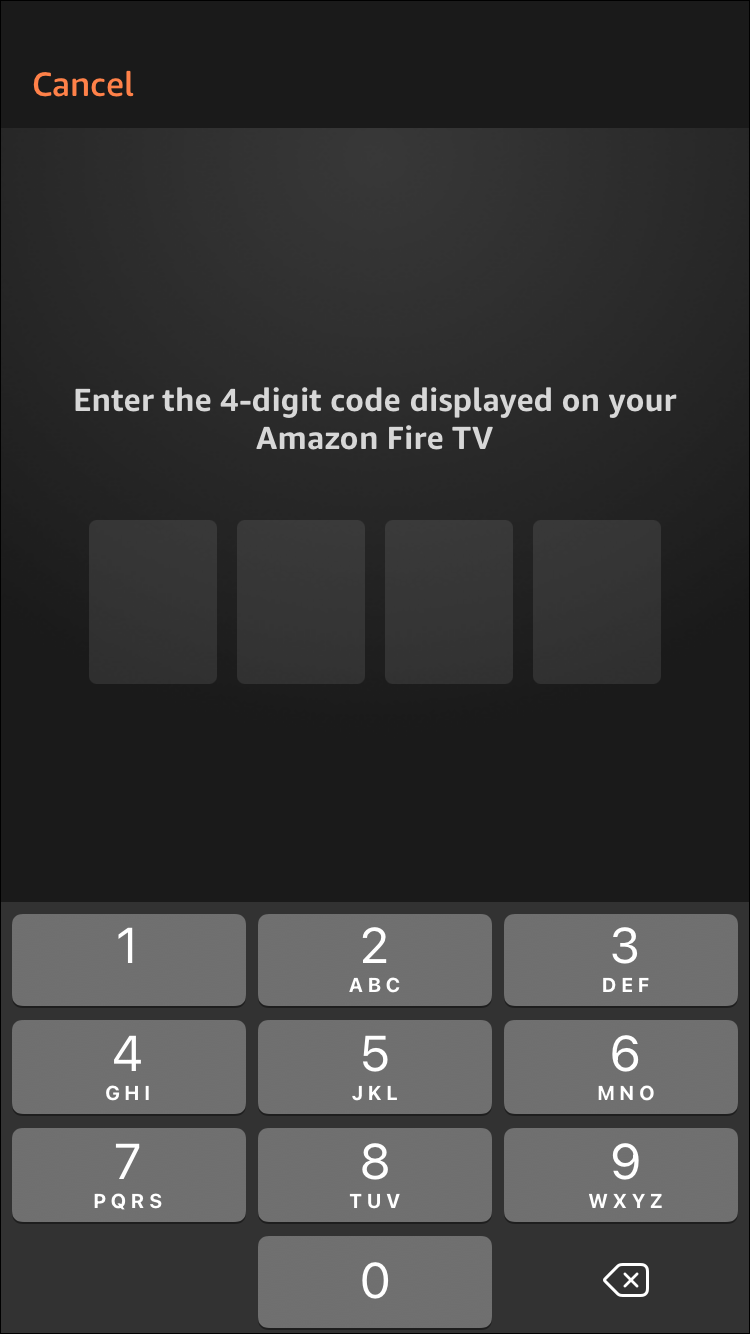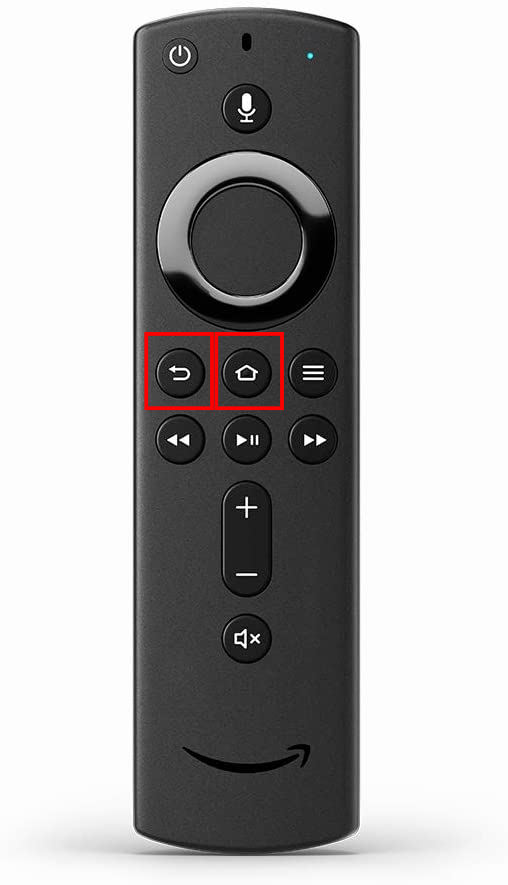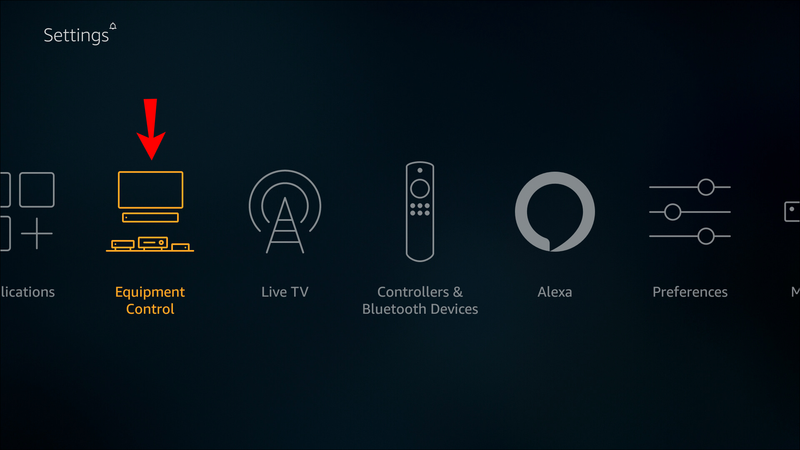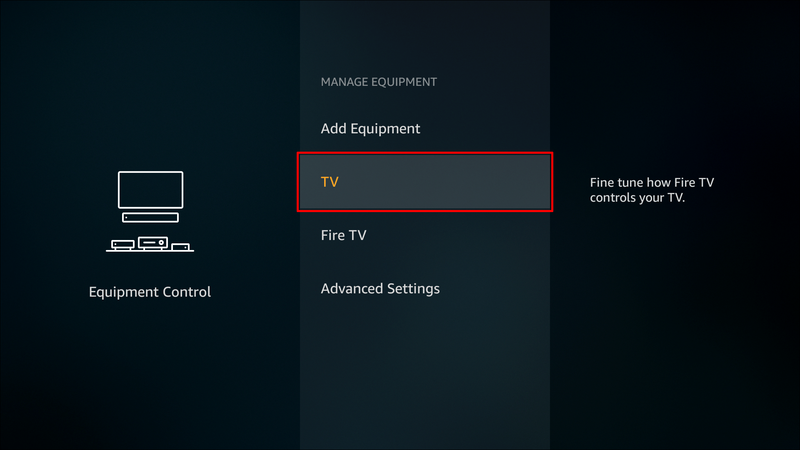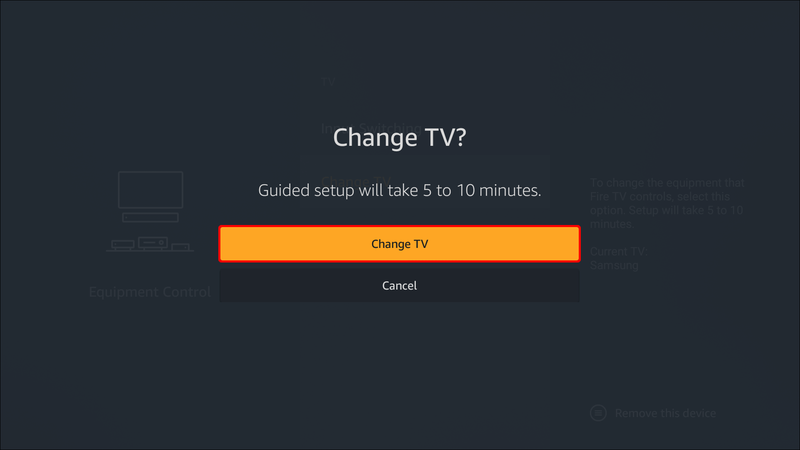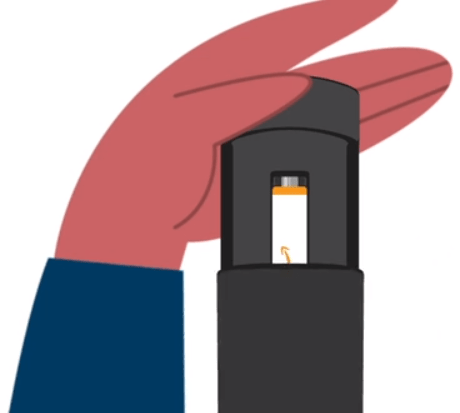Có vài thứ khó chịu hơn trong thời gian giải trí ngoài việc điều khiển từ xa của bạn không tuân theo lệnh. Tuy nhiên, những vấn đề này xảy ra thường xuyên hơn bạn nghĩ và điều khiển từ xa Firestick TV cũng không ngoại lệ. Nếu điều khiển từ xa Firestick của bạn không thành công, bạn đã đến đúng nơi.

Trong bài viết này, bạn sẽ thấy các lý do phổ biến khiến điều khiển từ xa Firestick của bạn có thể không hoạt động và các giải pháp cho từng vấn đề riêng biệt. Cho dù đó là pin của bạn, sự cố cập nhật, sự cố âm lượng hay bất cứ điều gì khác, bạn thường có thể giải quyết sự cố.
Firestick từ xa hoàn toàn không hoạt động
Điều khiển từ xa bằng Firestick có thể ngừng hoạt động vì nhiều lý do. Cho dù bạn vừa mua một cái mới hay đã sử dụng một thời gian, không có gì đảm bảo rằng chúng sẽ luôn hoạt động hoàn hảo. May mắn thay, thường có các bản sửa lỗi dễ dàng cho hầu hết các vấn đề.
tại sao nút cửa sổ không hoạt động
Dưới đây là một số sự cố phổ biến nhất, cùng với hướng dẫn khắc phục chúng.
1. Kiểm tra pin trong điều khiển từ xa Firestick của bạn
Pin được lắp không đúng cách hoặc nguồn điện yếu có thể gây ra sự cố với điều khiển từ xa Firestick.
Dưới đây là cách kiểm tra xem pin có gây ra sự cố từ xa Firestick của bạn hay không:
- Tháo pin khỏi điều khiển từ xa.
- Phân tích cách chúng được cài đặt. Đảm bảo làm theo sơ đồ bên trong ngăn chứa pin để lắp pin đúng hướng.
- Lắp pin mới. Tốt nhất là thêm những cái mới. Nếu loại có thể sạc lại không hoạt động, hãy thử dùng pin kiềm.
- Nếu điều khiển từ xa vẫn không hoạt động, có thể sự cố ở một nơi khác.

2. Ghép nối lại từ xa cần điều khiển Firestick của bạn với TV
Điều khiển từ xa chưa được ghép nối khỏi TV sẽ không truyền tín hiệu đến TV. Việc ghép nối lại (không sửa chữa) thường giải quyết được vấn đề. Đây là cách thực hiện.
- Bật Firestick.
- Khởi động Fire TV.
- Giữ điều khiển từ xa gần Cần điều khiển.
- Giữ Trang chủ nút trên điều khiển từ xa cho 10 giây.
- Thả nút và kiểm tra xem điều khiển từ xa có hoạt động không.
- Lặp lại động tác một vài lần.

Nếu quá trình ghép nối không hoạt động, có thể điều khiển từ xa của bạn cần được đặt lại. Có các lệnh đặt lại khác nhau cho mỗi mô hình. Thủ tục thanh toán cách đặt lại điều khiển từ xa Firestick của bạn trên Amazon.
3. Kiểm tra khoảng cách từ xa của bạn với Fire TV Stick
Điều khiển từ xa bằng Firestick chạy trên Bluetooth. Của chúng phạm vi lý thuyết là khoảng 30 feet , nhưng phạm vi thực tế thấp hơn nhiều . Nếu bạn có một phòng khách lớn hoặc đang cố gắng sử dụng điều khiển từ phòng khác, nó có thể không hoạt động.
Để kiểm tra xem liệu khoảng cách có phải là vấn đề hay không, hãy di chuyển điều khiển từ xa đến gần Cần điều khiển và đảm bảo không có vật cản ở giữa. Nếu điều khiển từ xa chỉ hoạt động khi bạn ở rất gần TV, cân nhắc sử dụng khóa mở rộng Firestick để định vị lại thiết bị.
4. Xác nhận khả năng tương thích của điều khiển từ xa Firestick của bạn
Gần đây bạn có thay thế điều khiển từ xa Firestick cũ của mình bằng một điều khiển mới không? Nếu phần bổ sung mới không tương thích với TV của bạn, nó có thể gây ra sự cố.
Nếu bạn nhận thấy điều khiển từ xa không tương thích với thiết bị của mình, bạn có thể sử dụng điện thoại thông minh của mình làm điều khiển từ xa cho đến khi bạn nhận được điện thoại thông minh mới . Bạn có thể nhận được Ứng dụng Android Fire TV hoặc là Ứng dụng iPhone Fire TV . Chỉ cần làm theo các bước dưới đây để sử dụng điện thoại thông minh của bạn làm điều khiển từ xa.
- Tải xuống ứng dụng trên điện thoại thông minh của bạn.
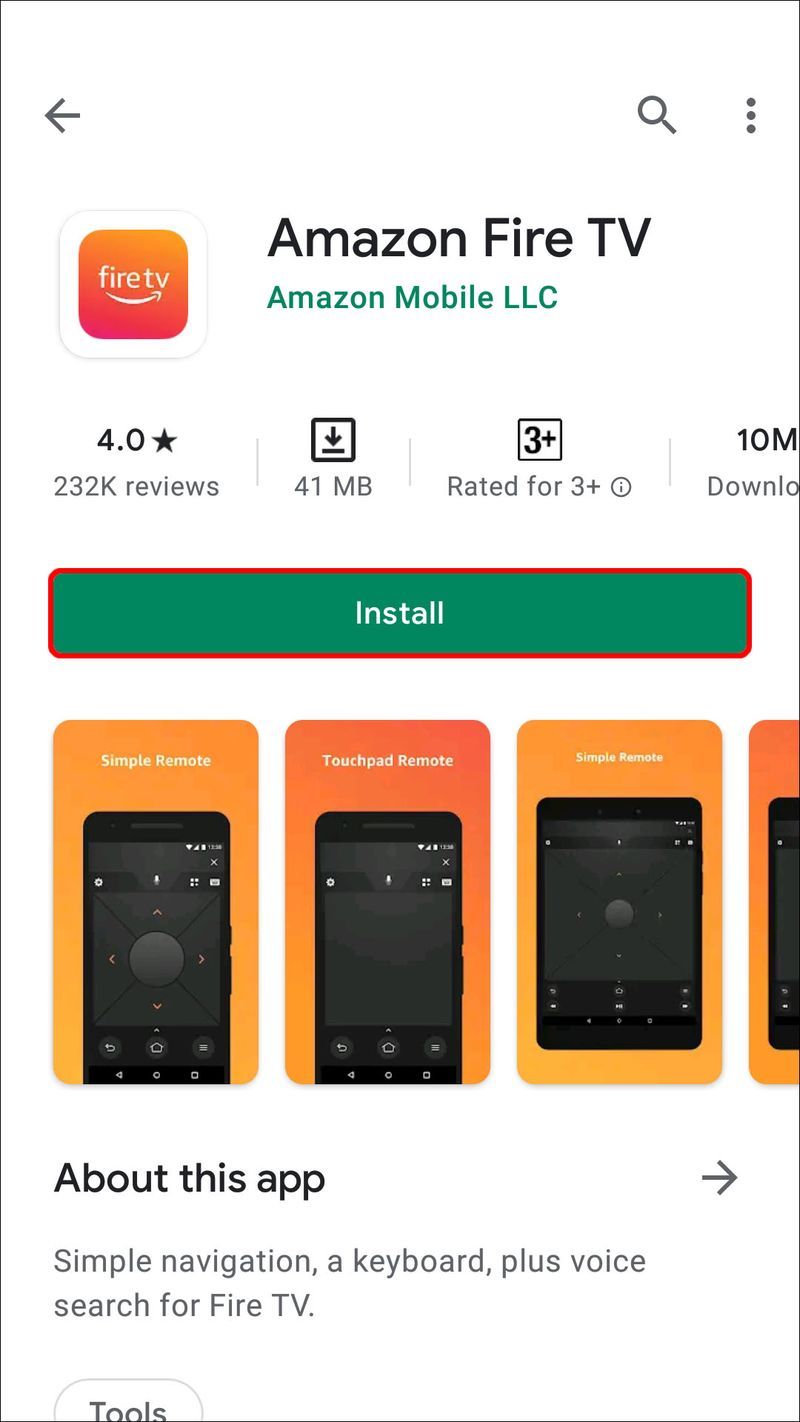
- Bật TV bằng cách nhấn nút Nguồn trên điều khiển từ xa Fire TV Stick.

- Đăng nhập vào tài khoản Amazon Fire TV của bạn trên ứng dụng điện thoại thông minh của bạn.
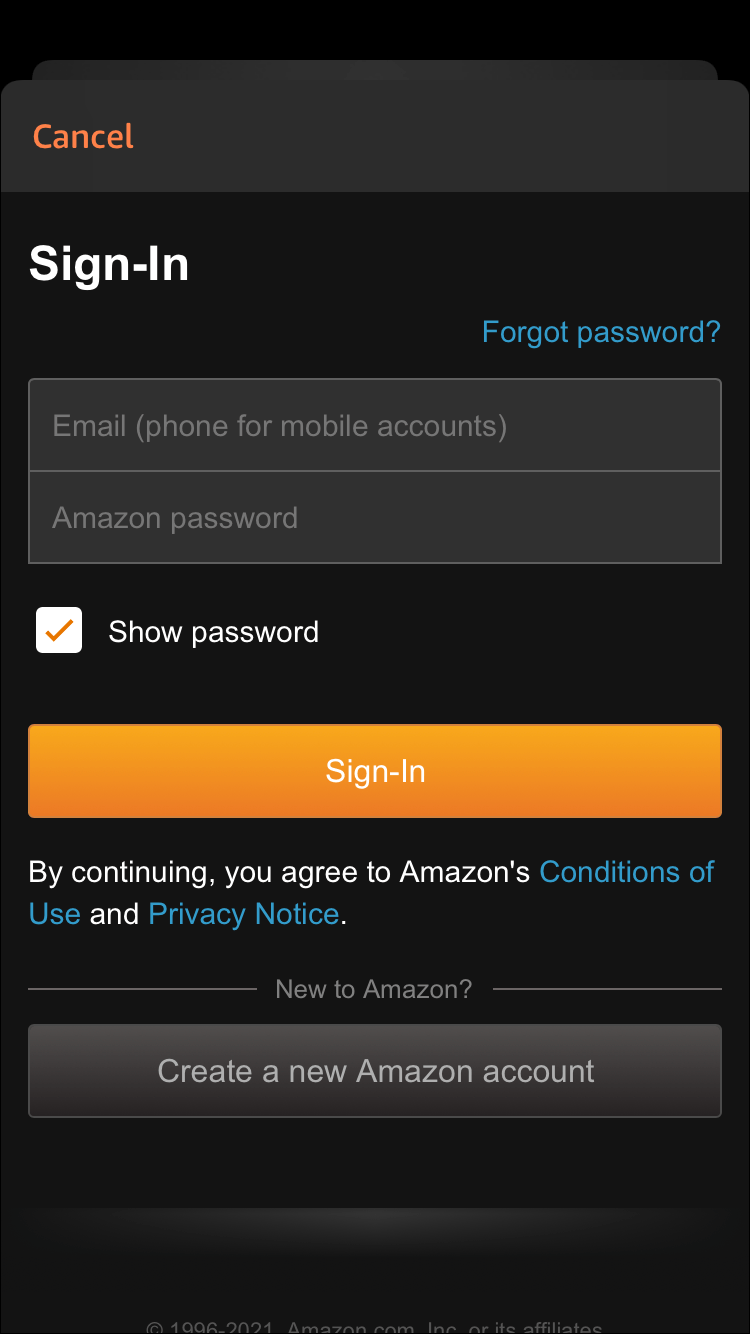
- Chọn thiết bị Fire TV của bạn từ ứng dụng.
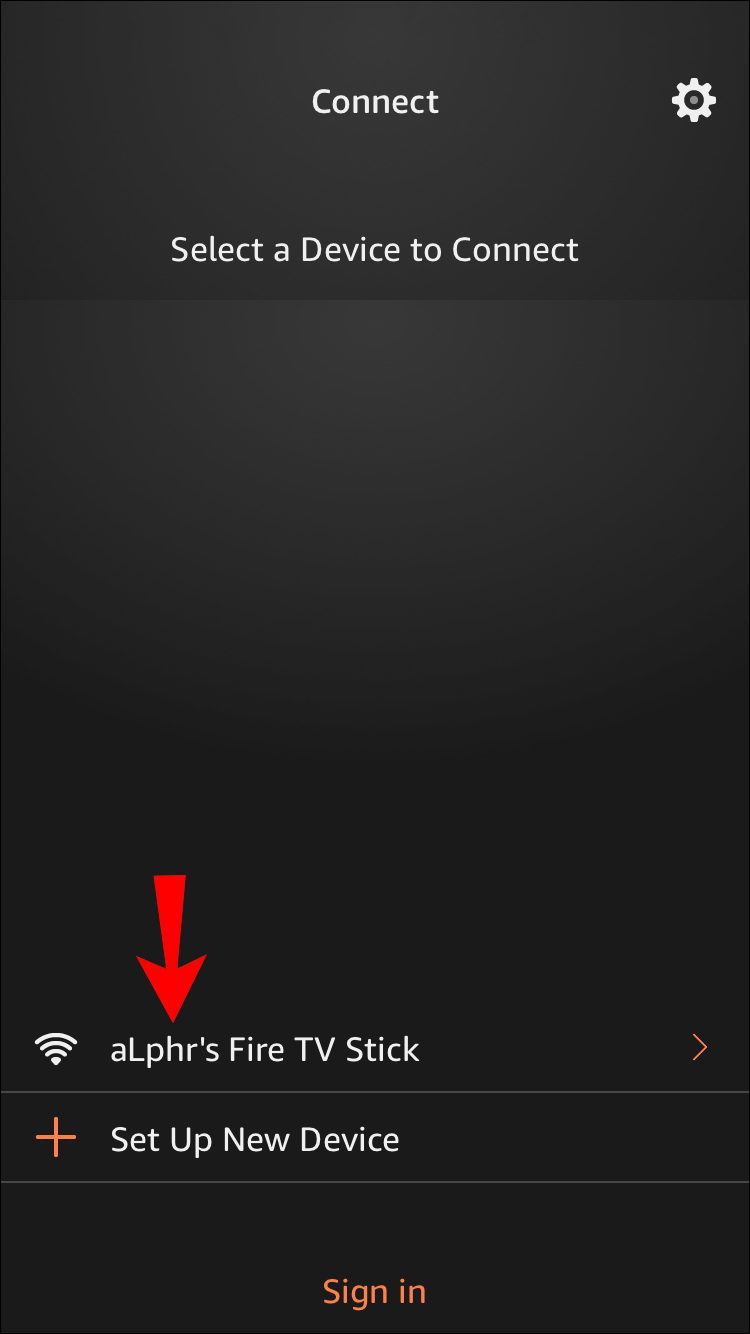
- Sao chép mã hiển thị trên TV vào ứng dụng.
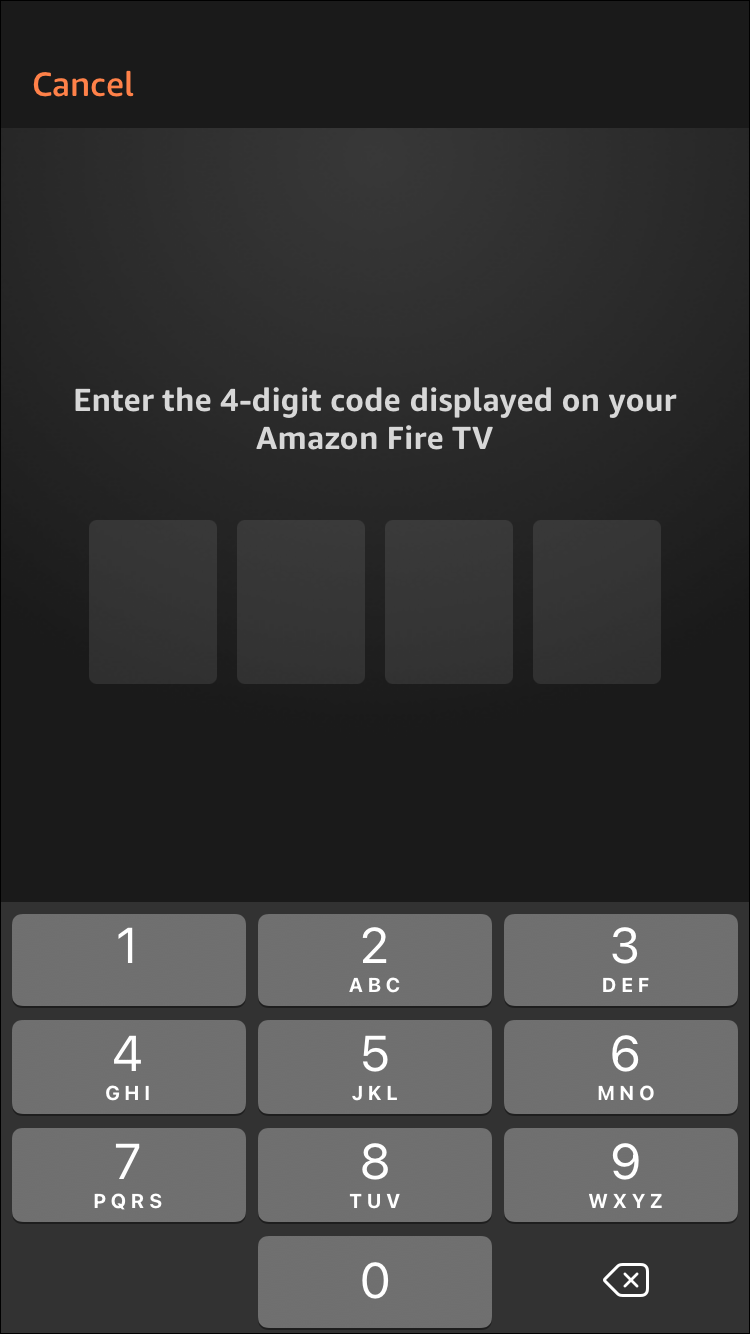
5. Kiểm tra điều khiển từ xa Fire TV của bạn xem có bị hư hỏng không
Các hư hỏng bên ngoài và lỗi bên trong có thể khiến điều khiển từ xa của bạn ngừng hoạt động. Cho dù có một số hư hỏng do nước hoặc các thành phần bị hỏng, điều khiển từ xa đôi khi có thể trở nên vô dụng.
Cần điều khiển từ xa không hoạt động — Không có đèn
Nếu điều khiển từ xa Firestick của bạn không có đèn, hãy thử rút phích cắm Fire TV ra khỏi mặt sau của thiết bị và đợi 20 giây. Cắm lại để xem sự cố đã được giải quyết chưa.
Nếu cách này không hữu ích, có thể điều khiển từ xa Firestick của bạn chưa được ghép nối với TV. Bạn có thể làm như vậy bằng cách làm theo các bước dưới đây.
- Bật nguồn Fire TV Stick của bạn bằng điều khiển từ xa.

- Đưa điều khiển từ xa đến gần TV và nhấn Trở lại và Trang chủ nút cho 10 giây. Bây giờ bạn đã hủy ghép nối Firestick.
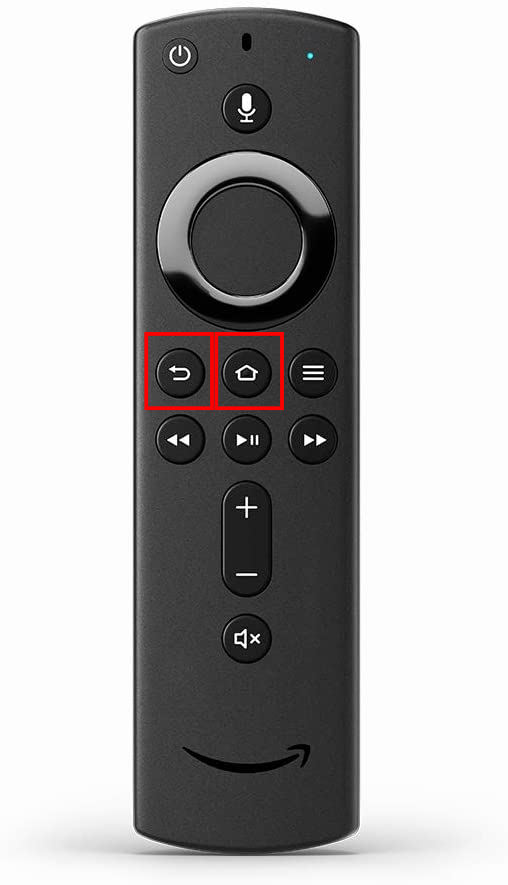
- Nhấn vào Trang chủ nút cho 10 giây để ghép nối lại nó.

- Lặp lại quá trình một vài lần nếu cần thiết.
Nếu các bước trên không giúp Fire TV Stick của bạn không gặp vấn đề về ánh sáng, hãy đảm bảo bạn ở đủ gần TV. Điều khiển từ xa Firestick là một thiết bị Bluetooth, có nghĩa là nó chỉ có thể hoạt động ở một khoảng cách nhất định từ thiết bị.
làm cách nào để xóa câu chuyện snapchat của tôi
Cũng thế , kiểm tra xem pin đã được lắp đúng chưa . Có thể chúng sắp hết pin hoặc cần được thay thế.
Cần điều khiển từ xa Firestick không hoạt động với âm lượng
Nhiều người dùng Fire TV Stick gặp sự cố âm lượng với điều khiển từ xa của họ. Sự cố xảy ra vì một số lý do. Cách phổ biến nhất để khắc phục sự cố là ghép nối điều khiển từ xa Firestick của bạn thông qua cài đặt Điều khiển thiết bị.
1. Quản lý các tùy chọn kiểm soát thiết bị
Trong Cài đặt điều khiển thiết bị trên Cần điều khiển, bạn có thể sử dụng tùy chọn Thay đổi TV để kết nối lại điều khiển từ xa với TV cụ thể của bạn, điều này có thể giải quyết vấn đề không có điều khiển âm lượng của bạn.
- Bật TV của bạn qua điều khiển từ xa hoặc sử dụng nút nguồn. Đảm bảo bạn có bộ đầu vào phù hợp để hiển thị Firestick, sau đó điều hướng đến Cài đặt -> Kiểm soát thiết bị.
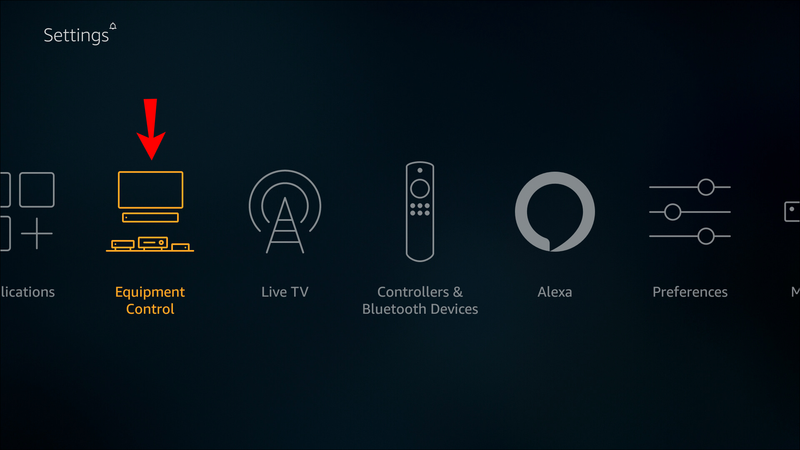
- Đi đến Quản lý thiết bị, tiếp đó hãy chọn TV.
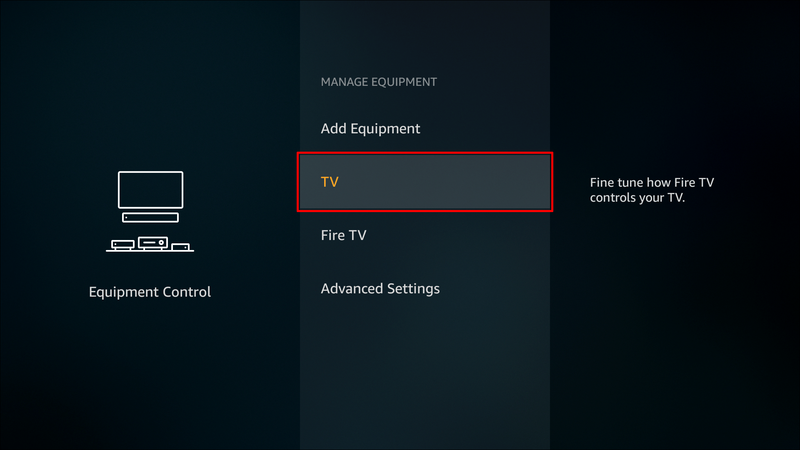
- Hướng đến Thay đổi TV và nhấp vào Thay đổi TV lần nữa.
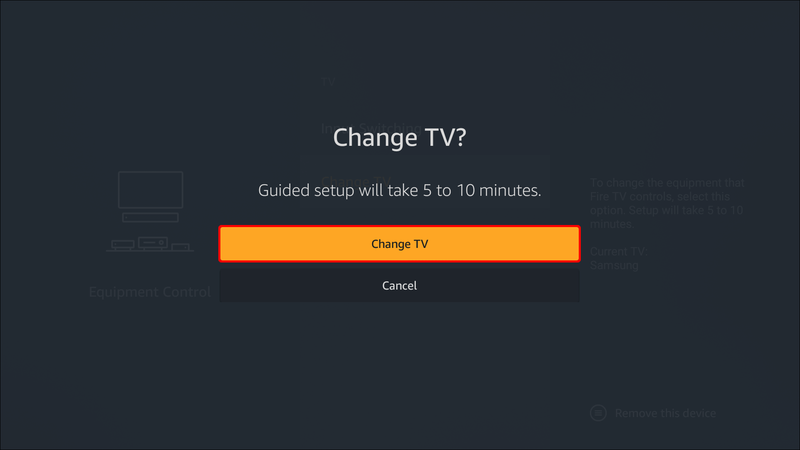
- nhấn Tiếp tục.
- Chọn loại TV bạn có từ danh sách.
- Nhấn nút nguồn trên điều khiển từ xa Fire TV của bạn để tắt TV.

- Chờ 10 giây và nhấn lại nút nguồn để bật lại.
2. Kiểm tra pin trong Firestick của bạn
Nếu việc đặt lại điều khiển TV không giải quyết được sự cố từ xa, bạn có thể muốn kiểm tra pin của mình. Đảm bảo rằng pin được lắp đúng cách và đã được sạc đầy.
Vì điều khiển từ xa của Firestick sử dụng Bluetooth nên kết nối với TV của bạn có thể không ổn định nếu pin yếu. Cần điều khiển Firestick và điều khiển từ xa TV ngốn điện hơn so với các điều khiển từ xa khác. Sử dụng điều khiển từ xa nhiều đồng nghĩa với việc pin sẽ tiêu hao nhanh hơn nhiều so với dự kiến.
Bạn có thể thử phương pháp sau để loại trừ pin là vấn đề.
- Tháo pin khỏi điều khiển từ xa.
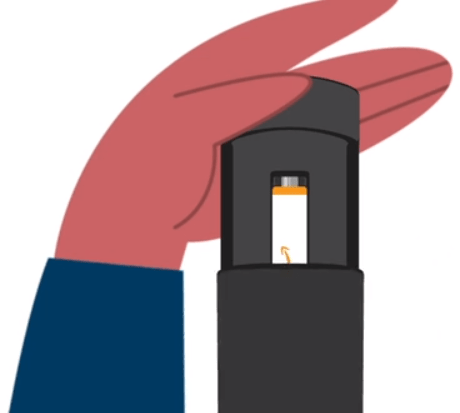
- Xác nhận cài đặt pin thích hợp. Lắp lại chúng và đảm bảo làm theo hướng dẫn về ngăn chứa pin. Hiện tại đối với tất cả các điều khiển từ xa của Fire TV Stick, pin sẽ tăng lên.

- Nếu bạn sử dụng pin có thể sạc lại, hãy thử kiềm.

3. Ghép nối lại (Không sửa chữa) Điều khiển từ xa Fire Stick của bạn
Thông thường, các thiết bị Firestick hoặc Fire TV đi kèm với điều khiển từ xa đã được ghép nối. Tuy nhiên, đây không phải là luôn luôn như vậy. Bạn có thể ghép nối lại điều khiển từ xa bằng cách làm theo các bước bên dưới.
- Bật Firestick của bạn.

- Bật TV của bạn bằng điều khiển từ xa hoặc nút nguồn.
- Giữ điều khiển từ xa gần Cần điều khiển.
- Trên điều khiển từ xa Fire TV, nhấn và giữ Trang chủ vì 10 giây.

- Thả nút và kiểm tra xem nó có hoạt động không.
- Nếu không, hãy lặp lại hành động. Có thể mất vài lần để quá trình hoạt động.
Cần điều khiển từ xa Firestick không hoạt động sau khi cập nhật
Nếu Firestick của bạn ngừng hoạt động sau khi cập nhật, hãy thử năm phương pháp sau. Nếu cách đầu tiên không hoạt động, hãy chuyển sang cách tiếp theo cho đến khi sự cố được giải quyết.
- Giữ Trang chủ nút trên điều khiển từ xa cho 10 giây. Điều này sẽ ghép nối điều khiển từ xa với TV trong trường hợp nó chưa được ghép nối.

- Rút phích cắm thiết bị của bạn khỏi ổ cắm và thử lại điều khiển từ xa.
- Tắt TV và đặt lại điều khiển từ xa .
- Đảm bảo không có vật cản giữa điều khiển từ xa và TV.
- Thay pin của bạn và đảm bảo chúng được lắp đúng cách (tích cực).
Nếu ai đó hoặc thứ gì đó làm hỏng điều khiển từ xa của bạn, bản cập nhật mới có thể không hỗ trợ làm việc với điều khiển đó nữa. Nếu không có bước nào ở trên hữu ích, hãy xem xét thay thế điều khiển từ xa.
Cần điều khiển từ xa Firestick không hoạt động sau khi đặt lại
Nếu điều khiển từ xa Firestick của bạn ngừng hoạt động sau khi đặt lại Forestick, bạn có thể thử các phương pháp sau.
- Khởi động lại Firestick TV. Khi bạn được chuyển hướng đến màn hình ghép nối từ xa, hãy rút TV ra khỏi ổ cắm. Cắm lại và ghép nối điều khiển từ xa bằng cách nhấn nút Màn hình chính trong 10 giây.
- Thay đổi pin của bạn. Có thể pin sắp hết và việc thay pin có thể giải quyết được vấn đề. Chỉ cần đảm bảo cài đặt chúng đúng cách. Ngoài ra, tốt nhất bạn nên mua một bộ pin hoàn toàn mới nếu bạn cho rằng bộ pin cũ có thể bị hỏng. Khi bạn thay pin, hãy đảm bảo làm sạch ngăn chứa pin khỏi bụi bẩn.
- Hãy thử một điều khiển từ xa khác. Nếu việc đặt lại và tháo pin không hiệu quả, hãy thử kết nối một điều khiển từ xa khác với Firestick TV của bạn. Bạn có thể mượn một chiếc từ bạn bè hoặc mua trực tuyến. Ngoài ra, bạn có thể sử dụng ứng dụng Fire TV cho điện thoại Iphone hoặc là Android và sử dụng nó như một điều khiển từ xa.
Sửa điều khiển từ xa Firestick của bạn
Không thể sử dụng điều khiển từ xa Firestick của bạn không bao giờ là một trải nghiệm thú vị. Tuy nhiên, có những giải pháp cho mọi thứ, và điều khiển từ xa cũng không ngoại lệ. Các giải pháp phổ biến nhất bao gồm đặt lại và ghép nối lại điều khiển từ xa hoặc lắp pin mới. Tuy nhiên, nếu không có đề xuất nào từ bài viết này hiệu quả, bạn có thể liên hệ với bộ phận dịch vụ khách hàng của Amazon hoặc thay thế điều khiển từ xa của mình.
cách thay đổi thành ngang trong tài liệu google