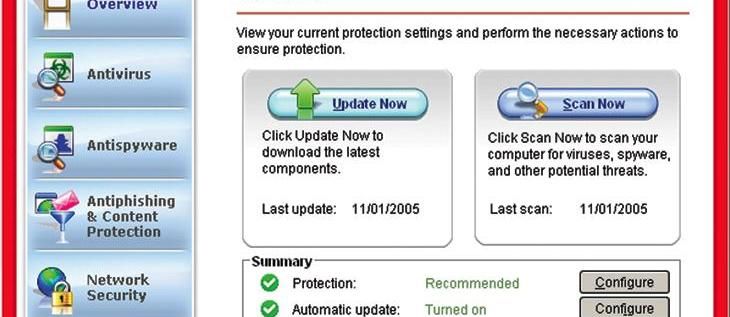Khi Epic Games quyết định phát hành Fortnite cho thiết bị di động, nhiều người không thể trách được vì nghĩ rằng Chromebook sẽ được đưa vào như một trong những nền tảng mà nó có thể chạy trên đó. Trò chơi có thể chạy trên Android và Chrome OS cũng của Google. Thật không may, đó không phải là trường hợp và hiện tại, Epic Games vẫn chưa công bố hỗ trợ Chrome OS chính thức.
Như mọi khi, có những cách giải quyết cho tình huống này và bạn sắp tìm hiểu cách chơi Fortnite trên Chromebook.
Tại sao bạn có thể chơi chính thức trên Android mà không phải trên Chrome OS?
Một trong những điều đầu tiên bạn nên biết là Android và Chrome OS không được xây dựng giống nhau. Android được thiết kế để xử lý nhiều loại ứng dụng chạy trên nhiều loại thiết bị. Và Chrome OS được tạo ra cho netbook và máy tính bảng và chỉ nhằm mục đích kết nối với Chrome. Về cơ bản, nó chỉ là một trình duyệt internet có tích hợp trình điều khiển và bộ điều khiển phần cứng. Chromebook không cho phép bạn cài đặt ứng dụng vào đó.
Tất nhiên, nếu Epic Games tạo phiên bản trò chơi cho máy chủ Chrome thì sẽ không có vấn đề gì, nhưng không phải vậy.

Vì vậy, làm cách nào để chơi trên Chromebook của tôi?
Có một số cách sẽ hoạt động, mặc dù nó sẽ không chạy trò chơi cũng như các nền tảng mà nó thực sự được tạo ra để chạy. Một phương pháp là chuyển tải ứng dụng và một phương pháp khác là sử dụng một ứng dụng như Crossover. Bạn cũng có thể chơi trò chơi thông qua một máy tính để bàn từ xa.
vô hiệu hóa các cửa sổ màn hình ảo 10
1. Chạy dọc ứng dụng - sideloading có nghĩa là bạn sẽ tải xuống một ứng dụng bằng thiết bị Android và tải nó vào Chromebook của bạn và cài đặt nó. Nó không được đảm bảo sẽ hoạt động vì một số Chromebook hoàn toàn không thể chạy Fortnite. Nếu bạn vẫn muốn thử, hãy làm theo các bước sau:
- Bật Chế độ nhà phát triển trên Chromebook của bạn. Điều này được thực hiện bằng cách tắt Chromebook của bạn, sau đó nhấn giữ Esc + Làm mới rồi nhấn nút nguồn. Một cảnh báo sẽ cho biết rằng Chrome OS bị thiếu hoặc bị hỏng. Đừng hoảng sợ, vì điều này là bình thường. Nhấn Ctrl + D và khi được nhắc, nhấn Enter. Làm theo các hướng dẫn xuất hiện.
- Bật Ứng dụng Android trên Chromebook của bạn. Bạn có thể thực hiện việc này bằng cách nhấp vào hình ảnh của mình ở góc dưới cùng bên phải của màn hình, chọn Cài đặt từ menu bật lên và sau đó tìm Bật ứng dụng Android. Đảm bảo rằng nó đã được chọn, sau đó nhấn Bắt đầu.
- Mở lại Cài đặt, sau đó đi tới Cửa hàng Google Play.
- Chọn Quản lý tùy chọn Android.
- Nhấp vào Bảo mật sau đó tìm Nguồn không xác định. Đảm bảo rằng nó được bật bằng cách nhấp vào dấu kiểm.
- Tải xuống Fortnite.apk trên thiết bị Android của bạn. Điều này có thể được thực hiện bằng cách đi tới http://fortnite.com/android .
- Sử dụng cáp USB để kết nối thiết bị di động của bạn với Chromebook. Chuyển tệp apk.
- Trên Chromebook của bạn, tìm tệp bạn vừa chuyển rồi chạy tệp đó.
- Một cửa sổ sẽ bật lên hỏi bạn chương trình nào bạn muốn chạy tệp, hãy chọn Trình cài đặt gói.
- Nhấp vào Cài đặt, sau đó nhấp vào Mở.
- Nếu Chromebook của bạn có thể chạy Fortnite, nút Cài đặt lớn màu vàng sẽ xuất hiện, cùng với trang giật gân Fortnite. Nếu nút chuyển sang màu xám với thông báo Thiết bị không được hỗ trợ thì bạn không thể chạy Fortnite bằng phương pháp này.

2. Sử dụng Crossover trên Chrome OS Beta - Crossover là một ứng dụng cho phép bạn chạy bất kỳ chương trình Windows nào trên Chromebook dựa trên Intel. Tuy nhiên, bạn nên lưu ý rằng trừ khi Chromebook của bạn chạy hệ điều hành Intel hoặc chạy Android 5.0 trở lên, điều này sẽ không phù hợp với bạn. Nếu bạn muốn thử phương pháp này, bạn có thể làm theo các bước sau:
- Mở Google Play trên Chromebook của bạn và tìm kiếm Crossover trên Chrome hoặc làm theo điều này
- Cài đặt ứng dụng.
- Tiếp tục với Trang web Fortnite . Nhấp vào Tải xuống ở góc trên bên phải màn hình.
- Nhấp vào PC / Mac.
- Chọn Windows.
- Chờ chương trình hoàn tất quá trình tải xuống.
- Mở ứng dụng Crossover.
- Trên hộp có nội dung Ứng dụng tìm kiếm, hãy nhập bất kỳ thứ gì cho đến khi bạn nhận được cửa sổ bật lên Không thể tìm thấy những gì bạn đang tìm kiếm. Nhấp vào Cài đặt ứng dụng không công khai.
- Nhấp vào Chọn trình cài đặt.
- Điều hướng đến thư mục mà bạn đã tải xuống Fortnite, sau đó chạy ứng dụng.
- Tương tự như Sideloading, nếu Chromebook của bạn không đủ mạnh để chạy trò chơi, bạn sẽ gặp cảnh báo bật lên.
3. Chạy một máy tính để bàn từ xa - nếu không có phương pháp nào khác hoạt động, thì đây có thể là sự lựa chọn duy nhất của bạn. Về cơ bản, đây là cách chạy trò chơi trên máy tính để bàn có khả năng xử lý nó, sau đó chơi trò chơi từ xa thông qua Chromebook của bạn. Tại sao bạn lại làm điều này khi bạn đã có một máy tính có thể chạy Fortnite hoàn toàn là một vấn đề khác, nhưng nếu bạn muốn thử, đây là cách thực hiện:
làm thế nào để thiết lập lại số phận xếp hạng 2
- Tải về Chrome Remote Desktop cả trên máy tính và Chromebook của bạn.
- Mở ứng dụng và sử dụng Chromebook để kết nối với máy tính của bạn. Nếu bạn đã bao gồm mã PIN, bạn sẽ được nhắc nhập mã đó.
- Khởi chạy Fortnite trên Epic Game Store.
- Sử dụng Chromebook của bạn để chạy trò chơi thông qua ứng dụng Máy tính từ xa.
- Tìm đến các Giải pháp thay thế

Cho đến khi Epic Games quyết định hỗ trợ nền tảng Chrome OS, người chơi Fortnite sẽ phải sử dụng các giải pháp thay thế để chạy nó trên Chromebook của họ. Nó không phải là tối ưu nhất, nhưng ít nhất có sẵn các tùy chọn.
Bạn có biết những cách khác để chơi Fortnite trên Chromebook không? Chia sẻ ý kiến của bạn bằng cách bình luận xuống dưới.