Nếu các biểu tượng trong Windows 10 File Explorer của bạn trông lạ hoặc bị hỏng, bộ nhớ cache biểu tượng của bạn có thể đã bị hỏng. Sự cố này rất phổ biến đối với tất cả các phiên bản Windows. Trong bài viết này, chúng ta sẽ xem cách sửa các biểu tượng bị hỏng và đặt lại bộ đệm biểu tượng mà không cần khởi động lại trong Windows 10.
Quảng cáo
Đây là một số thông tin thêm tại sao các biểu tượng bị hỏng.
Để hiển thị các biểu tượng nhanh hơn, Windows sẽ lưu chúng vào một tệp tin. Tệp đặc biệt này chứa các biểu tượng cho nhiều ứng dụng và loại tệp, vì vậy File Explorer không cần trích xuất các biểu tượng cho các ứng dụng và phần mở rộng tệp đã biết. Điều này cho phép File Explorer hoạt động nhanh hơn, nhưng nó có một tác dụng phụ khó chịu. Nếu bộ nhớ cache bị hỏng hoặc nếu Explorer không làm mới bộ nhớ cache biểu tượng đủ thường xuyên, Windows sẽ hiển thị các biểu tượng sai. Một số tệp trong File Explorer và Màn hình nền có thể ngừng hiển thị các biểu tượng bên phải hoặc nhận được biểu tượng 'loại tệp không xác định' trống. Một số phím tắt có thể hiển thị các biểu tượng không chính xác. Để khắc phục điều này, bạn cần đặt lại bộ nhớ cache của biểu tượng.
cách hủy đăng ký không giới hạn kindle
Trong của chúng tôi bài báo trước , chúng tôi đã đề cập đến cách đặt lại bộ đệm biểu tượng bằng công cụ của bên thứ ba hoặc khởi động lại Explorer. Đây là cách tốt hơn để tiết kiệm thời gian của bạn và đặt lại bộ nhớ cache biểu tượng ngay lập tức.
Đây là cách hoạt động của bộ nhớ cache biểu tượng bị hỏng. Đối với trình duyệt Firefox Nightly của tôi, Windows 10 hiển thị một biểu tượng trống:
![]()
bạn có cần wifi cho chromecast không
Để khắc phục, hãy làm như sau:
- Nhấn tổ hợp phím tắt Win + R trên bàn phím để mở hộp thoại Run.
- Nhập nội dung sau vào hộp Chạy:
ie4uinit -show
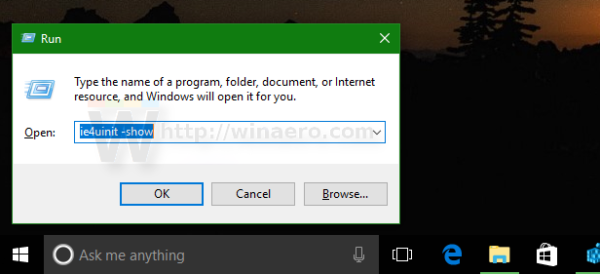
- Điều này sẽ sửa chữa bộ nhớ cache biểu tượng bị hỏng và sửa các biểu tượng ngay lập tức:
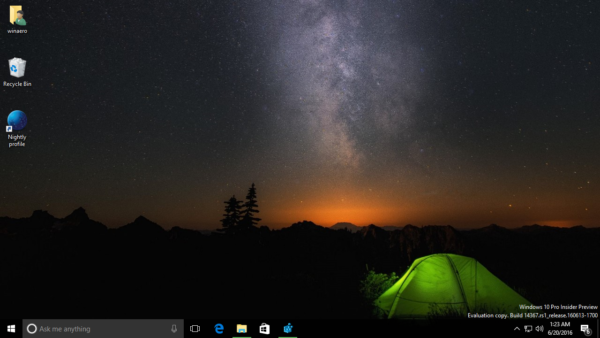
Sử dụng Winaero Tweaker
cách thêm nhạc vào ipod
Bạn có thể lựa chọn Winaero Tweaker được thiết kế đặc biệt để làm mới bộ nhớ đệm biểu tượng vỏ.
- Tải xuống Winaero Tweaker .
- Chạy nó và đi tới Tools Reset Icon Cache:
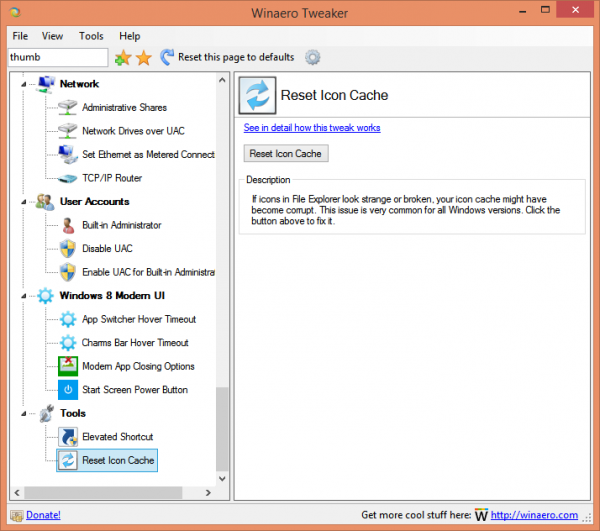
- Bây giờ mỗi khi bạn muốn làm mới bộ nhớ cache biểu tượng, hãy nhấp vào nút 'Đặt lại bộ nhớ cache biểu tượng'.
Video sau đây cho thấy thủ thuật này đang hoạt động:
Mẹo: Bạn có thể đăng ký Winaero tại YouTube .









