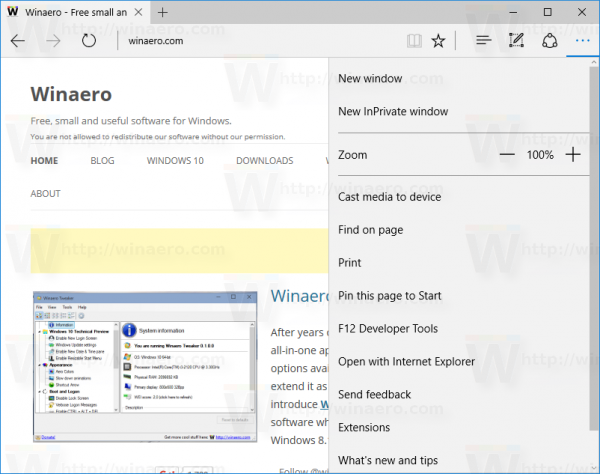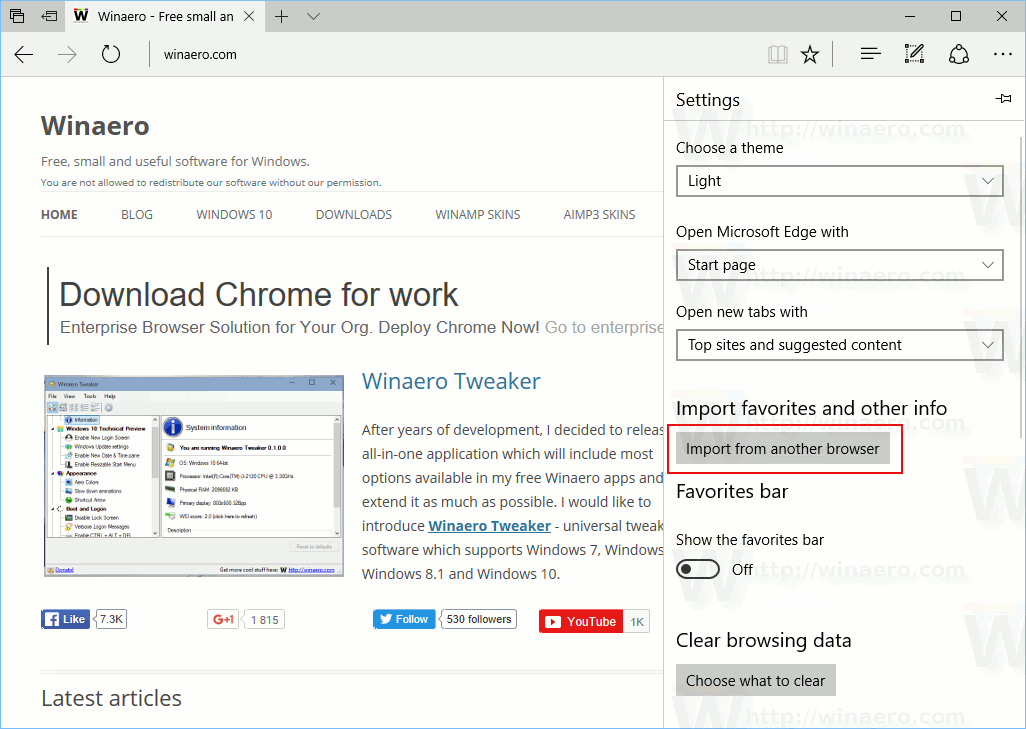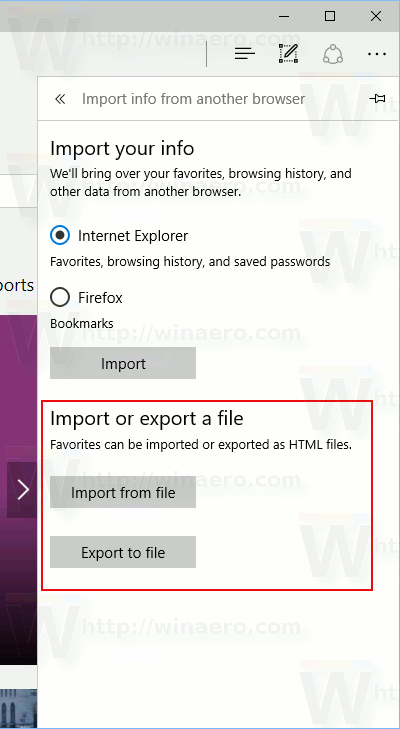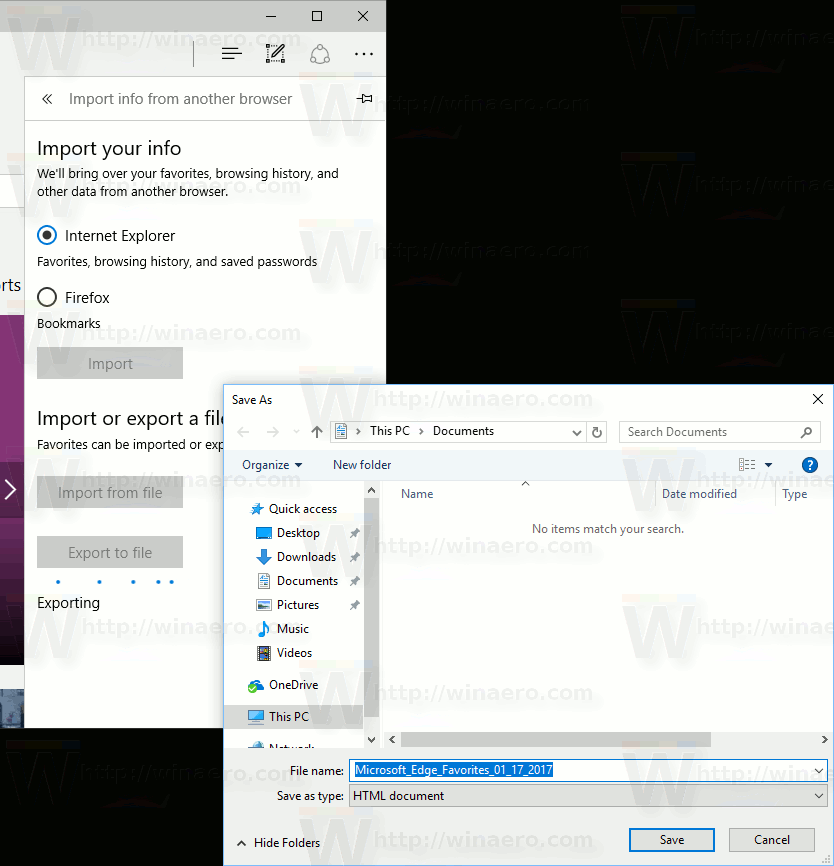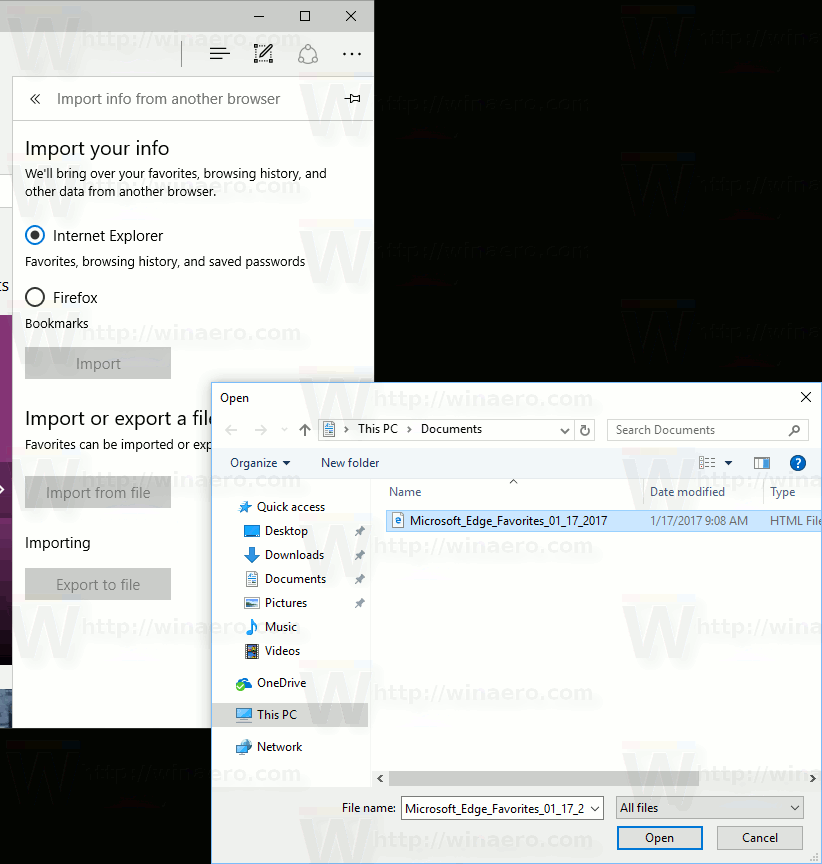Hôm nay, chúng ta sẽ xem cách xuất các mục yêu thích thành một tệp trong Edge. Microsoft Edge, trình duyệt mặc định của Windows 10, giờ đây cho phép bạn xuất và nhập các mục yêu thích vào một tệp mà không cần sử dụng các công cụ của bên thứ ba.
Quảng cáo
các vật phẩm của bạn ở lại trong bao lâu khi bạn chết trong minecraft
Khả năng xuất và nhập các mục yêu thích trong Edge đã được thêm vào trong Windows 10 Creators Update. Bạn cần chạy Windows 10 bản dựng 15007 trở lên để có thể nhập và xuất dấu trang vào tệp.
Đến xuất các mục yêu thích sang một tệp trong Edge , bạn cần làm như sau.
- Khởi chạy trình duyệt Edge.
- Nhấp vào nút menu ba chấm '...'.
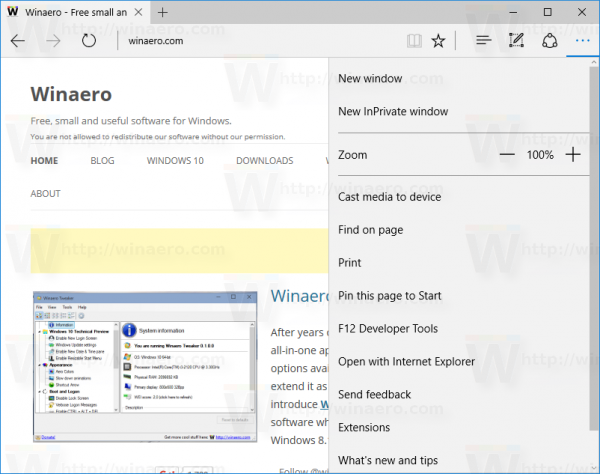
- Nhấp vào mục menu Cài đặt. Cài đặt sẽ được mở.
- Ở đó, bạn sẽ thấy nút 'Nhập từ trình duyệt khác'.
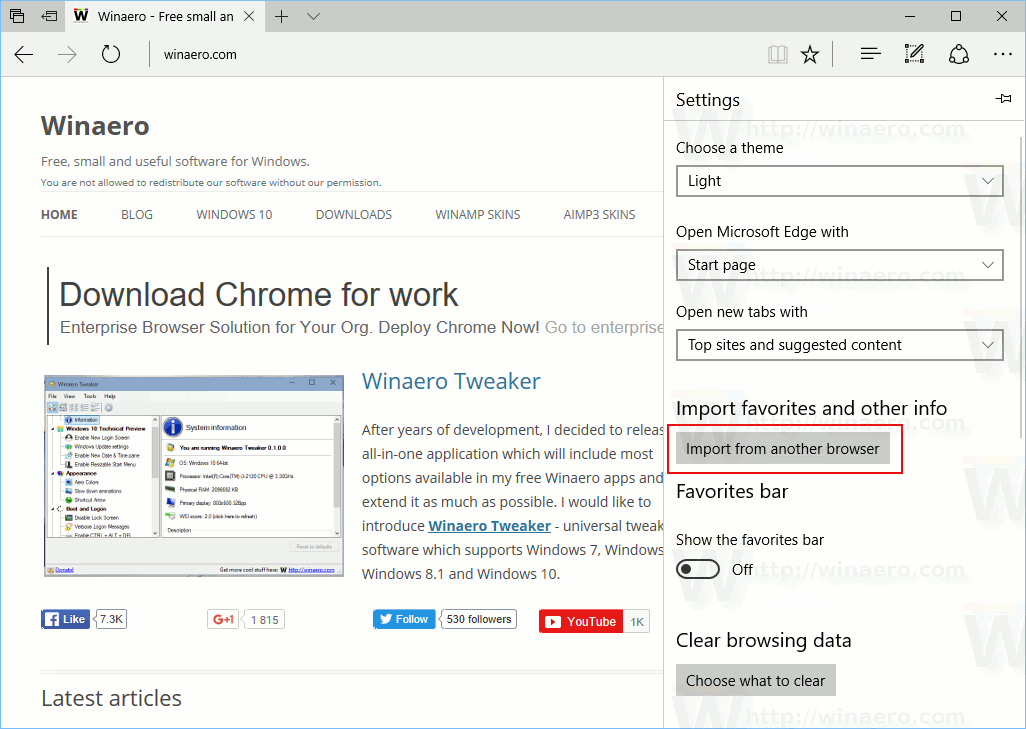
- Nhấn vào nút. Ở đó, bạn sẽ thấy một phần có tênNhập hoặc xuất tệp.
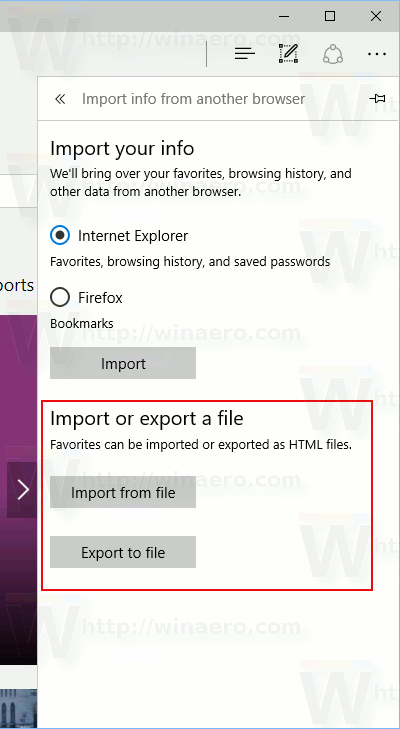
- Đến xuất các mục yêu thích của Edge sang một tệp , nhấp vào nút 'Xuất sang tệp'. Sau đó, chỉ định tên tệp và vị trí của nó nơi các mục yêu thích của bạn sẽ được lưu trữ.
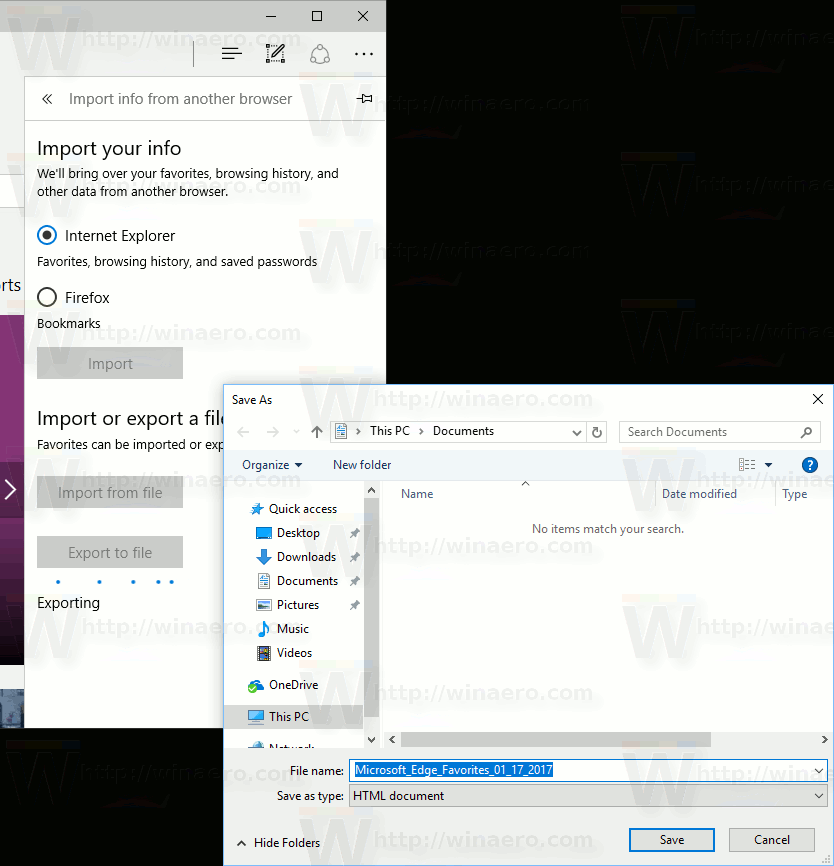
- Đến nhập các mục yêu thích của Edge từ một tệp , nhấp vào nút 'Nhập từ tệp', sau đó duyệt tìm tệp nơi tệp yêu thích của bạn được lưu trữ.
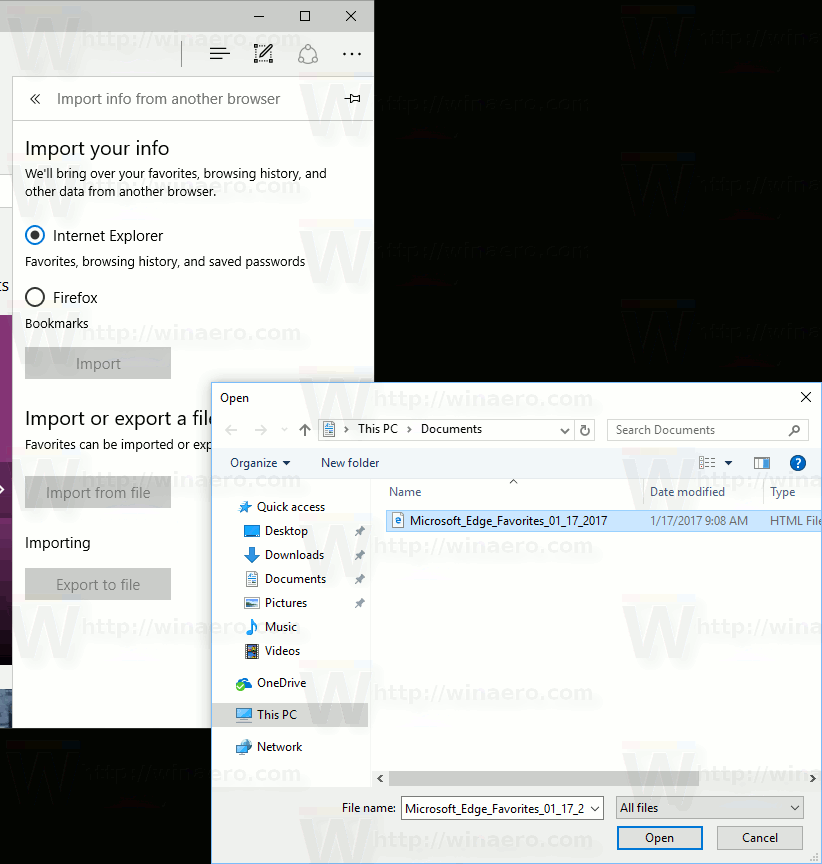
Đó là nó.
Nhờ cải tiến này, giờ đây việc nhập và xuất các mục yêu thích trong Microsoft Edge trở nên dễ dàng. Đây là một trong những tính năng được yêu cầu nhiều nhất. Trong các bản phát hành trước của Windows 10, bạn chỉ có thể nhập dấu trang từ các trình duyệt khác. Khả năng xuất sang tệp bị thiếu. Bản cập nhật Microsoft Edge từ Windows 10 Creators Update cuối cùng cũng cho phép nhập nhiều mặt hàng khác nhau quá .
Edge đã dần dần đạt được các tính năng kể từ khi ra mắt trong Windows 10 RTM Build 10240. Đó là một ứng dụng Universal có hỗ trợ tiện ích mở rộng, công cụ kết xuất nhanh và giao diện người dùng đơn giản hóa. Microsoft đã phát hành Edge như là người kế nhiệm cho Internet Explorer để mang đến trải nghiệm mượt mà hơn và hỗ trợ các tiêu chuẩn web hiện đại. Mặc dù nó bắt đầu như một ứng dụng đầu tiên, nhưng nó đã có rất nhiều tính năng hữu ích như phần mở rộng , EPUB ủng hộ, Đặt các tab ở bên cạnh (Nhóm tab), Xem trước tab , và một chủ đề tối .
Thật không may, ngay cả với những cải tiến này, Microsoft Edge vẫn chưa hoàn hảo và thiếu nhiều tính năng đã trở thành hiện thực đối với các trình duyệt phổ biến.