Chế độ Máy tính bảng là một chế độ hướng vào màn hình cảm ứng đặc biệt trong Windows 10. Khi được bật, nó sẽ thay đổi hoạt động của menu Bắt đầu và biến nó thành trải nghiệm Bắt đầu toàn màn hình. Các ứng dụng phổ biến cũng mở toàn màn hình và các ứng dụng trên máy tính để bàn mở tối đa ở Chế độ máy tính bảng. Theo mặc định, hệ điều hành không hiển thị các biểu tượng khu vực thông báo trong khay hệ thống trên thanh tác vụ khi ở chế độ Máy tính bảng. Đây là cách hiển thị chúng.
Quảng cáo
Với Chế độ máy tính bảng được kích hoạt, Windows 10 trở nên phù hợp hơn để sử dụng với máy tính bảng di động hoặc PC 2 trong 1 có thể tháo rời. Không có chuột và bàn phím vật lý, giao diện người dùng cảm ứng lấy làm trung tâm và các ứng dụng Universal, bàn phím cảm ứng ảo và bàn di chuột ảo hoạt động nhiều hơn. Màn hình nền cũng có thể không được sử dụng nữa, thay vào đó bạn quay lại giao diện người dùng Start toàn màn hình với các ô lớn. Do những thay đổi này, thanh tác vụ không hiển thị các biểu tượng ứng dụng đang chạy, vì vậy bạn cần sử dụng Start hoặc chế độ xem nhiệm vụ để chuyển đổi giữa các ứng dụng. Các biểu tượng khu vực thông báo cũng bị ẩn nhưng có một cách để hiển thị tất cả các biểu tượng khu vực thông báo trên thanh tác vụ khi ở chế độ Máy tính bảng.
![]()
Cách bật các biểu tượng khu vực thông báo trên thanh tác vụ ở Chế độ máy tính bảng trong Windows 10 , hãy làm như sau.
Nếu bạn không ở Chế độ máy tính bảng, hãy nhấn Win + A để Trung tâm hành động mở và khởi động Chế độ máy tính bảng.
Nếu bạn đã ở chế độ Máy tính bảng, hãy nhấp chuột phải hoặc chạm và giữ trên thanh tác vụ. Menu ngữ cảnh sẽ xuất hiện (xem ảnh chụp màn hình).
![]()
Ở đó, chọn mục Hiển thị tất cả các biểu tượng thông báo .
Điều tương tự cũng có thể được thực hiện với một chỉnh sửa Registry.
- Mở Registry Editor ( xem thế nào ).
- Điều hướng đến khóa Đăng ký sau:
HKEY_CURRENT_USER Software Microsoft Windows CurrentVersion Explorer Advanced
Tiền boa: Cách chuyển đến khóa đăng ký mong muốn bằng một cú nhấp chuột .
- Ở bên phải, tạo hoặc sửa đổi giá trị DWORD 32-bit có tênUseTabletModeNotificationIcons. Đặt thành 1 để bật các biểu tượng khu vực thông báo trên thanh tác vụ ở chế độ Máy tính bảng.
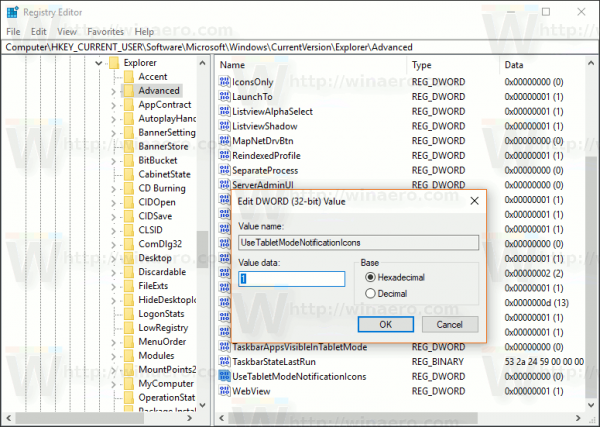
- Để các thay đổi được thực hiện bởi chỉnh sửa Registry có hiệu lực, bạn cần đăng xuất và đăng nhập vào tài khoản người dùng của bạn.
Thay đổi này sẽ chỉ được áp dụng cho tài khoản người dùng của bạn. Những người dùng khác sẽ không bị ảnh hưởng bởi tinh chỉnh này.
cách hiển thị phần trăm pin trên windows 10









