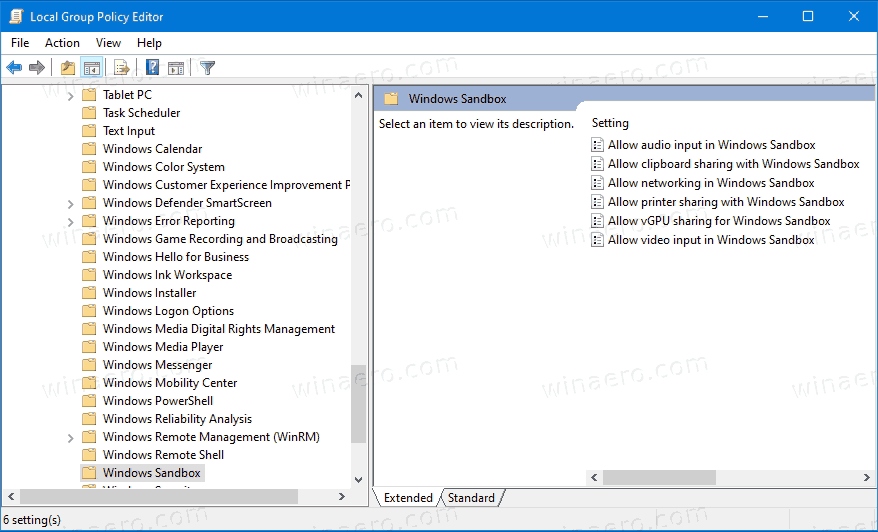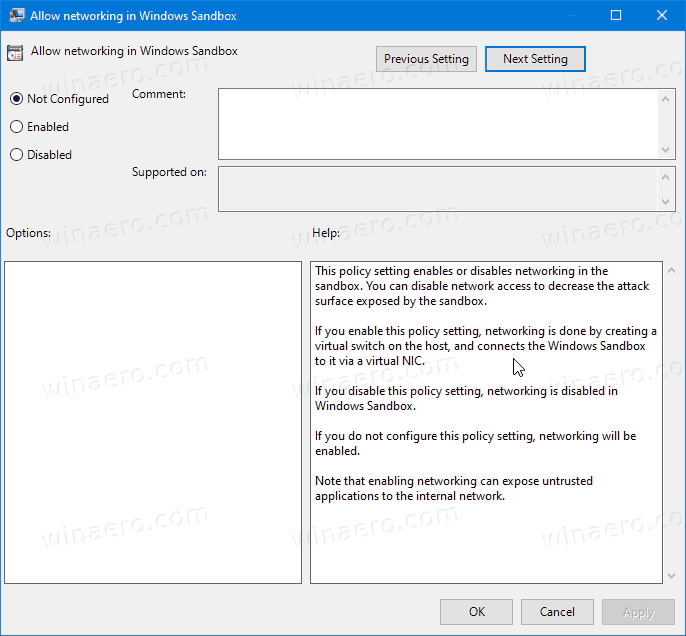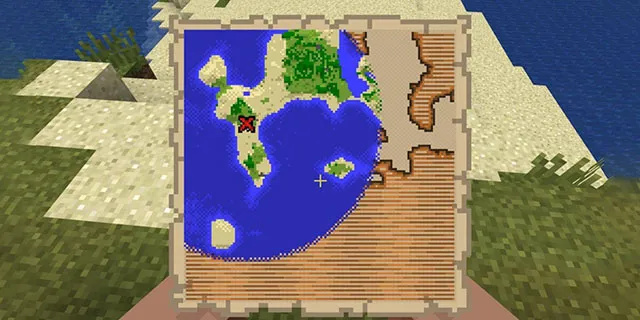Cách bật hoặc tắt kết nối mạng trong Windows Sandbox trong Windows 10
Windows Sandbox là một môi trường máy tính để bàn cô lập, tạm thời, nơi bạn có thể chạy phần mềm không đáng tin cậy mà không sợ ảnh hưởng lâu dài đến PC của mình. Bắt đầu từ Windows 10 build 20161, bạn có thể bật hoặc tắt Kết nối mạng trong Windows Sandbox.

Mọi phần mềm được cài đặt trong Windows Sandbox chỉ nằm trong hộp cát và không thể ảnh hưởng đến máy chủ của bạn. Khi Windows Sandbox bị đóng, tất cả phần mềm với tất cả các tệp và trạng thái của nó sẽ bị xóa vĩnh viễn.
Windows Sandbox có các thuộc tính sau:
Quảng cáo
Một phần của Windows- mọi thứ cần thiết cho tính năng này đều đi kèm với Windows 10 Pro và Enterprise. Không cần tải xuống VHD!Nguyên sơ- mỗi khi Windows Sandbox chạy, nó sạch sẽ như một bản cài đặt mới của WindowsDùng một lần- không có gì tồn tại trên thiết bị; mọi thứ đều bị hủy sau khi bạn đóng ứng dụngĐảm bảo- sử dụng ảo hóa dựa trên phần cứng để cô lập hạt nhân, dựa vào trình siêu giám sát của Microsoft để chạy một hạt nhân riêng biệt giúp cô lập Windows Sandbox khỏi máy chủCó hiệu quả- sử dụng bộ lập lịch hạt nhân tích hợp, quản lý bộ nhớ thông minh và GPU ảo
Bắt đầu từ Windows 10 build 20161, có một số tùy chọn Group Policy mà bạn có thể sử dụng để tinh chỉnh tính năng Windows Sandbox. Windows 10 cung cấp cho bạn ít nhất hai phương pháp để định cấu hình chúng. Bạn có thể sử dụng tùy chọn Local Group Policy Editor hoặc chỉnh sửa Group Policy Registry. Phương pháp đầu tiên có thể được sử dụng trong các phiên bản Windows 10 đi kèm với ứng dụng Local Group Policy Editor. Nếu bạn đang chạy Windows 10 Pro, Enterprise hoặc Education phiên bản , thì ứng dụng Local Group Policy Editor có sẵn trong hệ điều hành. Ngoài ra, một tinh chỉnh Registry có thể được sử dụng cho tương tự.
cách tự động xóa email trong gmail
Nếu bạn bật hoặc không định cấu hình cài đặt chính sách này, các ứng dụng bên trong Hộp cát sẽ có thể sử dụng công tắc ảo trên hệ điều hành Windows 10 chủ. Sandbox sẽ kết nối với nó thông qua bộ điều hợp mạng ảo. Nếu bạn tắt cài đặt chính sách này, mạng sẽ bị tắt trong Windows Sandbox. Việc bật tính năng Kết nối mạng có thể không mong muốn nếu bạn đang chạy các ứng dụng không đáng tin cậy trong Windows Sandbox.
Để bật hoặc tắt kết nối mạng trong Windows Sandbox trong Windows 10,
- Mở trình chỉnh sửa Chính sách nhóm cục bộ ứng dụng ,.
- Hướng đếnCấu hình máy tính Mẫu quản trị Cấu phần Windows Hộp cát Windowsbên trái.
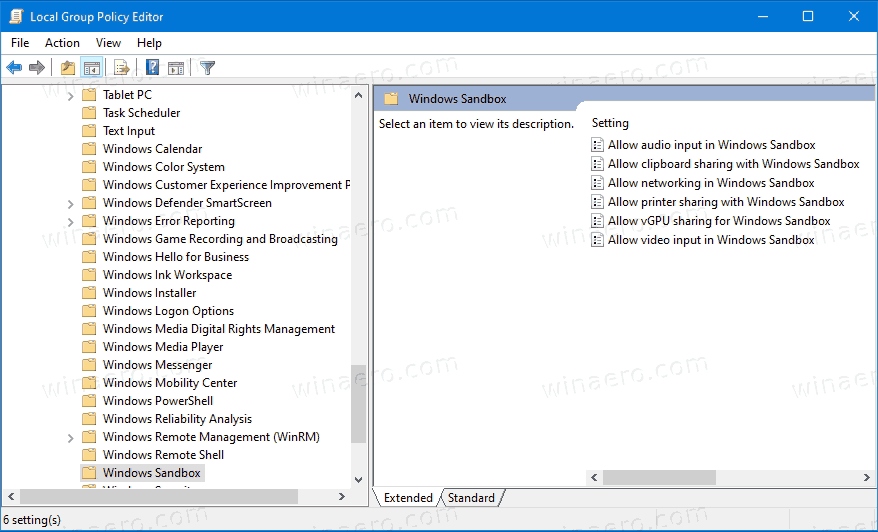
- Ở bên phải, tìm cài đặt chính sáchCho phép kết nối mạng trong Windows Sandbox.
- Đến kích hoạt kết nối mạng trong Windows Sandbox , đặt chính sách thành một trong haiĐã bậthoặc làKhông được định cấu hình (mặc định).
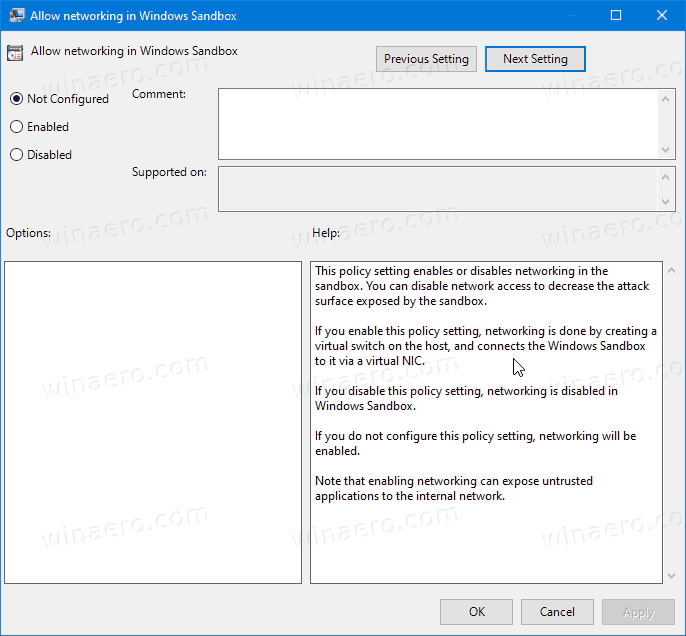
- Để tắt kết nối mạng trong Windows Sandbox , đặt chính sách thànhTàn tật.
- Bấm vàoỨng dụngvàđồng ý.
Bạn xong việc rồi.
khóa một hàng trong google trang tính
Bật hoặc tắt kết nối mạng trong Windows Sandbox trong Registry
- Mở Trình chỉnh sửa sổ đăng ký .
- Đi tới khóa đăng ký sau:
HKEY_LOCAL_MACHINE SOFTWARE Policies Microsoft Windows Sandbox.
Xem cách chuyển đến khóa Registry mong muốn bằng một cú nhấp chuột . - Nếu bạn không có khóa như vậy, thì chỉ cần tạo nó.
- Tại đây, hãy tạo một giá trị DWORD 32 bit mới
Cho phép mạng.Lưu ý: Ngay cả khi bạn chạy Windows 64 bit , bạn vẫn cần sử dụng DWORD 32 bit làm loại giá trị. - Đặt nó thành 0 thànhvô hiệu hóa mạngtính năng cho Windows Sandbox.
- Xóa bỏgiá trị củakích hoạt mạngđặc tính.
- Để các thay đổi được thực hiện bởi chỉnh sửa Registry có hiệu lực, bạn có thể cần khởi động lại Windows 10 .
Tệp đăng ký sẵn sàng sử dụng
Để tiết kiệm thời gian, bạn có thể tải xuống các Tệp đăng ký sau, bao gồm cả chỉnh sửa hoàn tác
Tải xuống tệp đăng ký
Thêm trên Windows Sandbox
- Cách kích hoạt Windows Sandbox (và nó là gì)
- Windows Sandbox giới thiệu các tệp cấu hình đơn giản trong Windows 10
- Bật Hộp cát Windows 10 với PowerShell và Dism
- Bật Windows Sandbox trong Windows 10 Home
- InPrivate Desktop là một tính năng của hộp cát trong Windows 10
Thông tin thêm về Chính sách Nhóm
- Cách xem chính sách nhóm được áp dụng trong Windows 10
- Tất cả các cách để mở Local Group Policy Editor trong Windows 10
- Áp dụng chính sách nhóm cho tất cả người dùng ngoại trừ quản trị viên trong Windows 10
- Áp dụng chính sách nhóm cho người dùng cụ thể trong Windows 10
- Đặt lại tất cả cài đặt chính sách nhóm cục bộ cùng một lúc trong Windows 10
- Bật Gpedit.msc (Chính sách Nhóm) trong Windows 10 Home