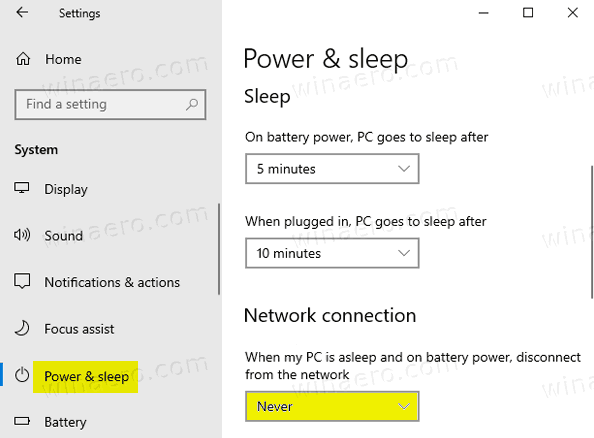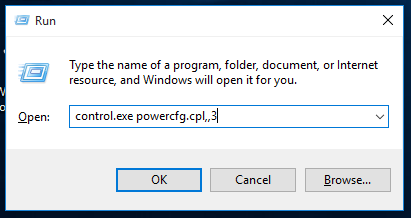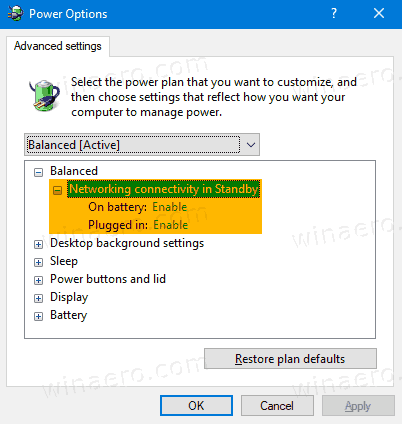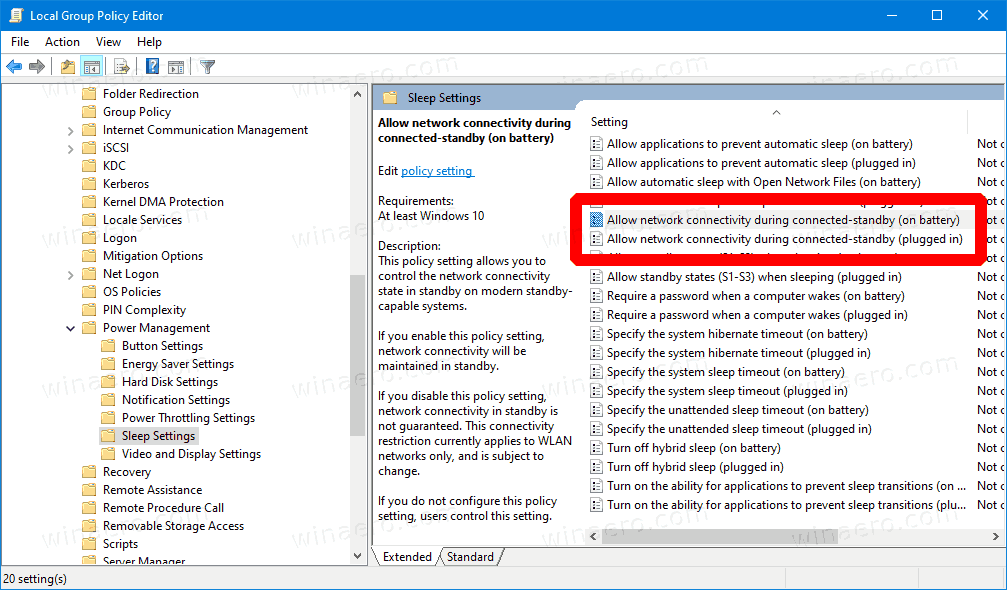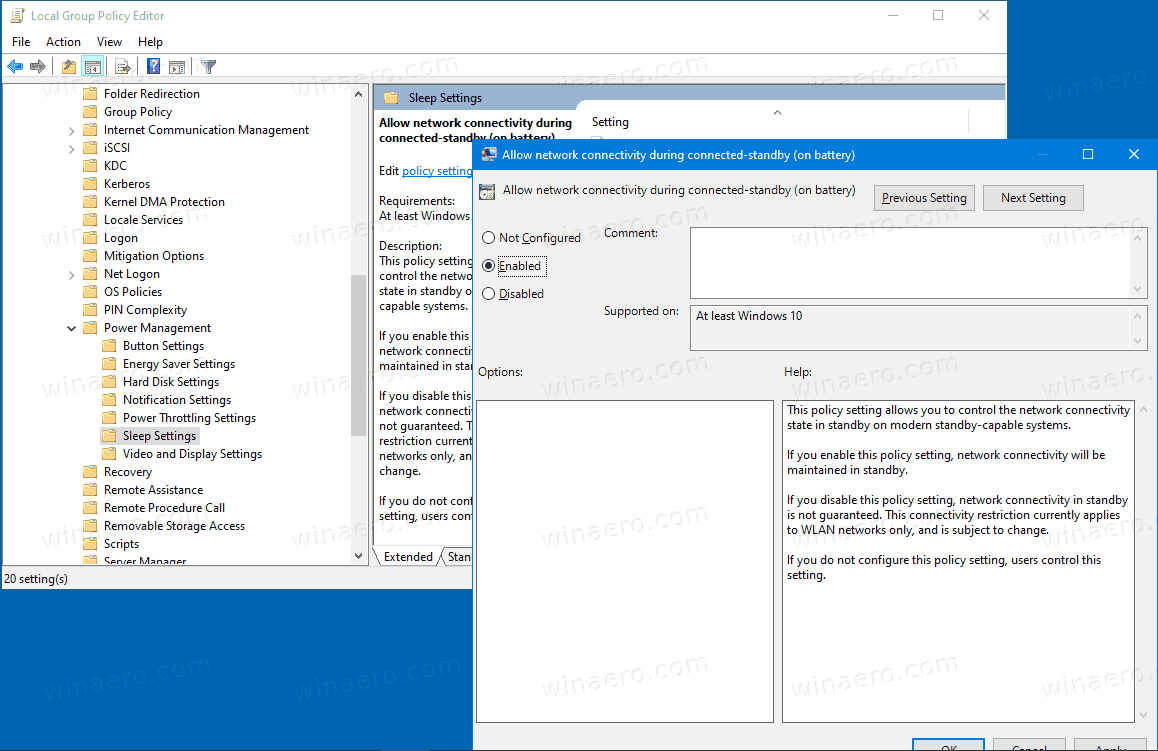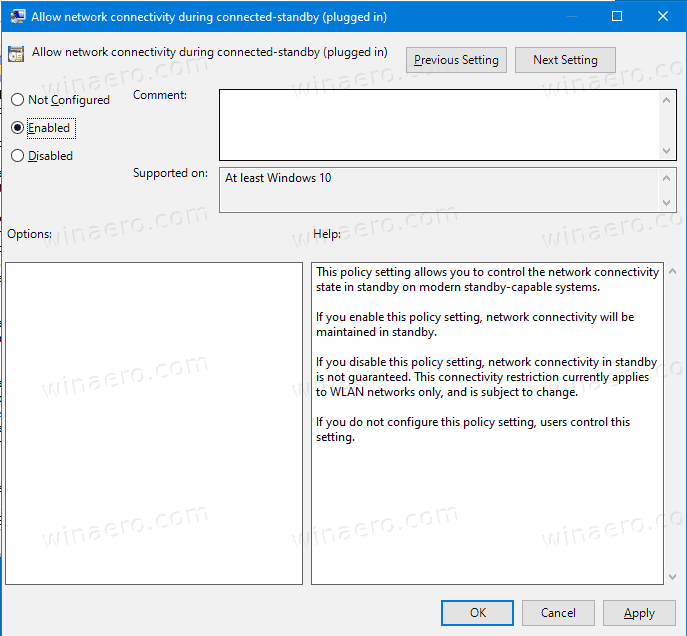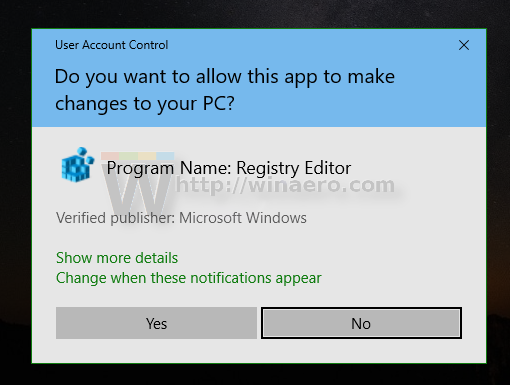Cách ngăn Windows 10 ngắt kết nối mạng khi ngủ
Như bạn có thể đã biết từ các bài viết trước của chúng tôi, các thiết bị hỗ trợ Chế độ chờ hiện đại có thể làm giữ kết nối mạng hoạt động khi ở chế độ ngủ. Đây là cách bật hoặc tắt tính năng này.
Quảng cáo
Chế độ chờ hiện đại (Modern Standby) của Windows 10 mở rộng mô hình nguồn ở Chế độ chờ được kết nối của Windows 8.1. Chế độ chờ được kết nối và do đó là Chế độ chờ hiện đại, cho phép trải nghiệm người dùng bật / tắt tức thì, tương tự như các mẫu điện thoại thông minh. Cũng giống như điện thoại, kiểu không sử dụng năng lượng thấp S0 cho phép hệ thống luôn cập nhật bất cứ khi nào có mạng phù hợp.
Mặc dù Chế độ chờ hiện đại cho phép người dùng bật / tắt tức thì trải nghiệm như Chế độ chờ kết nối, Chế độ chờ hiện đại bao gồm nhiều hơn so với kiểu nguồn Dự phòng được kết nối của Windows 8.1. Chế độ chờ hiện đại cho phép các phân khúc thị trường trước đây giới hạn ở mô hình nguồn S3 tận dụng lợi thế của mô hình không sử dụng điện năng thấp. Các hệ thống ví dụ bao gồm các hệ thống dựa trên phương tiện quay và phương tiện kết hợp (ví dụ: SSD + HDD hoặc SSHD) và / hoặc NIC không hỗ trợ tất cả các yêu cầu trước đây cho Chế độ chờ được kết nối.

Các thiết bị hỗ trợ Chế độ chờ hiện đại có thể kết nối hoặc ngắt kết nối khỏi Wi-Fi hoặc mạng cục bộ không dây khi ở chế độ chờ.
cách kiểm tra cạc đồ họa windows 10
Chế độ chờ hiện đại được kết nốisẽ cho phép thiết bị vẫn kết nối với Wi-Fi khi ở chế độ chờ. Nó sẽ có thể nhận và xử lý các thông báo về tin nhắn email mới, cuộc gọi đến. Điều này tuy tiện lợi nhưng lại khiến máy hao pin nhanh hơn.
Chế độ chờ hiện đại đã ngắt kết nốicho phép thời lượng pin lâu hơn, nhưng thiết bị sẽ không thông báo cho bạn về các sự kiện mới.
Để bật hoặc tắt kết nối mạng ở chế độ chờ trong Windows 10,
- Mở Ứng dụng cài đặt .
- Đi tới Hệ thống> Nguồn và chế độ ngủ.
- Ở bên phải, điều hướng đếnKết nối mạngphần.
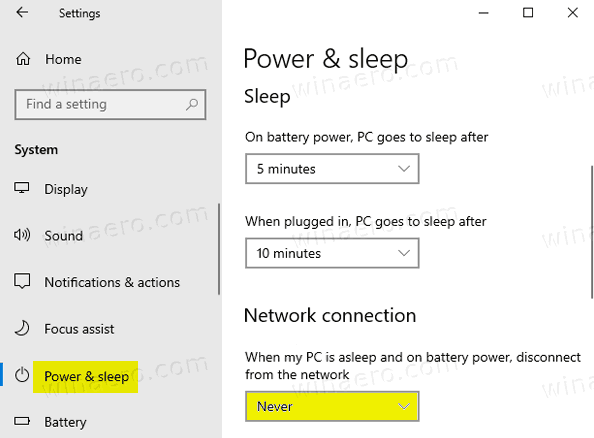
- Trong danh sách thả xuống bên dưới, hãy chọn một trong các giá trị sau.
- Không bao giờ- Không ngắt kết nối mạng khi thiết bị ở chế độ ngủ và đang sử dụng pin. Điều này cho phépChế độ chờ hiện đại được kết nối.
- Luôn luôn- Luôn ngắt kết nối mạng khi thiết bị ở chế độ ngủ trên nguồn pin. Điều này sẽ chuyển thiết bị sangChế độ chờ hiện đại đã ngắt kết nối.
- Được quản lý bởi Windows- chỉ một số ứng dụng được phép chạy nền mới có thể truy cập vào mạng. Điều này bao gồm bất kỳ ứng dụng nào mà người dùng có được phép chạy các tác vụ nền và cả ứng dụng VOIP.
Bạn xong việc rồi!
Ngoài ra, bạn có thể sử dụng power applet cổ điển để định cấu hình tùy chọn. Nếu bạn không thấy Kết nối Mạng trong ứng dụng Power Options, bạn có thể dễ dàng thêm nó. Xem Thêm kết nối mạng ở chế độ chờ vào tùy chọn nguồn trong Windows 10 .
Định cấu hình kết nối mạng ở chế độ chờ trong tùy chọn nguồn
- Nhấn tổ hợp phím Win + R trên bàn phím để mở hộp thoại Run.
- Nhập hoặc sao chép-dán nội dung sau vào hộp thoại Chạy:
control.exe powercfg.cpl ,, 3. Bấm phím Enter.
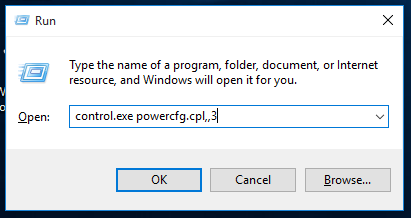
- Cài đặt nâng cao cho bạn Kế hoạch nguồn lực sẽ mở trực tiếp.
- Mở rộng nhóm có cùng tên với gói điện hiện đang chọn, ví dụ:Cân bằng.
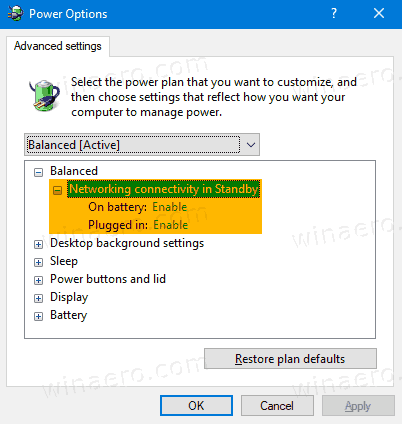
- BộKết nối mạng ở chế độ chờcho một trong haiKích hoạt,Vô hiệu hóa, hoặc làĐược quản lý bởi Windows.
Bạn xong việc rồi!
chế độ an toàn với cửa sổ nhắc lệnh 7
Lưu ý: Các giá trị cho tùy chọn như sau.
- Kích hoạt- Không ngắt kết nối mạng khi thiết bị ở chế độ ngủ và đang sử dụng pin. Điều này cho phépChế độ chờ hiện đại được kết nối.
- Vô hiệu hóa- Luôn ngắt kết nối mạng khi thiết bị ở chế độ ngủ trên nguồn pin. Điều này sẽ chuyển thiết bị sangChế độ chờ hiện đại đã ngắt kết nối.
- Được quản lý bởi Windows- chỉ một số ứng dụng được phép chạy nền mới có thể truy cập vào mạng. Điều này bao gồm bất kỳ ứng dụng nào mà người dùng có được phép chạy các tác vụ nền và cả các ứng dụng VoIP.
Ngoài ra, bạn có thể cấu hình tính năng này trong dấu nhắc lệnh.
Định cấu hình kết nối mạng ở chế độ chờ trong Command Prompt
- Mở một dấu nhắc lệnh mới .
- Để thay đổiKết nối mạng ở chế độ chờkhi sử dụng pin, hãy sử dụng một trong các lệnh sau.
- Kích hoạt:
powercfg / setdcvalueindex Scheme_current sub_none F15576E8-98B7-4186-B944-EAFA664402D9 1 - Vô hiệu hóa:
powercfg / setdcvalueindex Scheme_current sub_none F15576E8-98B7-4186-B944-EAFA664402D9 0 - Được quản lý bởi Windows:
powercfg / setdcvalueindex Scheme_current sub_none F15576E8-98B7-4186-B944-EAFA664402D9 2
- Kích hoạt:
- Để thay đổiKết nối mạng ở chế độ chờkhi được cắm vào, sử dụng một trong các lệnh sau.
- Kích hoạt:
powercfg / setacvalueindex Scheme_current sub_none F15576E8-98B7-4186-B944-EAFA664402D9 1 - Vô hiệu hóa:
powercfg / setacvalueindex Scheme_current sub_none F15576E8-98B7-4186-B944-EAFA664402D9 0 - Được quản lý bởi Windows:
powercfg / setacvalueindex Scheme_current sub_none F15576E8-98B7-4186-B944-EAFA664402D9 2
- Kích hoạt:
Bạn xong việc rồi.
Cuối cùng. Windows 10 đi kèm với hai chính sách nhóm để cấu hình tính năng này. ứng dụng Local Group Policy Editor. Bạn có thể sử dụng ứng dụng Local Group Policy Editor nếu bạn đang chạy Windows 10 Pro, Enterprise hoặc Education phiên bản . Nếu không, bạn có thể áp dụng một tinh chỉnh Local Group Policy Registry. Cả hai phương pháp được giải thích dưới đây.
Thay đổi kết nối mạng ở chế độ chờ bằng Chính sách nhóm
- Mở trình chỉnh sửa Chính sách nhóm cục bộ ứng dụng hoặc khởi chạy nó cho tất cả người dùng ngoại trừ Quản trị viên , hoặc là cho một người dùng cụ thể .
- Hướng đếnCấu hình máy tính> Mẫu quản trị> Hệ thống> Quản lý nguồn> Cài đặt ngủbên trái.
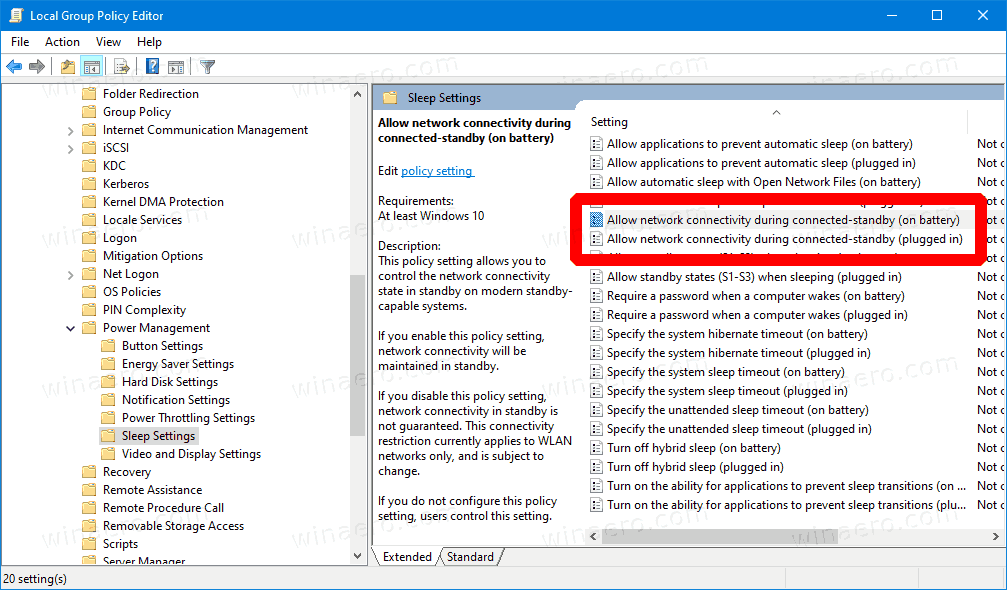
- Ở bên phải, tìm cài đặt chính sáchCho phép kết nối mạng trong chế độ chờ được kết nối (cắm vào).
- Nhấp đúp vào nó và đặt chính sách thànhĐã bậtđể luôn bật Kết nối mạng khi được cắm vào.
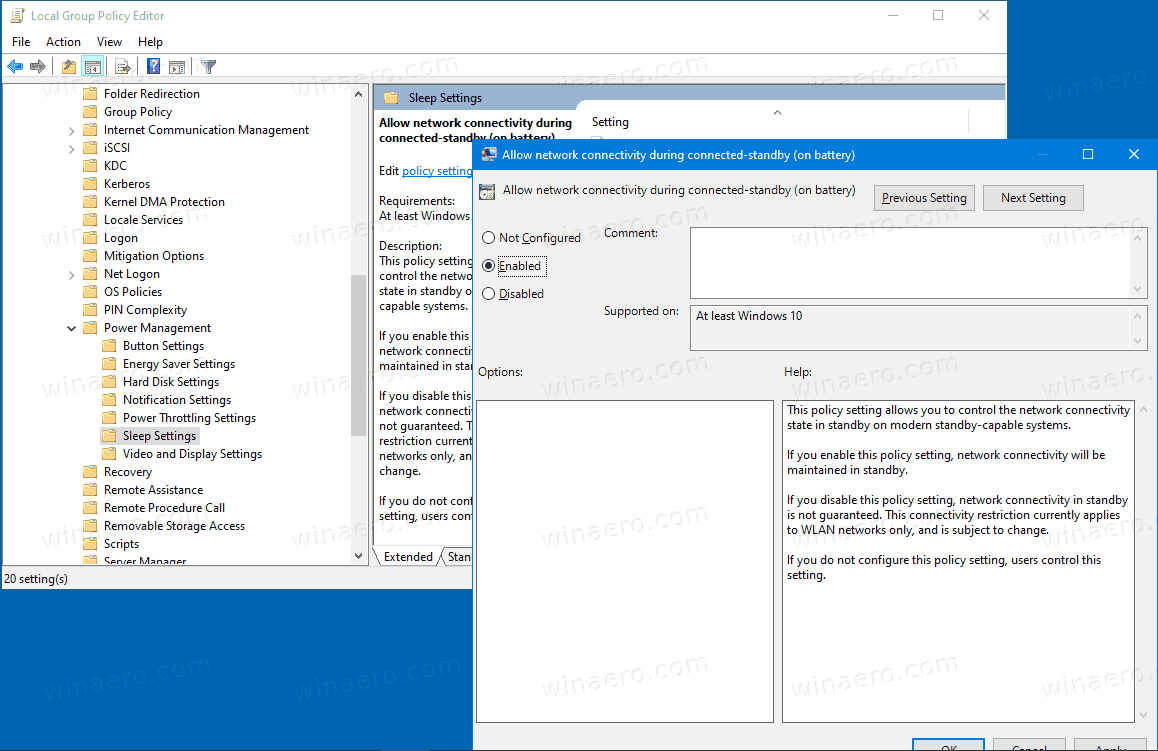
- Đặt nó thànhTàn tậtđể luôn ngắt kết nối mạng khi cắm vào.
- Tương tự, hãy định cấu hình chính sách tiếp theo,Cho phép kết nối mạng trong chế độ chờ được kết nối (trên pin).
- Đặt nó thành một trong haiĐã bậtđể làm cho thiết bị của bạn vẫn được kết nối với mạng ở chế độ chờ khi ở chế độ đánh bóng, nếu không, hãy đặt nó thànhTàn tật.
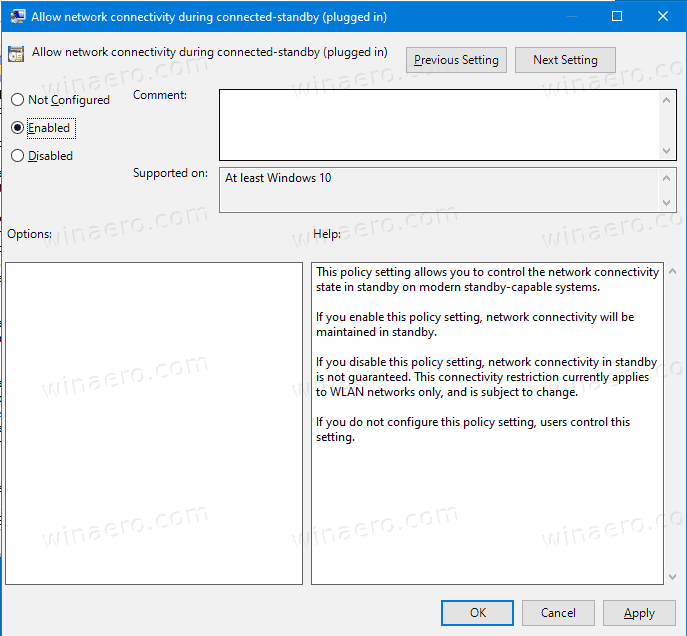
Bạn xong việc rồi.
Nếu phiên bản Windows 10 của bạn không bao gồmgpedit.mscứng dụng, bạn có thể sử dụng một tinh chỉnh Registry. Đây là cách làm.
Định cấu hình kết nối mạng ở chế độ chờ với tinh chỉnh sổ đăng ký
- Tải xuống tệp lưu trữ ZIP sau: Tải xuống kho lưu trữ ZIP .
- Giải nén nội dung của nó vào bất kỳ thư mục nào. Bạn có thể đặt các tệp trực tiếp vào Màn hình nền.
- Bỏ chặn các tệp .
- Nhấp đúp vào một trong các tệp sau để hợp nhất nó, theo những gì bạn muốn.
- Bật pin - Bật kết nối mạng ở chế độ chờ.reg
- Khi pin - Tắt kết nối mạng ở chế độ chờ.reg
- Đã cắm vào - Bật kết nối mạng ở chế độ chờ.reg
- Đã cắm - Tắt kết nối mạng ở chế độ chờ.reg
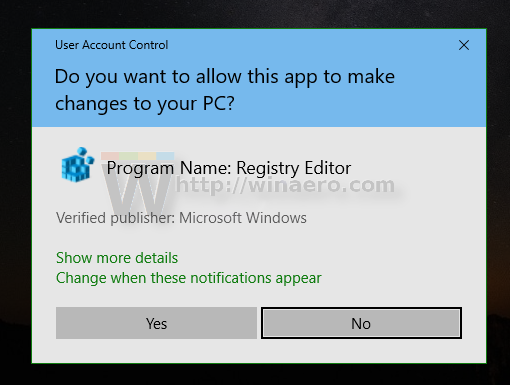
- Để hoàn tác các thay đổi, hãy sử dụng các tệp được cung cấp
Khi pin - KHÔNG THAY ĐỔI cho kết nối mạng ở chế độ chờ.regvàĐã cắm vào - KHÔNG THAY ĐỔI cho kết nối mạng ở chế độ chờ.reg.
Các tệp sổ đăng ký ở trên sửa đổi các khóa và giá trị đăng ký sau:
Khi có pin:
HKEY_LOCAL_MACHINE SOFTWARE Policies Microsoft Power PowerSettings f15576e8-98b7-4186-b944-eafa664402d9 DCSettingIndex 32-bit DWORD 0 = Disabled 1 = Enabled
Khi cắm vào:
cửa hàng google play apk cho fire tv
HKEY_LOCAL_MACHINE SOFTWARE Policies Microsoft Power PowerSettings f15576e8-98b7-4186-b944-eafa664402d9 ACSettingIndex 32-bit DWORD 0 = Disabled 1 = Enabled
Mẹo: Xem cách chuyển đến khóa Registry bằng một cú nhấp chuột .
Xóa các giá trị ACSettingIndex và DCSettingIndex sẽ đặt các tùy chọn Chính sách Nhóm về trạng thái mặc định (không được định cấu hình) của chúng.
Đó là.
Những bài viết liên quan:
- Kiểm tra xem Chế độ chờ hiện đại có được hỗ trợ trong Windows 10 không
- Kiểm tra xem Chế độ chờ hiện đại đã kết nối hay đã ngắt kết nối trong Windows 10
- Thêm thời gian chờ chế độ ngủ không cần giám sát của hệ thống vào Tùy chọn nguồn trong Windows 10
- Thêm Allow Sleep với Remote O Open Power Option trong Windows 10
- Tạo báo cáo nghiên cứu giấc ngủ trong Windows 10
- Cách tìm trạng thái ngủ khả dụng trong Windows 10
- Tắt mật khẩu ngủ trong Windows 10
- Tạo các phím tắt Shutdown, Restart, Hibernate và Sleep trong Windows 10
- Tìm phần cứng nào có thể đánh thức Windows 10
- Cách ngăn Windows 10 đánh thức từ chế độ ngủ