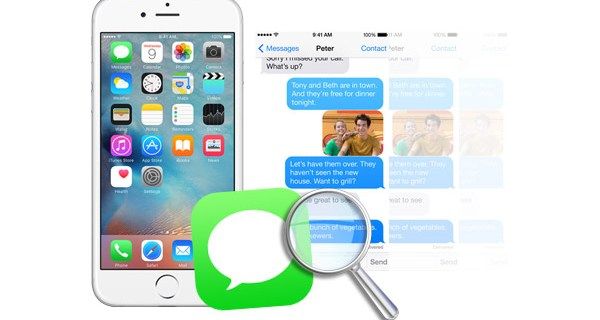Chuyển màu cho phép bạn dần dần pha trộn một màu này với một màu khác để tạo hiệu ứng chuyển tiếp làm cho nền và hình trở nên hấp dẫn hơn về mặt trực quan. Chúng thường được sử dụng để chuyển đổi giữa hai tông màu khác nhau, mặc dù bạn có thể tạo các dải màu có nhiều màu.

Chuyển màu thêm độ sâu cho hình ảnh, ngoài ra còn giúp tạo cảm giác về khoảng cách và sự gần gũi. Canva cho phép bạn tạo chuyển màu theo nhiều cách, cho phép bạn tạo cho hình ảnh của mình có chiều sâu và nổi bật hơn. Hãy tiếp tục đọc để tìm hiểu cách tạo chuyển màu trong Canva cho nền, văn bản và hình dạng.
Cách tạo nền chuyển sắc trong Canva
Tạo một nền chuyển màu cho phép bạn tương phản một thiết kế nền trước đơn giản với một hình ảnh nền bắt mắt.
Quá trình tạo nền chuyển màu khác nhau tùy thuộc vào việc bạn đang sử dụng Canva trên PC hay thiết bị di động.
cách chuyển pdf thành google doc
Tạo nền Gradient trên PC
Tạo nền chuyển màu trên PC dễ dàng hơn vì màn hình lớn hơn và khả năng truy cập các công cụ chỉnh sửa đơn giản hơn. Thực hiện theo các bước sau để tạo nền của bạn.
- Đi đến vải bạt trang chủ và đăng nhập vào tài khoản của bạn.

- Sau đó, bấm vào Tạo một thiết kế .

- Bây giờ, cuộn xuống tất cả các tùy chọn và nhấp vào tùy chọn bạn muốn áp dụng.

- Chọn Tải lên ở phía bên trái của bảng điều khiển trình chỉnh sửa.

- Nhấp chuột Tải phương tiện lên và tải lên hình ảnh mà bạn muốn thiết kế.

- Sau khi tải lên hình ảnh, nhấp vào yếu tố ở trên Tải lên.

- Kiểu ' dốc ” vào tìm kiếm và nhấn nhập phím trên bàn phím của bạn.

- Điều hướng qua các tùy chọn độ dốc của Canva và nhấp vào tùy chọn bạn muốn áp dụng.

- Với dải màu được áp dụng, hãy kéo các góc của nó để nó lấp đầy phần có liên quan trong hình ảnh của bạn.

- Nhấp vào bảng chỉnh sửa Tưởng tượng ở trên cùng bên phải, nếu bạn không thấy Bảng điều khiển, hãy nhấp vào ••• Thêm biểu tượng .

- Hạ thấp minh bạch để điều chỉnh màu đơn sắc gradient.

- Chọn gradient và nhấp vào Chức vụ trong menu trên cùng bên phải.

- Đặt lại gradient nhiều lần nếu cần để đặt nó phía sau bất kỳ hình ảnh nào khác.

- Nhấp vào dải màu để xem màu sắc của nó xuất hiện ở phía trên bên phải cửa sổ Canva của bạn. Chọn sự kết hợp màu sắc ưa thích của bạn.

- Sau đó bạn có thể Chia sẻ thiết kế của bạn ở phía trên bên phải.

Tạo nền chuyển màu trên thiết bị di động
Mặc dù việc đặt nền chuyển màu trên thiết bị di động khá đơn giản, nhưng nó yêu cầu một số thao tác vuốt qua lại để xem hiệu ứng thay đổi trên hình ảnh của bạn.
- Chạm vào nút + ở góc dưới cùng của trình chỉnh sửa hình ảnh.

- Vuốt cho đến khi bạn đến Biểu tượng nền và nhấn vào nó. Nếu bạn không thấy biểu tượng, hãy vuốt để tìm ••• Thêm biểu tượng và bạn nên tìm Lý lịch ở đó.

- Chọn một ô màu nằm bên dưới thanh tìm kiếm và nhấn để áp dụng.

- Vuốt ngược bảng chỉnh sửa xuống để quay lại thiết kế của bạn.

Làm theo các bước sau nếu bạn muốn chọn một màu khác cho nền chuyển màu của mình.
- Chạm vào Biểu tượng bảng màu .

- chọn + Thêm màu mới lựa chọn.

- Chọn màu mới của bạn.

Cách tạo dải màu trên văn bản trong Canva
Việc thêm một dải màu vào văn bản cho phép nó nổi bật trên nền màu phẳng, tạo cảm giác về chiều sâu giúp văn bản nổi bật. Một lần nữa, quá trình này khác nhau tùy thuộc vào việc bạn đang sử dụng PC hay ứng dụng Canva dành cho thiết bị di động.
Tạo Gradient trên Văn bản bằng PC
Có hai cách để tạo văn bản chuyển màu trên PC. Đầu tiên là một giải pháp thay thế cho phép bạn tạo văn bản này trên phiên bản miễn phí của phần mềm. Thứ hai sử dụng một số tính năng trả phí để tăng tốc quá trình.
Phương pháp miễn phí
Phương pháp miễn phí yêu cầu bạn tạo một dải màu tùy chỉnh bên trong Canva trước khi bạn có thể áp dụng nó cho văn bản.
- Đăng nhập và nhấn vào Tạo một thiết kế .

- Nhấn vào yếu tố tùy chọn trên thanh bên trái.

- Gõ vào ' dốc ” và chọn một thiết kế miễn phí.

- Xác định vị trí hai tùy chọn màu ở góc trên bên trái và chọn màu bạn muốn.

- Lưu và tải xuống tệp mới của bạn dưới dạng PNG.

Bây giờ bạn đã có một dải màu, bạn đã sẵn sàng sử dụng nó để tạo hiệu ứng văn bản.
- Mở một trang mới.

- Lựa chọn yếu tố .

- Nhập và nhấp vào nút “ Thư một khung ' lựa chọn.

- Chọn chữ cái bạn cần và kéo nó vào vị trí.

- Lặp lại quy trình này cho mọi chữ cái được yêu cầu.

- Xác định vị trí tệp PNG gradient của bạn và kéo nó vào từng chữ cái.


- Bấm đúp vào từng chữ cái và thay đổi kích thước hình ảnh chuyển màu của bạn để bao phủ tất cả các cạnh của trang của bạn.

- Chọn gradient và nhấp vào Chức vụ ĐẾN Phía sau trong menu trên cùng bên phải.

Phương thức trả phí
Phương thức trả phí sử dụng công cụ xóa nền của Canva để tăng tốc quá trình.
- Mở một trang mới.


- Nhấn vào yếu tố tùy chọn và thêm một gradient vào nền của bạn.

- Lựa chọn yếu tố một lần nữa và đi đến “ Thư một khung .”

- Kéo các chữ cái bạn đã chọn vào trang.

- Chọn tất cả các chữ cái và đặt độ trong suốt của chúng thành 35% .

- Tải xuống toàn bộ hình ảnh dưới dạng PNG.


- Tải PNG mới lên Canva.


- Nhấp chuột Thêm trang .

- Kéo trang mới của bạn vào tệp PNG đã tải lên.

- Nhấp chuột chỉnh sửa hình ảnh ở đầu khối.

- Chọn Xóa nền và chờ khoảng năm giây.

- Nhấp chuột Áp dụng .

Bây giờ bạn sẽ có văn bản chuyển màu mà không cần phải kéo liên tục tệp PNG vào từng chữ cái.
Tạo Dải màu trên Văn bản bằng Thiết bị Di động
Tạo văn bản chuyển màu bằng ứng dụng Canva dành cho thiết bị di động khó hơn một chút so với thực hiện bằng PC. Nó cũng yêu cầu bạn lưu một số hình ảnh chuyển màu trong ảnh trên thiết bị di động của bạn. Bắt đầu bằng cách tạo một nền gradient mới.
- Mở bảng điều khiển Canva của bạn và nhấp vào + biểu tượng ở dưới cùng bên phải của màn hình.

- Chạm vào Bài đăng Facebook bản mẫu.

- chọn + biểu tượng một lần nữa và điều hướng đến hình ảnh.

- Tìm kiếm ' Dốc .”

- Nhấn vào hình ảnh gradient mong muốn của bạn.

- Kéo các cạnh để hình ảnh chuyển màu bao phủ toàn bộ mẫu.

Bây giờ, bạn cần thêm văn bản mà bạn muốn áp dụng gradient.
- Chạm vào + biểu tượng .

- chọn biểu tượng văn bản . Nếu nó không hiển thị, chạm vào ••• Thêm biểu tượng để tìm thấy nó.

- Chọn tiêu đề, tiêu đề phụ hoặc văn bản nội dung và chọn một phông chữ.

- Chèn văn bản vào hình ảnh của bạn.

- Kéo các cạnh của văn bản để làm cho nó có kích thước mong muốn.

- Nhấn vào hộp văn bản và nhập các từ bạn muốn.

Bây giờ bạn có một gradient và một phông chữ. Tiếp theo, đã đến lúc áp dụng gradient cho văn bản của bạn.
- Thay đổi màu văn bản thành màu trắng.

- Chọn hộp văn bản và sử dụng thanh trượt trong suốt để đặt độ trong suốt của văn bản thành 40% .

- Tải xuống hình ảnh dưới dạng tệp PNG.

- Nhập lại Canva và vuốt qua để mở một mẫu trống.

- Chạm vào + biểu tượng .

- Đi đến Tải lên và chọn PNG mới tạo của bạn.

- Thay đổi kích thước PNG để nó lấp đầy mẫu.

- Lựa chọn Các hiệu ứng từ các công cụ ở dưới cùng của màn hình.

- Vỗ nhẹ Xóa nền và chờ đợi.

Bây giờ bạn sẽ có văn bản chuyển sắc trên nền trắng. Các bước cuối cùng liên quan đến việc điều chỉnh văn bản để độ dốc rõ rệt hơn.
- Cắt văn bản trong hình ảnh PNG của bạn.

- Lựa chọn Điều chỉnh từ thanh công cụ.

- Sử dụng các thanh trượt để điều chỉnh màu sắc trong văn bản của bạn.

Cách tạo một dải màu trong một hình dạng
Thêm một dải màu vào một hình dạng hoạt động tương tự như thêm một dải màu vào văn bản. Trước tiên, bạn phải tạo một hình ảnh chuyển sắc trước khi có thể áp dụng nó vào hình dạng.
Tạo Gradient trong Shape trên máy tính
- Như hình trên, chạm vào Tạo thiết kế mới và sau đó Kích thước tùy chỉnh .

- chọn Biểu tượng phần tử .

- Kiểu ' Độ dốc ' đánh Đi vào , và bấm vào một thiết kế.

- Kéo các cạnh của dải màu để bao phủ toàn bộ trang của bạn.

- Chọn tùy chọn màu sắc của bạn.

- Lưu và tải xuống hình ảnh của bạn dưới dạng PNG.


Tiếp theo, bạn cần tạo một hình dạng mà bạn có thể áp dụng hình ảnh chuyển màu đã lưu vào đó.
- Mở một mẫu Canva mới.

- Hướng đến yếu tố .

- Nhấp chuột khung và chọn hình dạng của bạn.

- Thay đổi kích thước hình ảnh khi cần thiết.

- Tải lên tệp PNG đã tạo của bạn vào mẫu mới và kéo tệp đó qua hình dạng.

- Sử dụng các góc tròn của hình ảnh để điều chỉnh kích thước của nó.

- Bấm đúp vào hình ảnh và cắt nó để phù hợp với hình dạng.

- Nhấp chuột Xong khi bạn hoàn thành.

Tạo Dải màu trong Hình dạng trên Thiết bị Di động
Tương tự như PC, bạn sẽ cần tạo một hình ảnh chuyển màu trên điện thoại di động của mình trước khi có thể thêm nó vào một hình dạng. Một lần nữa, tốt nhất bạn nên làm điều này với một số ảnh chuyển màu được lưu vào thiết bị của bạn. Bắt đầu với việc tạo nền gradient.
- Mở Canva và chọn + biểu tượng .

- Chọn một mẫu trống.

- Chạm vào + biểu tượng một lần nữa và tìm ảnh của bạn.

- Tìm kiếm ' Dốc .”

- Chọn hình ảnh gradient để chèn vào mẫu của bạn.

- Kéo các cạnh của hình ảnh để nó lấp đầy mẫu.

- Lưu mẫu dưới dạng tệp PNG.

Tiếp theo, bạn sẽ tạo một hình dạng và thêm hình ảnh chuyển màu vào đó.
cách xem bạn bè gần đây của ai đó trên facebook
- Mở một mẫu Canva mới.

- Nhấn vào + biểu tượng .

- Vỗ nhẹ yếu tố .

- Cuộn đến “Khung” và chọn hình dạng mong muốn của bạn.

- Nhấp vào mũi tên để xem tất cả các hình dạng có sẵn.

- Nhấn vào khung và điều chỉnh kích thước của nó bằng các biểu tượng ở góc tròn.

- Chọn khung và nhấp vào + biểu tượng .

- Vỗ nhẹ Thư mục và điều hướng đến tệp PNG đã lưu của bạn.

- Kéo PNG đã tải lên vào giữa khung. Hình ảnh sẽ tự động cắt để phù hợp với khung hình.

Chuyển màu cho mọi dịp
Mặc dù cần thêm một chút công sức, nhưng bạn có thể tạo chuyển màu trong văn bản và hình bằng Canva. Điều này cho phép bạn tạo ra những hình ảnh hấp dẫn có chiều sâu hơn và nổi bật với chúng.
Bạn đã bao giờ sử dụng gradient trong Canva trước đây chưa? Bạn có biết rằng có thể sử dụng chuyển màu cho hình dạng và văn bản cũng như nền không? Cho chúng tôi biết trong phần ý kiến dưới đây.