Discord là một ứng dụng trò chuyện đa dạng cho phép bạn giao tiếp với bạn bè và cho phép bạn làm nhiều việc khác. Discord chủ yếu được sử dụng để chơi game, đặc biệt là dịch vụ VoIP.

Mặc dù nó thường hoạt động tốt và đòi hỏi ít nỗ lực để thiết lập, các sự cố vẫn có thể xảy ra. Thật dễ hiểu tại sao “ Discord không nhận mic ” là vấn đề bạn muốn xem khi lên kế hoạch chơi game với bạn bè của mình. Đây là cách khắc phục vấn đề khó chịu này.
tắt ghi đè trong google sheet
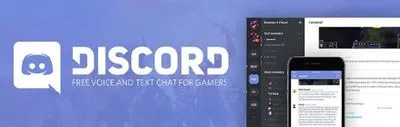
Khởi động lại
Điều đầu tiên mà nhân viên hỗ trợ kỹ thuật sẽ hỏi bạn là 'Bạn đã thử khởi động lại ứng dụng chưa?' Sau đó, họ sẽ hỏi, 'Bạn đã thử khởi động lại thiết bị chưa?' Nghe có vẻ tầm thường, nhưng việc khởi động lại đơn giản thường có thể khắc phục nhiều sự cố khác nhau trên thiết bị của bạn.
- Vì vậy, chỉ cần tắt ứng dụng bằng cách điều hướng đến khay hệ thống, nhấp chuột phải vào biểu tượng Discord và chọn thoát khỏi sự bất hòa . Sau đó, chạy ứng dụng để xem lỗi còn hay không.
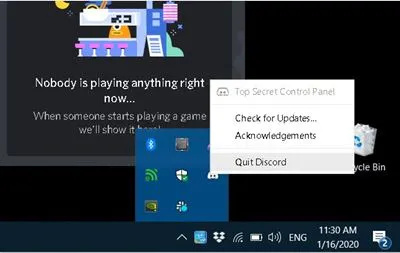
- Nếu micrô của bạn không hoạt động, hãy khởi động lại thiết bị của bạn và xem cách này đã khắc phục được sự cố chưa. Trong trường hợp lỗi vẫn còn, hãy chuyển sang phương pháp sau.
Việc khởi động lại các ứng dụng và thiết bị buộc chúng phải xóa các tệp tạm thời chỉ tồn tại trong thời gian chạy, các tệp này có thể đã bị hỏng, v.v.; nó cũng khiến các tệp trình điều khiển/đăng ký được tải lại. Vì vậy, đơn giản như vậy, hãy bắt đầu với việc khởi động lại mọi thứ.
Cập nhật trình điều khiển
Nếu có một trình điều khiển âm thanh bị thiếu, lỗi thời hoặc bị hỏng trên hệ thống của bạn, rất có thể đó là nguyên nhân gây ra mọi rắc rối. Giải pháp ở đây đơn giản là cập nhật trình điều khiển âm thanh của bạn.
Đây là cách cập nhật trình điều khiển âm thanh trên PC của bạn:
- Sử dụng Thanh tìm kiếm và gõ Quản lý thiết bị .
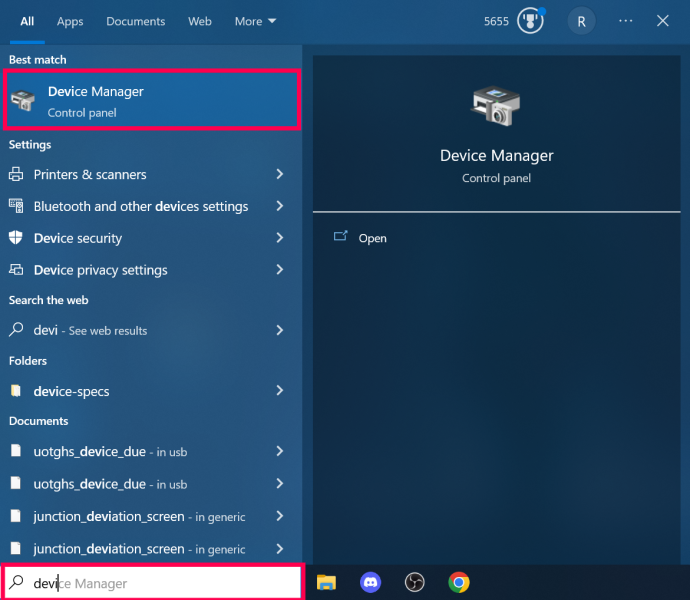
- Nhấp chuột âm thanh đầu vào và đầu ra .
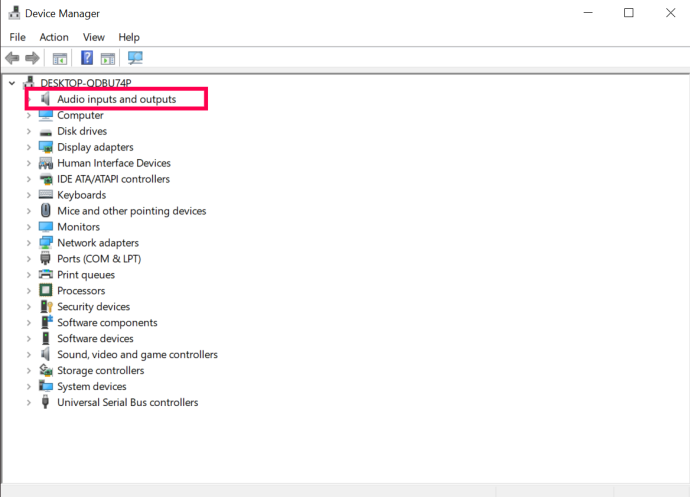
- Nhấp chuột phải vào trình điều khiển âm thanh của bạn và nhấp vào Cập nhật driver .
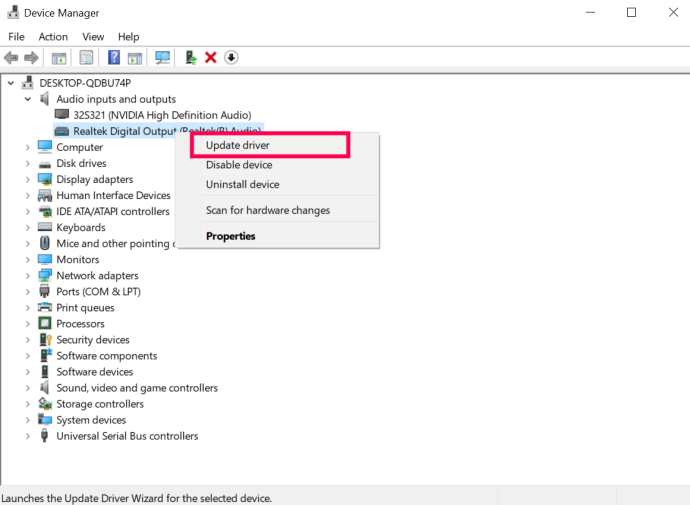
Bạn có thể cần kiểm tra card âm thanh của mình và tải xuống trình điều khiển tương ứng từ trang web của nhà sản xuất. Một cách khác là tìm một công cụ cập nhật tự động sẽ quét hệ thống và các thành phần của bạn, đồng thời tự động tìm và tải xuống tất cả các trình điều khiển cần thiết.
Hãy thử Chạy với tư cách Quản trị viên
Vì một số lý do, sự cố có thể xảy ra khi chạy một ứng dụng bình thường. Đây có thể là trường hợp của lỗi cụ thể này và nhiều vấn đề khác. Những gì bạn có thể thử là chạy ứng dụng Discord với tư cách quản trị viên.
- Làm điều này rất đơn giản; chỉ cần thoát khỏi Discord nếu nó đang chạy và điều hướng đến biểu tượng Discord trên Màn hình của bạn.
- Bấm chuột phải vào biểu tượng, chọn Chạy như quản trị viên Và xác nhận. Bây giờ, hãy xem nếu lỗi trong câu hỏi vẫn còn.
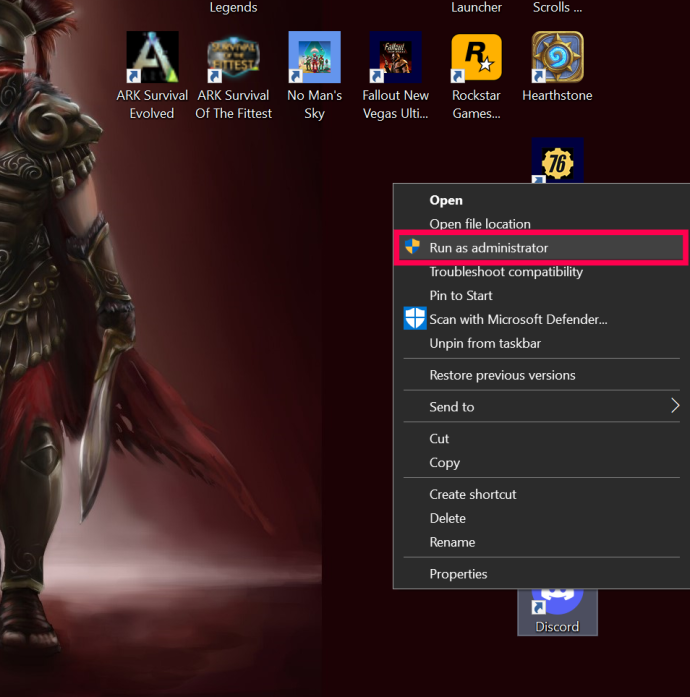
Đặt lại cài đặt âm thanh
Có thể bạn đã vô tình nhấn thứ gì đó hoặc có thể chính ứng dụng đã làm điều đó, nhưng cài đặt của bạn có thể đã thay đổi. Đặt lại cài đặt có thể khiến nhiều thứ hoạt động bên trong ứng dụng Discord — cài đặt giọng nói ở đây cũng không ngoại lệ.
- Để đặt lại cài đặt âm thanh trên Discord, hãy mở ứng dụng và truy cập Thiết lập người dùng , nằm ở cuối trang chủ Discord của bạn (biểu tượng răng cưa).
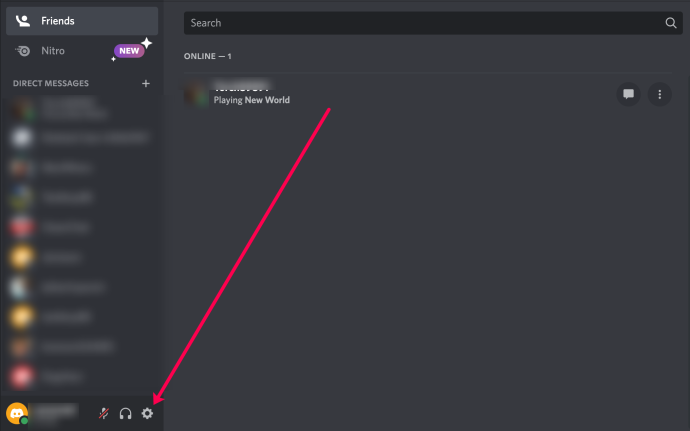
- Từ menu bên trái, chọn Thoại & Video .
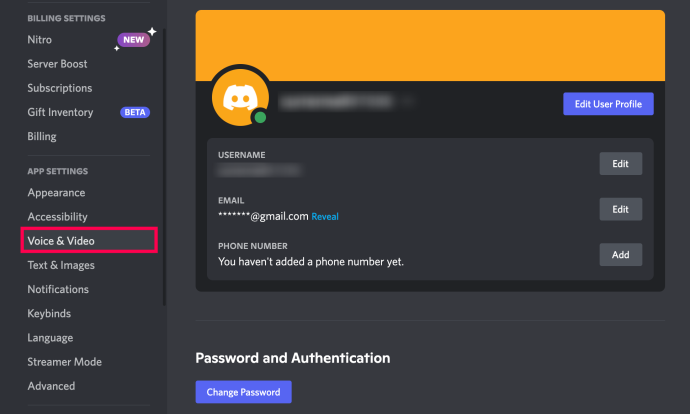
- Trên trang xuất hiện, cuộn xuống, nhấp vào Đặt lại cài đặt giọng nói , Và xác nhận.
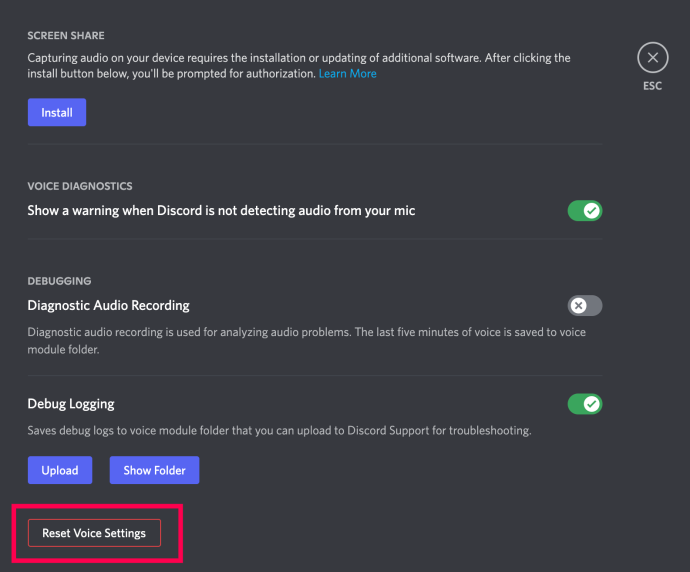
- Khi bạn đã đặt lại cài đặt, bạn có thể tìm thấy Kiểm tra micrô phần và nhấp vào Hãy kiểm tra để xem bản sửa lỗi đã hoạt động chưa.
Tắt chế độ độc quyền
Giải pháp cho vấn đề này có thể không nằm ở chính ứng dụng Discord. Windows có thể là thủ phạm ở đây. Có một cài đặt trong Discord cho phép nó kiểm soát độc quyền trình điều khiển thiết bị âm thanh. Điều này có thể không phù hợp với Windows, vì vậy bạn sẽ cần tắt chế độ này trong HĐH của mình.
- Để thực hiện việc này, hãy chuyển đến biểu tượng âm thanh trong khay hệ thống, nhấp chuột phải vào biểu tượng đó và chọn Âm thanh
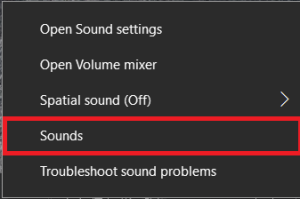 .
. - Bây giờ, đi đến ghi âm chuyển hướng.
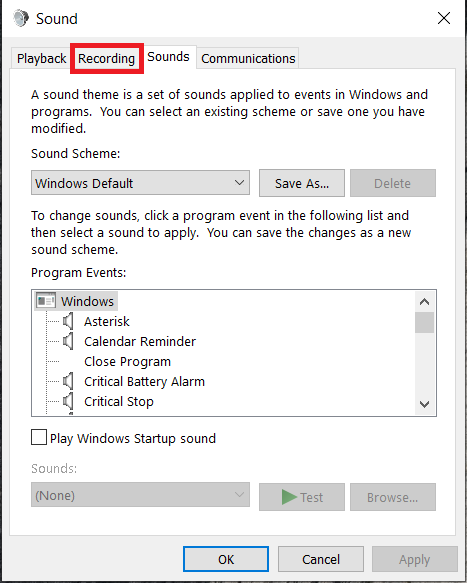
- Sau đó, chọn thiết bị được đề cập và nhấp vào Đặc tính .
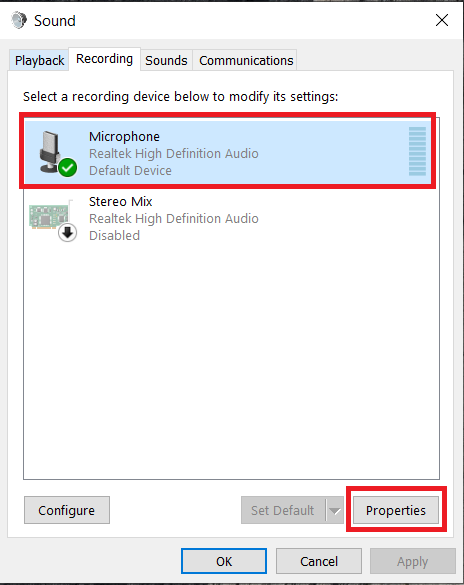
- Từ menu này, chọn Nâng cao chuyển hướng.
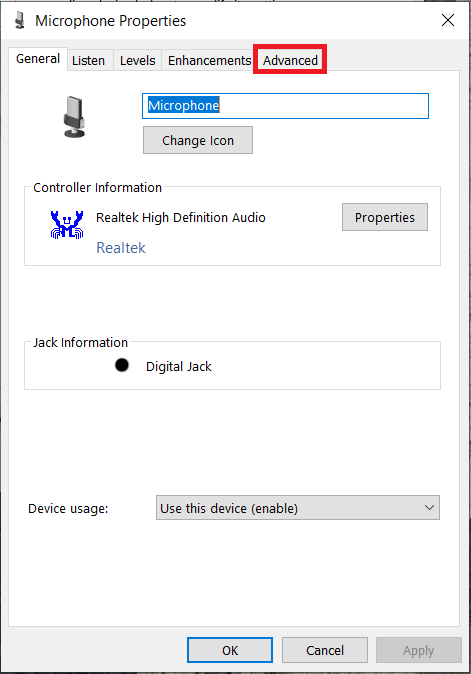
- Tiếp theo, bỏ chọn các hộp phía trước Cho phép các ứng dụng kiểm soát độc quyền thiết bị này và Ưu tiên cho các ứng dụng ở chế độ độc quyền cài đặt và sau đó lựa chọn ĐƯỢC RỒI .
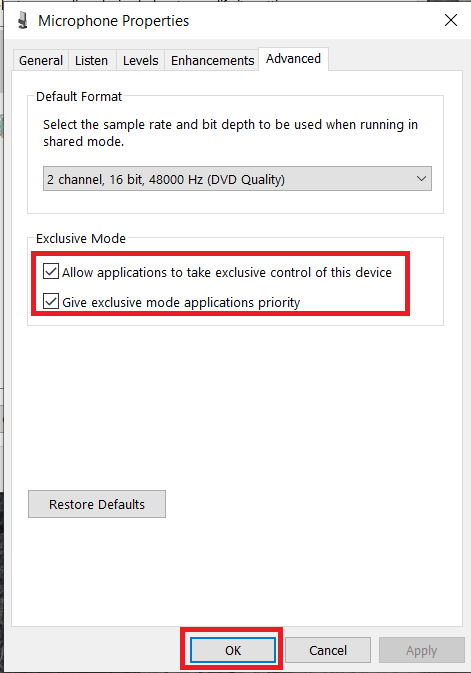
Kiểm tra cài đặt bảo mật và quyền riêng tư của bạn
Nếu không có đề xuất nào ở trên hoạt động, bạn có thể muốn kiểm tra cài đặt bảo mật và quyền riêng tư của mình. Chúng tôi sẽ giới thiệu cách thực hiện điều đó trong Windows 10.
- bấm vào Bắt đầu trình đơn và chọn Cài đặt .
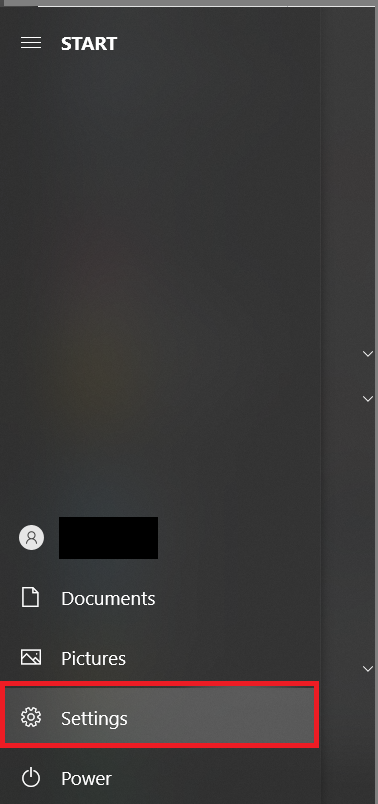
- Bây giờ, bấm vào Quyền riêng tư.
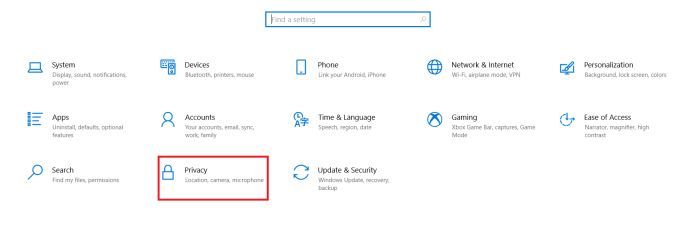
- Tiếp theo, nhấp vào Micrô; nó ở menu bên trái bên dưới quyền ứng dụng .
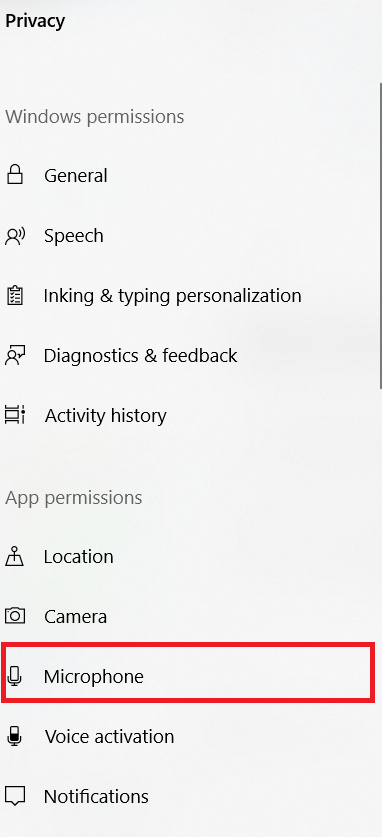
- Sau đó, đảm bảo Truy cập micrô đang bật và Cho phép ứng dụng truy cập micrô của bạn là Trên .
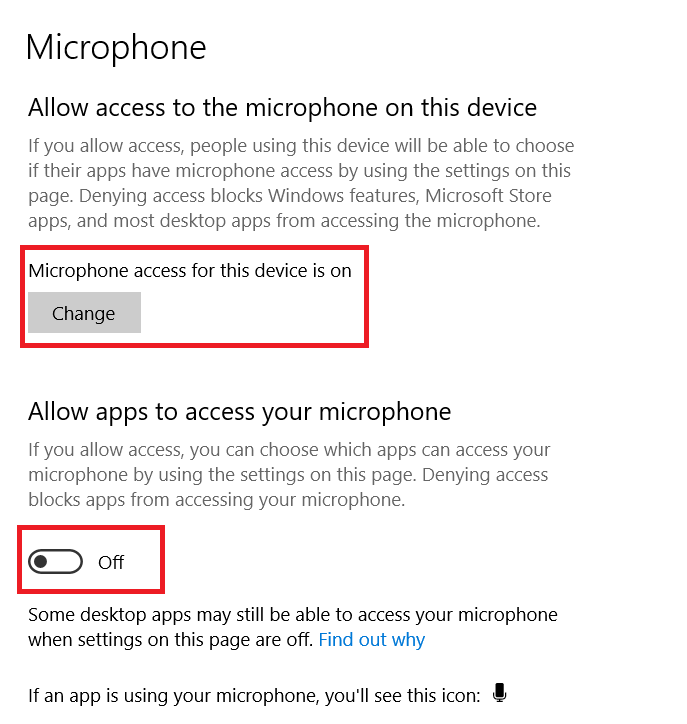
Nếu bạn đang sử dụng máy Mac, hãy làm như sau:
- Nhấn vào biểu tượng quả táo ở góc trên bên trái và nhấp vào Tùy chọn hệ thống .
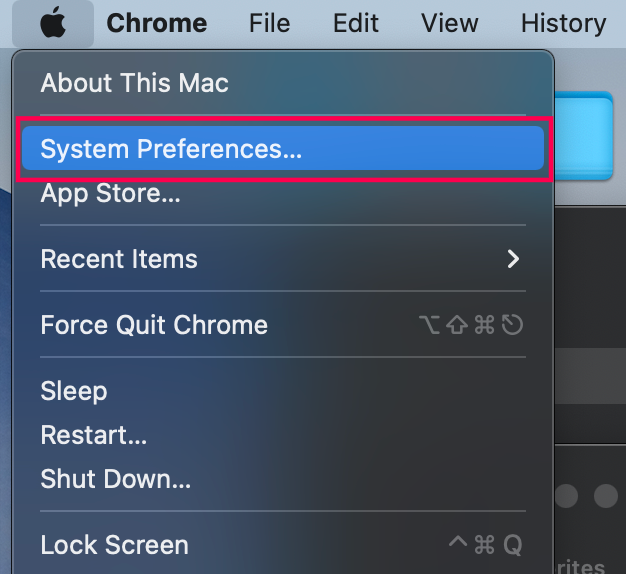
- Bấm vào Bảo mật & Quyền riêng tư .
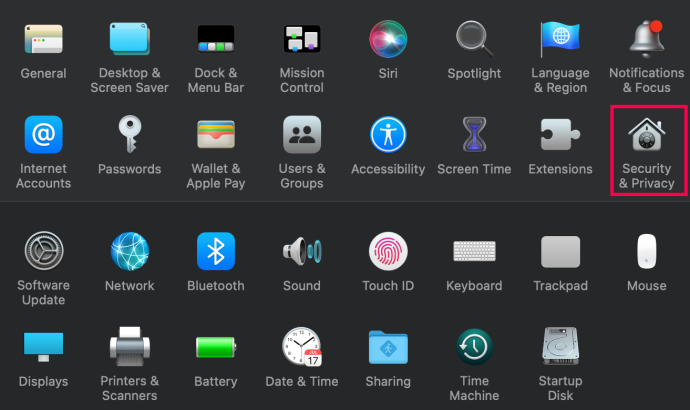
- Nhấn vào biểu tượng khóa ở góc dưới bên trái. Nhập thông tin đăng nhập máy Mac của bạn để thực hiện thay đổi.
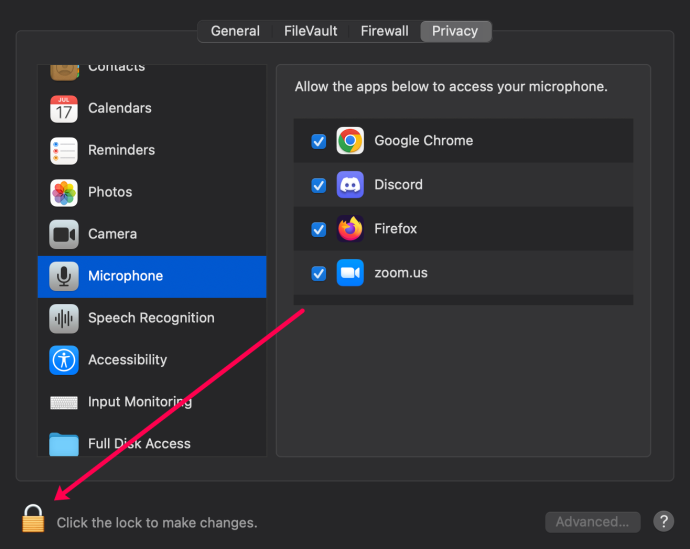
- Nhấp chuột Cái mic cờ rô trong menu bên trái.
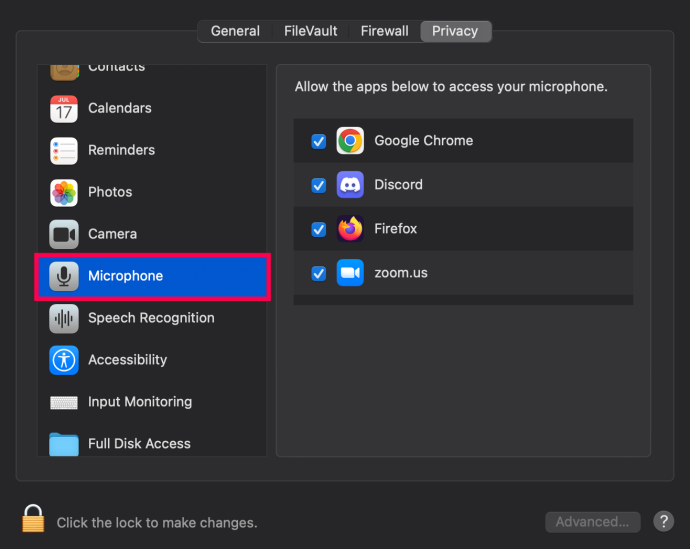
- Đánh dấu vào ô bên cạnh bất hòa nếu nó không được kiểm tra.
Hy vọng rằng việc điều chỉnh cài đặt quyền riêng tư của bạn đã khắc phục tình trạng này cho bạn.
Thực hiện cập nhật
Cuối cùng, bạn có thể đảm bảo thiết bị của mình và ứng dụng Discord được cập nhật. Đây là nơi để tìm kiếm một bản cập nhật:
làm cách nào để dừng cửa sổ bật lên trên điện thoại Android của tôi
- máy tính – Tìm kiếm các bản cập nhật sau Cài đặt>Cập nhật & Bảo mật đường dẫn.
- Mac – Cập nhật máy Mac của bạn bằng cách truy cập Tùy chọn hệ thống> Cập nhật phần mềm .
- ứng dụng iOS – Mở cửa hàng ứng dụng và gõ bất hòa vào thanh tìm kiếm. Nếu bạn thấy một Cập nhật nút, chạm vào nó.
- Ứng dụng Android – Mở Cửa hàng Google Play, điều hướng đến ứng dụng Discord và nhấn Cập nhật .
Nếu bạn đang sử dụng máy Mac hoặc PC và mọi thứ dường như đã được cập nhật, hãy gỡ cài đặt và cài đặt lại Discord.
Các câu hỏi thường gặp
Dưới đây là câu trả lời cho nhiều câu hỏi của bạn về âm thanh Discord.
Máy chủ nói rằng tôi đã tắt tiếng. Tôi làm gì?
Nếu bạn thấy mình bị tắt tiếng trong máy chủ, bạn cần yêu cầu quản trị viên hoặc người kiểm duyệt bật tiếng cho bạn.
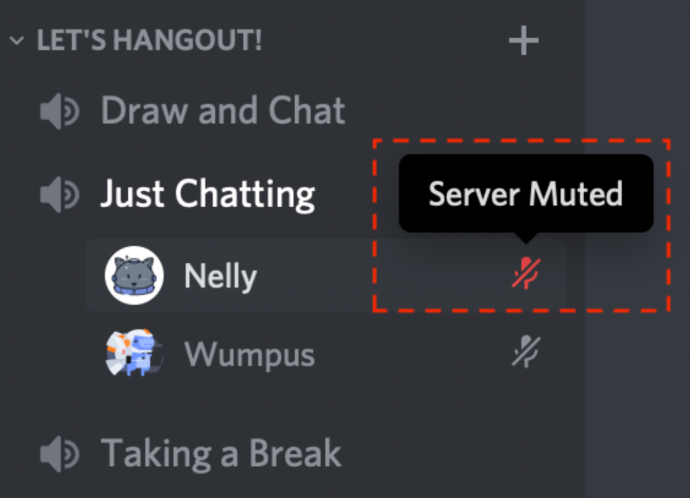
Discord có hỗ trợ kỹ thuật không?
Nếu bạn chưa chẩn đoán được sự cố âm thanh Discord của mình, bạn có thể nộp một vé với Discord để được giúp đỡ nhiều hơn.
Lấy đi
Nếu không có giải pháp nào trong số này hữu ích, thì đã đến lúc bạn liên hệ với bộ phận hỗ trợ kỹ thuật của Discord. Họ sẽ hướng dẫn bạn thực hiện quy trình và hy vọng sẽ cung cấp giải pháp.
Một trong những phương pháp đã làm việc cho bạn? Bạn đã thử một cách khác dẫn đến thành công chưa? Hãy tham gia vào cuộc thảo luận trong các ý kiến dưới đây và thêm suy nghĩ của bạn.








