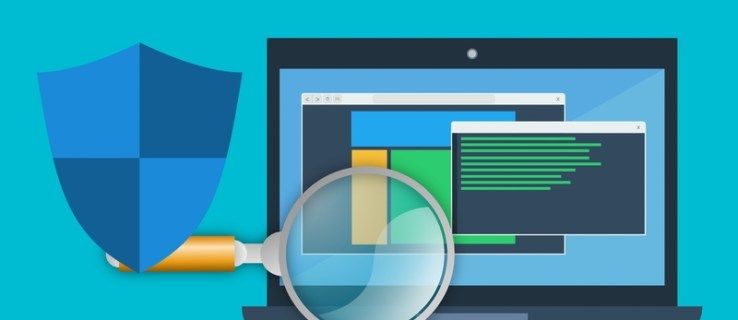Nếu bạn muốn duy trì sự riêng tư của mình bằng cách ẩn không gian phía sau khi gọi Zoom, thì bài viết này sẽ hướng dẫn bạn cách sử dụng tính năng nền mờ mới của Zoom.

Chúng tôi sẽ hướng dẫn bạn cách làm mờ nền bằng các hệ điều hành khác nhau. Vì tính năng này hiện không khả dụng cho thiết bị di động, chúng tôi sẽ hướng dẫn bạn cách giải quyết để có được giao diện nền mờ. Ngoài ra, Câu hỏi thường gặp của chúng tôi bao gồm cách sử dụng hình nền ảo để tải hình ảnh và video của bạn lên làm hình nền.
Sử dụng Cài đặt Thu phóng để Làm mờ Nền
Tính năng làm mờ của Zoom sẽ làm mờ căn phòng của bạn trong khi bạn vẫn lấy nét. Điều này được thực hiện bằng cách truy cập tùy chọn Nền và Bộ lọc thông qua Cài đặt, sau đó chọn tùy chọn Làm mờ; căn phòng của bạn sẽ ngay lập tức xuất hiện mơ hồ đối với mọi người.
Thay đổi cài đặt thu phóng để làm mờ nền bằng Windows 10
Để làm mờ nền trước cuộc gọi Thu phóng của bạn:
- Khởi chạy Zoom và đăng nhập vào tài khoản của bạn.
- Về phía trên cùng bên phải, nhấp vào tùy chọn biểu tượng bánh răng Cài đặt.

- Trong Cài đặt, chọn Hình nền và Bộ lọc.

- Sau đó chọn tùy chọn Blur. Nền của bạn sẽ xuất hiện mờ ngay lập tức.

Để làm mờ nền của bạn trong khi gọi Thu phóng:
- Trên màn hình cuộc họp, tìm thanh ở dưới cùng. Bạn có thể phải sử dụng chuột để hiển thị nó.
- Xác định vị trí nút Dừng Video bằng một chữ vằn hướng lên trên.

- Nhấp vào mũi tên, sau đó nhấp vào Cài đặt video> Hình nền và Bộ lọc.

- Sau đó chọn tùy chọn Blur. Nền của bạn sẽ xuất hiện mờ ngay lập tức.

Thay đổi cài đặt thu phóng để làm mờ nền bằng máy Mac
Để làm mờ nền trước cuộc gọi Thu phóng của bạn:
- Khởi chạy Zoom và đăng nhập vào tài khoản của bạn.
- Về phía trên cùng bên phải, nhấp vào tùy chọn biểu tượng bánh răng Cài đặt.

- Trong Cài đặt, chọn Hình nền và Bộ lọc.

- Sau đó chọn tùy chọn Blur. Nền của bạn sẽ xuất hiện mờ ngay lập tức.
Để làm mờ nền của bạn trong khi gọi Thu phóng:
- Trên màn hình cuộc họp, tìm thanh ở dưới cùng. Bạn có thể phải sử dụng chuột để hiển thị nó.
- Xác định vị trí nút Dừng Video bằng một chữ vằn hướng lên trên.

- Nhấp vào mũi tên, sau đó nhấp vào Cài đặt video> Hình nền và Bộ lọc.

- Sau đó chọn tùy chọn Blur. Nền của bạn sẽ xuất hiện mờ ngay lập tức.
Thay đổi cài đặt thu phóng để làm mờ nền bằng Linux
Để làm mờ nền trước cuộc gọi Thu phóng của bạn:
- Khởi chạy Zoom và đăng nhập vào tài khoản của bạn.
- Về phía trên cùng bên phải, nhấp vào tùy chọn biểu tượng bánh răng Cài đặt.
- Trong Cài đặt, chọn Hình nền và Bộ lọc.
- Sau đó chọn tùy chọn Blur. Nền của bạn sẽ xuất hiện mờ ngay lập tức.
Để làm mờ nền của bạn trong khi gọi Thu phóng:
- Trên màn hình cuộc họp, tìm thanh ở dưới cùng. Bạn có thể phải sử dụng chuột để hiển thị nó.
- Xác định vị trí nút Dừng Video bằng một chữ vằn hướng lên trên.
- Nhấp vào mũi tên, sau đó nhấp vào Cài đặt video> Hình nền và Bộ lọc.
- Sau đó chọn tùy chọn Blur. Nền của bạn sẽ xuất hiện mờ ngay lập tức.
Thay đổi cài đặt thu phóng để làm mờ nền bằng thiết bị iOS hoặc Android
Tính năng làm mờ nền hiện không khả dụng cho thiết bị di động. Để giải quyết vấn đề, bạn có thể thay thế nền bằng hình ảnh mờ của nền thông qua tùy chọn nền ảo.
Làm theo các bước sau để có được hình nền mờ khi tham gia cuộc gọi điện video từ thiết bị iOS hoặc Android của bạn:
- Chụp ảnh nền bạn muốn sử dụng.
- Sử dụng một công cụ chỉnh sửa ảnh miễn phí như GIMP hoặc là Fotor để thêm hiệu ứng mờ vào ảnh của bạn; sau đó lưu nó vào thiết bị di động của bạn.
Để thay thế nền hiện tại của bạn bằng hình ảnh bị mờ bằng cách sử dụng tính năng nền ảo của Zoom:
- Khởi chạy ứng dụng Thu phóng qua thiết bị Android hoặc iOS của bạn.

- Đảm bảo video của bạn được bật, sau đó tham gia hoặc tạo một cuộc họp mới.

- Khi cuộc họp đã bắt đầu, để hiển thị các điều khiển, hãy nhấn vào bất kỳ đâu trên màn hình.
- Ở dưới cùng bên phải, nhấn vào nút Thêm.

- Chọn Nền ảo.

- Cuộn sang phải và nhấp vào dấu cộng.

- Chọn hình ảnh bị mờ trên thiết bị của bạn, sau đó chọn Đóng.
Câu hỏi thường gặp về tính năng làm mờ nền thu phóng
Tại sao Zoom lại làm mờ các bộ phận của tôi?
Bạn có thể bị mờ vì máy ảnh của bạn bị mất nét. Để tránh hoàn toàn vấn đề này, hãy cân nhắc đầu tư vào một webcam lấy nét tự động. Chúng có giá khá hợp lý và đáng mua nếu bạn thường xuyên tham gia các cuộc gọi điện video. Bạn cũng có thể lấy nét lại máy ảnh của mình theo cách thủ công; điều này thường đạt được bằng cách xoay vòng quanh ống kính.
Ngoài ra, hãy đảm bảo rằng ống kính máy ảnh của bạn sạch sẽ bằng cách nhúng một miếng vải lụa hoặc sợi nhỏ vào cồn isopropyl và lau nhẹ.
Độ phân giải nền thu phóng của tôi nên làm mờ?
Tính năng nền làm mờ của Zoom hoạt động bằng cách làm mờ mọi thứ trong phòng bạn đang ở trong khi gọi — ngoài việc làm mờ bạn. Nếu bạn muốn sử dụng hình ảnh cho nền của mình, Zoom đề xuất độ phân giải tối thiểu là 1280 x 720 pixel.
Tại sao tùy chọn Làm mờ nền không hiển thị?
Nếu bạn không thấy tùy chọn Làm mờ khi Thu phóng, hãy thử các cách sau:
Đảm bảo máy tính của bạn hỗ trợ bản cập nhật mới nhất
lửa amazon kindle sẽ không bật
Tính năng làm mờ là một phần của phiên bản Ứng dụng khách mới nhất của Zoom; do đó, bạn sẽ cần tải xuống ít nhất phiên bản Ứng dụng khách 5.5.0 trên PC hoặc Mac của mình. Để kiểm tra xem bạn có cần cập nhật hay không:
1. Khởi chạy Zoom và đăng nhập vào tài khoản của bạn.

2. Ở trên cùng bên phải, nhấp vào ảnh hồ sơ của bạn.

3. Sau đó cuộn xuống và chọn Kiểm tra Cập nhật.

Nếu bạn đã cài đặt phiên bản mới nhất và không có tùy chọn làm mờ, hãy thử tắt máy tính của bạn, sau đó bật lại sau năm phút.
Đảm bảo máy tính của bạn đáp ứng các yêu cầu về nền mờ
Sử dụng tính năng làm mờ yêu cầu các bộ xử lý được hỗ trợ khác nhau cho Windows và macOS. Để tìm hiểu các yêu cầu về nền ảo, hãy xem Thu phóng trung tâm trợ giúp .
Một cách dễ dàng để biết liệu bộ xử lý máy tính của bạn có đủ cao hay không:
1. Khởi chạy Zoom và đăng nhập vào tài khoản của bạn.

2. Ở trên cùng bên phải, nhấp vào ảnh hồ sơ của bạn.

3. Chọn Cài đặt> Hình nền và Bộ lọc.

4. Trong Hình nền ảo, bỏ chọn Tôi có màn hình màu xanh lục.

5. Sau đó di chuột qua hàng đợi hình nền ảo của bạn. Nếu bạn nhận được thông báo lỗi cho biết bạn cần màn hình màu xanh lục để hỗ trợ hình nền ảo thì điều này xác nhận rằng máy tính của bạn không hỗ trợ hình nền mờ.
Ghi chú : Nền mờ hiện không khả dụng trên thiết bị di động Android và iOS.
Nếu bạn vẫn không thấy tính năng nền mờ, hãy xem xét liên hệ với bộ phận hỗ trợ qua Thu phóng trung tâm trợ giúp .
Thay đổi cài đặt thu phóng thành nền ảo bằng Windows và Mac
Để thiết lập tính năng nền ảo qua màn hình trước khi gọi điện video:
1. Đăng nhập vào tài khoản Zoom của bạn.
2. Chọn ảnh hồ sơ của bạn, sau đó chọn Cài đặt.
lửa thiêu đốt mất vĩnh viễn để sạc
3. Nhấp vào Nền ảo.
· Nếu bạn không có tùy chọn Nền ảo và bạn đã bật tùy chọn này trên cổng web, hãy đăng xuất khỏi ứng dụng máy tính để bàn rồi đăng nhập lại.
4. Chọn tùy chọn Tôi có màn hình màu xanh lục nếu bạn đã thiết lập màn hình màu xanh lục. Sau đó, bạn có thể nhấp vào video của mình để chọn màu phù hợp cho màn hình xanh. Nếu không, hãy bỏ chọn tùy chọn.
5. Chọn hình ảnh cho nền ảo của bạn hoặc thêm hình ảnh của riêng bạn bằng cách nhấp vào dấu cộng và chọn tải lên hình ảnh hoặc video.
6. Nếu được nhắc, hãy nhấp vào Tải xuống để tải xuống nền ảo không có gói màn hình xanh.
Để thiết lập tính năng nền ảo trong cuộc gọi điện video:
Ghi chú : Đảm bảo bạn đã bật Nền ảo trong cổng web.
1. Trên trang cuộc họp Thu phóng chính, định vị nút Bắt đầu / Dừng Video có hình chữ V hướng lên trên.
2. Chọn Chọn nền ảo….
3. Nếu được nhắc, hãy nhấp vào Tải xuống để tải xuống nền ảo không có gói màn hình xanh.
Thay đổi cài đặt thu phóng thành nền ảo bằng Linux
Để thiết lập tính năng nền ảo qua màn hình trước khi gọi điện video:
1. Đăng nhập vào tài khoản Zoom của bạn thông qua ứng dụng khách trên máy tính để bàn.
2. Nhấp vào Cài đặt.
3. Chọn Nền ảo.
· Nếu bạn không có tùy chọn Nền ảo và bạn đã bật tùy chọn này trên cổng web, hãy đăng xuất khỏi ứng dụng máy tính để bàn rồi đăng nhập lại.
4. Chọn hình ảnh cho nền ảo của bạn hoặc thêm hình ảnh của riêng bạn bằng cách nhấp vào + Thêm hình ảnh.
· Hãy chắc chắn rằng màu nền của bạn là đồng nhất.
· Sau khi bạn chọn một tùy chọn, nền ảo sẽ được hiển thị trong các cuộc họp của bạn.
· Chọn Không để vô hiệu hóa nền ảo.
Thay đổi cài đặt thu phóng thành nền ảo bằng Android và iOS
Để thiết lập tính năng nền ảo trong cuộc gọi điện video:
1. Khởi chạy ứng dụng Zoom dành cho thiết bị di động và đăng nhập vào tài khoản của bạn.

2. Khi cuộc họp đã bắt đầu, hãy chạm vào bất kỳ đâu trên màn hình để hiển thị các điều khiển.
3. Chọn Thêm rồi chọn ‘Nền ảo.

4. Nhấp vào nền bạn muốn áp dụng hoặc nhấn vào dấu cộng để tải lên hình ảnh. Nền sẽ tự động hiển thị.

5. Sau đó Đóng để quay lại cuộc họp.
6. Để tắt nền, chọn Không có từ tùy chọn Nền ảo.
Ảo hóa hình nền thu phóng của bạn
Ứng dụng hội nghị trên web nổi tiếng Zoom gần đây đã giới thiệu một tính năng làm mờ nền của căn phòng mà bạn đang gọi điện video. Hiệu ứng này hoàn hảo cho sự riêng tư và có thể ngăn ngừa sự phân tâm bằng cách giúp những người tham gia tập trung vào nhau.
Bây giờ bạn đã biết cách ảo hóa nền Zoom của mình bằng hiệu ứng mờ, hình ảnh hoặc video; bạn đã hoán đổi giữa các nền và hiệu ứng khác nhau, hay bạn đã chọn một nền và mắc kẹt với nó? Vui lòng cho chúng tôi biết trong phần bình luận bên dưới.