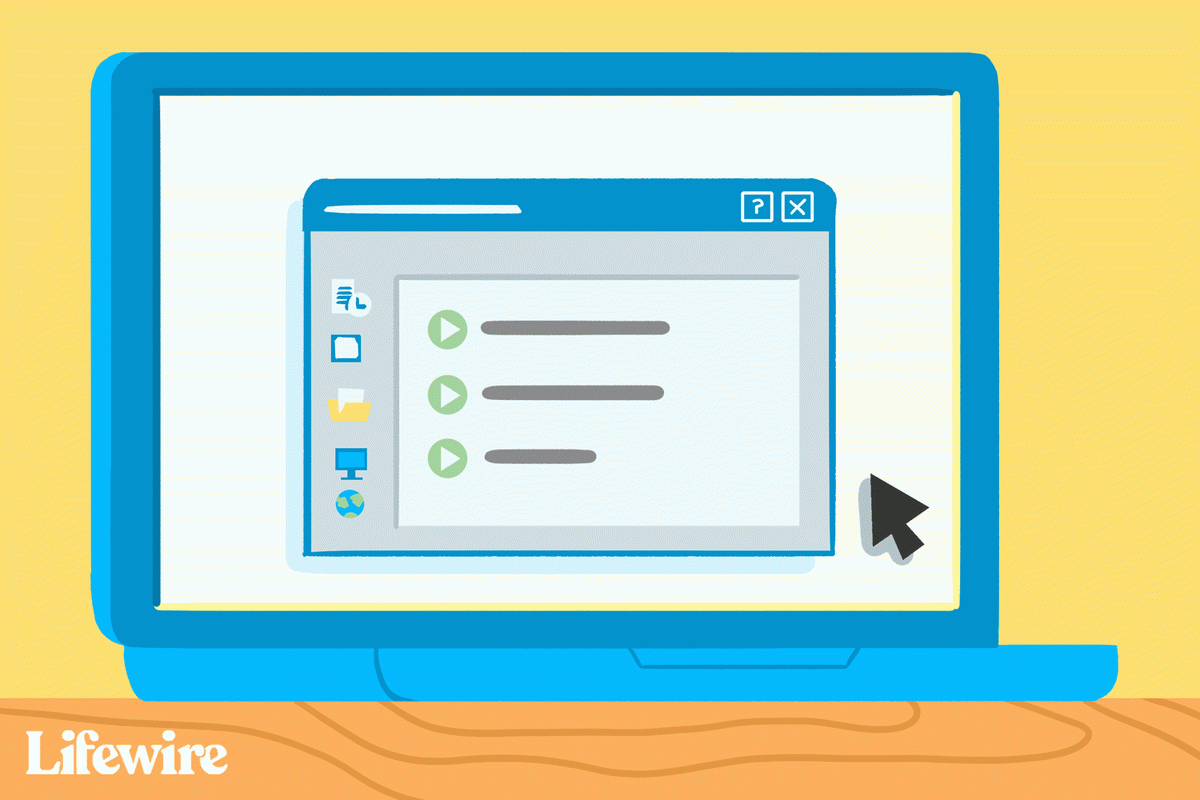Như bạn có thể đã biết, Windows 10 bao gồm khả năng tự động xóa các tệp trong Thùng rác của bạn, xóa các tệp tạm thời và các tệp trong thư mục Tải xuống để giải phóng dung lượng đĩa. Trong các bản dựng Windows 10 gần đây, Storage Sense có thể tự động xóa các tệp tạm thời cho tài khoản người dùng của bạn. Đây là cách thay đổi các tùy chọn của nó.
cách thay đổi địa chỉ mac của bạn trên android
Quảng cáo
Các tệp tạm thời được tạo bởi nhiều dịch vụ Windows, ứng dụng và công cụ đã cài đặt. Các tệp tạm thời có thể được xóa một cách an toàn sau khi quá trình tạo chúng đã thoát. Tuy nhiên, điều này không xảy ra thường xuyên, vì vậy thư mục tạm thời của hệ thống hoặc thư mục tạm thời của ứng dụng tiếp tục lưu trữ chúng và lấp đầy ổ đĩa của bạn với rác. Khi tùy chọn này được bật, Windows sẽ tự động xóa chúng và giữ cho ổ đĩa của bạn sạch sẽ bên cạnh việc tiết kiệm dung lượng ổ đĩa của bạn.
Storage Sense rất hay, thay thế hiện đại cho Disk Cleanup . Nó cho phép bạn duy trì các thư mục nhất định bằng cách ngăn chúng quá lớn và tự động dọn dẹp chúng. Bạn có thể tìm thấy tính năng Storage Sense trong Cài đặt, trong Hệ thống -> Bộ nhớ.
Nhận biết lưu trữ có thể được sử dụng để xóa tệp nhật ký nâng cấp Windows, tệp báo cáo lỗi Windows do hệ thống tạo, tệp tạm thời chống vi-rút của Bộ bảo vệ Windows, Hình thu nhỏ, Tệp Internet tạm thời, Gói trình điều khiển thiết bị, Bộ đệm ẩn DirectX, Tệp chương trình đã tải xuống, Tệp tối ưu hóa phân phối, tệp nhật ký hệ thống cũ, Lỗi hệ thống các tệp kết xuất bộ nhớ và các tệp thu nhỏ, tệp cập nhật Windows tạm thời, v.v.
Mặc dù bạn có thể xóa thư mục% temp% theo cách thủ công (tài liệu tham khảo: bài viết số 1 , Điều 2 , bài viết số 3 ), bạn có thể tự động hóa quá trình này bằng Storage Sense. Tính năng này được bật theo mặc định trong WIndows 10. Dưới đây là cách tắt hoặc bật lại tính năng này.
Tắt tính năng Storage Sense để xóa các tệp tạm thời trong Windows 10
- Mở Cài đặt .
- Chuyển đến Hệ thống - Lưu trữ.
- Bật Ý thức lưu trữ tùy chọn ở bên phải.

- Ở bên phải, nhấp vào Định cấu hình Storage Sense hoặc chạy ngay bây giờ liên kết.
- Trên trang tiếp theo, điều hướng đến Hồ sơ tạm thời phần.
- Tắt (bỏ chọn) tùy chọn Xóa các tệp tạm thời mà ứng dụng của tôi không sử dụng .

Bạn có thể bật lại tính năng này bằng cách bật hộp kiểmXóa các tệp tạm thời mà ứng dụng của tôi không sử dụngbất cứ lúc nào.
Ngoài ra, bạn có thể áp dụng một tinh chỉnh Registry để bật hoặc tắt tùy chọn này.
google play bị kẹt khi tải xuống đang chờ xử lý
Ngăn chặn Storage Sense xóa các tệp tạm thời bằng một tinh chỉnh Registry
- Mở Ứng dụng Registry Editor .
- Đi tới khóa Đăng ký sau.
HKEY_CURRENT_USER Software Microsoft Windows CurrentVersion StorageSense Parameters StoragePolicy
Xem cách truy cập khóa đăng ký với một cú nhấp chuột .
- Ở bên phải, sửa đổi hoặc tạo giá trị DWORD 32-Bit mới 04 .
Lưu ý: Ngay cả khi bạn chạy Windows 64 bit bạn vẫn phải tạo giá trị DWORD 32 bit.
Đặt giá trị của nó thành 0 để tắt tính năng này. Dữ liệu giá trị là 1 sẽ kích hoạt nó.
- Để các thay đổi được thực hiện bởi chỉnh sửa Registry có hiệu lực, bạn cần đăng xuất và đăng nhập vào tài khoản người dùng của bạn.
Bạn có thể tải xuống các tệp Đăng ký sẵn sàng sử dụng sau đây.
Tải xuống tệp đăng ký
Tinh chỉnh hoàn tác được bao gồm.
Cuối cùng, bạn có thể sử dụng Local Group Policy.
Tắt tính năng Storage Sense để xóa các tệp tạm thời bằng Chính sách nhóm cục bộ
Nếu bạn đang chạy Windows 10 Pro, Enterprise hoặc Education phiên bản , bạn có thể sử dụng ứng dụng Local Group Policy Editor để buộc tắt hoặc bật tính năng Xóa tệp tạm thời cho tất cả người dùng. Chính sách này có sẵn bắt đầu trong Windows 10 Build 18282. Xem Cách tìm số bản dựng Windows 10 bạn đang chạy .
Đây là cách làm.
- Nhấn tổ hợp phím Win + R trên bàn phím và nhập:
gpedit.msc
Bấm phím Enter.

- Trình chỉnh sửa chính sách nhóm sẽ mở. Đi đếnCấu hình máy tính Mẫu quản trị Hệ thống Lưu trữ. Bật tùy chọn chính sáchCho phép dọn dẹp tệp tạm thời của Storage Sense.

- Đặt nó thànhĐã bậtđể làm cho nó luôn được bật cho tất cả người dùng.
- Đặt nó thànhVô hiệu hóađể giữ cho nó luôn bị vô hiệu hóa cho tất cả người dùng.
- Trạng thái mặc định (Không được định cấu hình) sẽ cho phép người dùng thay đổi các tùy chọn bằng ứng dụng Cài đặt.
Nếu phiên bản Windows 10 của bạn không đi kèm với ứng dụng Local Group Policy Editor, bạn có thể áp dụng một chỉnh sửa Registry.
Định cấu hình tùy chọn chính sách với một tinh chỉnh Registry
- Mở Trình chỉnh sửa sổ đăng ký .
- Đi tới khóa đăng ký sau:
HKEY_LOCAL_MACHINE SOFTWARE Policies Microsoft Windows StorageSense
Mẹo: Xem cách chuyển đến khóa Registry mong muốn bằng một cú nhấp chuột .
Nếu bạn không có khóa như vậy, thì chỉ cần tạo nó.
- Tại đây, hãy tạo một giá trị DWORD 32 bit mới AllowStorageSenseTemporaryFilesCleanup .Lưu ý: Ngay cả khi bạn chạy Windows 64 bit , bạn vẫn cần sử dụng DWORD 32 bit làm loại giá trị.
Đặt nó thành 0 để buộc tắt tính năng này cho tất cả người dùng. Dữ liệu giá trị bằng 1 sẽ buộc phải bật nó cho tất cả người dùng. - Để các thay đổi được thực hiện bởi chỉnh sửa Registry có hiệu lực, bạn cần Khởi động lại Windows 10 .
Sau đó, bạn có thể xóaAllowStorageSenseTemporaryFilesCleanupgiá trị để hủy bỏ hạn chế. Đừng quên khởi động lại hệ điều hành sau đó.
Bạn có thể tải xuống các tệp Đăng ký sẵn sàng sử dụng sau đây.
tính năng của windows 10 redstone 2
Tải xuống tệp đăng ký
Các tệp liên quan đến Chính sách Nhóm nằm trongChính sách Nhómtrong kho lưu trữ ZIP.
Đó là nó.