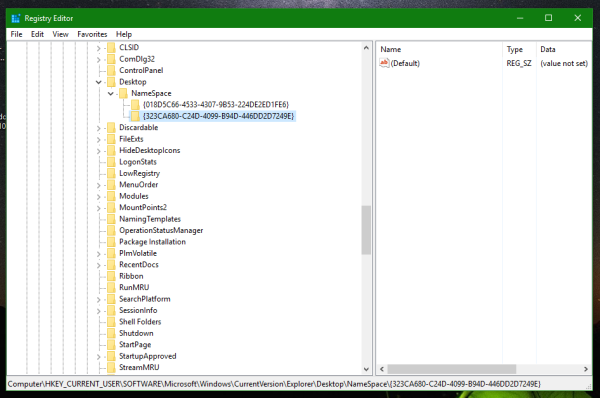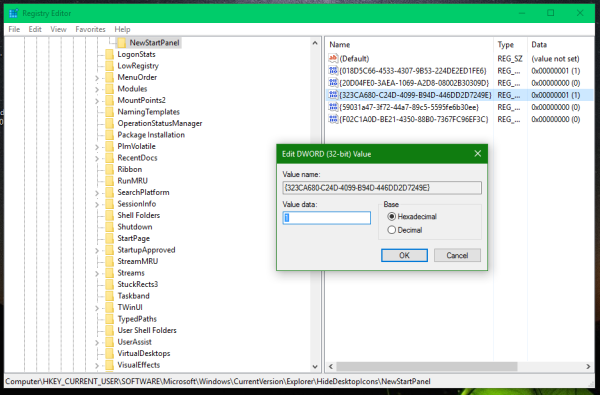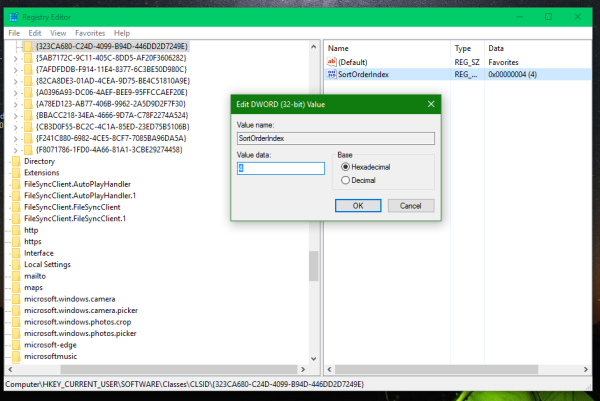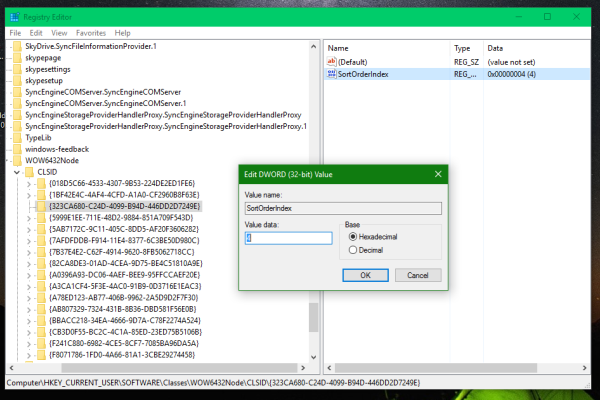Trong Windows 10, thư mục Yêu thích cũ tốt đã bị xóa khỏi ngăn điều hướng trong File Explorer. Nó được thay thế bằng tính năng mới gọi là Quick Access, kết hợp Mục yêu thích với các tệp Gần đây và cũng hiển thị các thư mục được sử dụng thường xuyên. Đây là cách bạn có thể thêm lại Mục ưa thích vào ngăn điều hướng của Windows 10 File Explorer.
Quảng cáo
Kể từ khi viết bài này, Windows 10 build 10586 giữ lại mã để có được thư mục Yêu thích đang hoạt động trong ngăn Điều hướng. Nó hoạt động bên ngoài và chỉ đơn giản là không hiển thị trong ngăn điều hướng. Sử dụng một số khóa đăng ký lấy từ Windows 8.1, có thể khôi phục Mục yêu thích. Đây là cách làm.
Điều này yêu cầu chỉnh sửa Registry. Nếu bạn muốn tránh nó, đây là các tệp Registry sẵn sàng sử dụng:
Tải xuống Tệp đăng ký để thêm lại Mục yêu thích
Giải nén kho lưu trữ ZIP mà bạn đã tải xuống và nhấp đúp vào tệp có tên 'yêu thích - thêm lại vào Windows 10.reg'. Nếu bạn đang chạy Windows 10 64-bit , sau đó bạn phải hợp nhất thêm tệp có tên 'yêu thích - thêm lại vào Windows 10 - 64-bit only.reg'. Các thay đổi sẽ được áp dụng ngay lập tức. Thư mục Ưa thích sẽ xuất hiện trong File Explorer như hình dưới đây:

cách thiết lập proxy
Một tệp hoàn tác cũng được bao gồm, vì vậy bạn sẽ có thể ẩn Mục yêu thích bằng một cú nhấp chuột.
Nếu bạn không sử dụng Quick Access nữa, hãy tham khảo bài viết này: Cách ẩn và xóa biểu tượng Quick Access khỏi File Explorer trong Windows 10 .
Nếu bạn muốn áp dụng tinh chỉnh này theo cách thủ công, hãy làm như sau:
- Mở Trình chỉnh sửa sổ đăng ký .
- Đi tới đường dẫn đăng ký sau:
HKEY_CURRENT_USER SOFTWARE Microsoft Windows CurrentVersion Explorer Desktop NameSpace
Mẹo: Xem cách chuyển đến khóa Registry mong muốn bằng một cú nhấp chuột .
- Tạo ở đây một khóa con mới có tên '{323CA680-C24D-4099-B94D-446DD2D7249E}' như hình dưới đây:
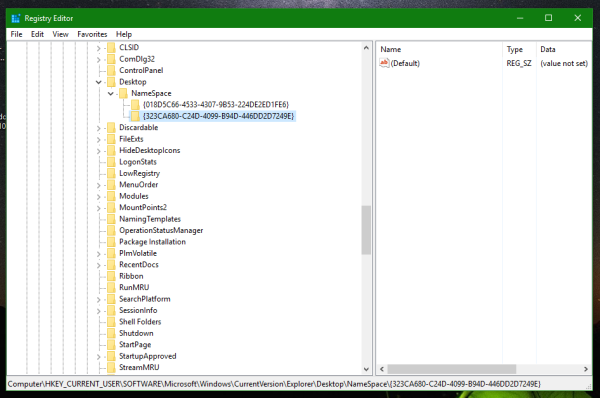
- Bây giờ, hãy truy cập khóa Registry sau:
HKEY_CURRENT_USER SOFTWARE Microsoft Windows CurrentVersion Explorer HideDesktopIcons NewStartPanel
- Tạo một giá trị DWORD 32 bit mới tại đây có tên '{323CA680-C24D-4099-B94D-446DD2D7249E}' và đặt thành 1. Nếu bạn đang chạy Windows 10 64-bit , bạn vẫn cần tạo giá trị DWORD 32 bit. Xem ảnh chụp màn hình này:
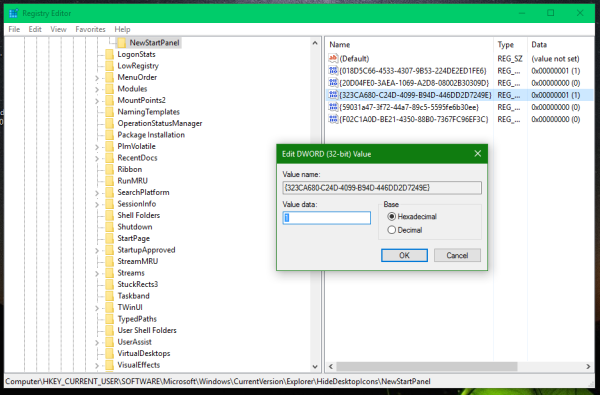
- Cuối cùng, bạn cần di chuyển Mục ưa thích lên trên PC này trong ngăn điều hướng. Để đạt được điều này, hãy truy cập khóa Đăng ký sau:
HKEY_CURRENT_USER SOFTWARE Classes CLSID
- Tạo một khóa con mới tại đây có tên '{323CA680-C24D-4099-B94D-446DD2D7249E}' như bạn đã làm trước đó.
- Trong khóa HKEY_CURRENT_USER SOFTWARE Classes CLSID {323CA680-C24D-4099-B94D-446DD2D7249E}, hãy tạo một giá trị DWORD 32 bit mới có tên là SortOrderIndex. Đặt dữ liệu giá trị của nó thành 4 như hình dưới đây:
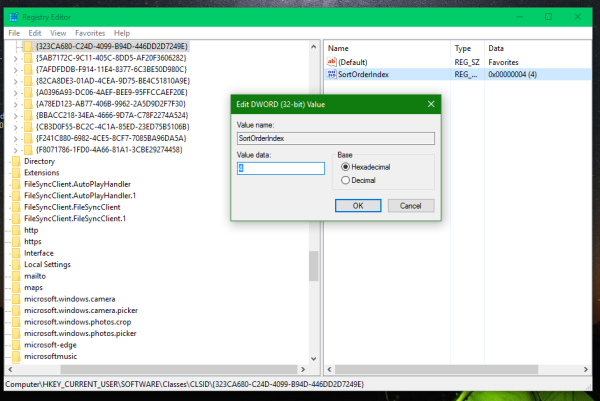
- Nếu bạn đang chạy Windows 10 64-bit, hãy tạo cùng một khóa con và giá trị được đề cập trước đó tại đây:
HKEY_CURRENT_USER SOFTWARE Classes Wow6432Node CLSID {323CA680-C24D-4099-B94D-446DD2D7249E}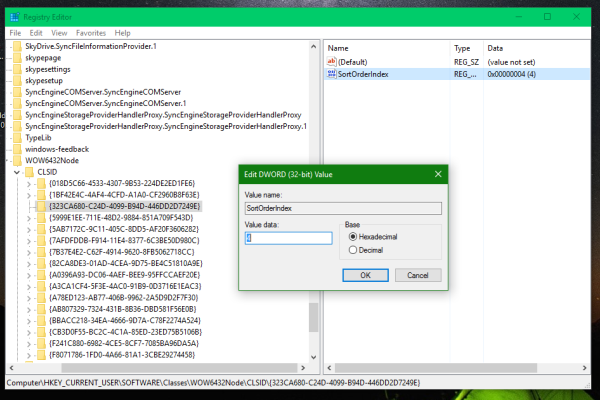
Kết quả sẽ như sau:

Để ẩn thư mục Truy cập Nhanh, hãy xem Cách ẩn và xóa biểu tượng Quick Access khỏi File Explorer trong Windows 10 .
windows 10 chủ đề bên thứ 3
Theo mặc định, thư mục Yêu thích trong Windows 10 chỉ chứa hai liên kết: Máy tính để bàn và Tải xuống. Bạn có thể kéo và thả các thư mục của riêng mình vào biểu tượng Yêu thích để thêm các thư mục khác.
Như tôi đã đề cập ở phần đầu của bài viết này, tinh chỉnh được mô tả ở trên hoạt động hoàn hảo trong Windows 10 bản dựng 10586 trở xuống. Tuy nhiên, Microsoft có thể loại bỏ hoàn toàn chức năng Yêu thích trong tương lai với một bản dựng mới hoặc thậm chí với một bản cập nhật, vì vậy đừng ngạc nhiên nếu một ngày nào đó nó ngừng hoạt động.
Đó là nó.