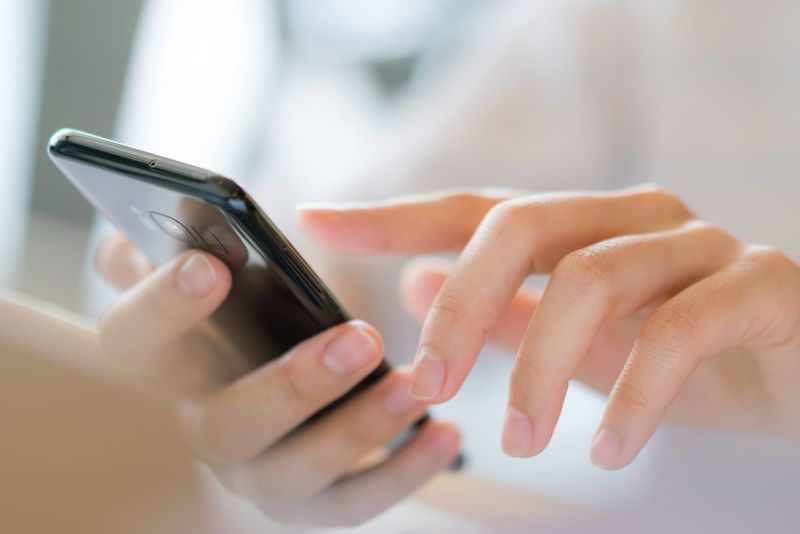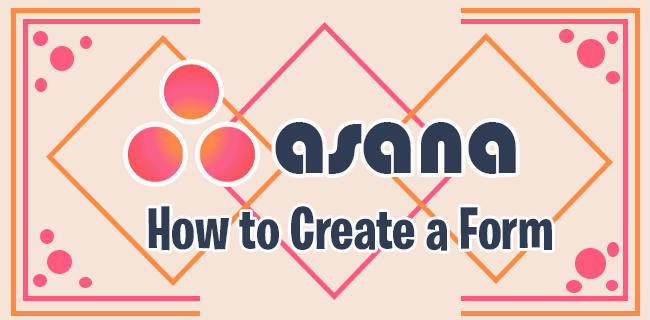Phiên bản Windows 10 gần đây có các biểu tượng mới cho các vị trí OneDrive của bạn được ghim vào ngăn điều hướng của File Explorer. Các biểu tượng mới phản ánh trạng thái đồng bộ hóa của thư mục cùng với trạng thái theo yêu cầu của nó. Nếu bạn không hài lòng khi thấy những biểu tượng phụ này, bạn có thể dễ dàng vô hiệu hóa chúng.
Quảng cáo
Các biểu tượng mới trong ngăn dẫn hướng được kết nối với Tệp theo yêu cầu của OneDrive. Đây không phải là lớp phủ mà được hiển thị bên cạnh biểu tượng thư mục. Đây là cách họ trông:![]()
'Tệp theo yêu cầu' là một tính năng có thể hiển thị phiên bản giữ chỗ của các tệp trực tuyến trong thư mục OneDrive cục bộ của bạn ngay cả khi chúng không được đồng bộ hóa và tải xuống. Như bạn có thể đã biết, tính năng Tệp theo yêu cầu không phải là một phần của hệ điều hành. Đây là một tính năng của phần mềm OneDrive đi kèm trong Windows 10.
Một khi Tính năng Tệp theo yêu cầu được bật , File Explorer sẽ hiển thị các biểu tượng lớp phủ sau cho các tệp trong đám mây.
![]()
cách xóa bộ nhớ cache trong kodi
Đây chỉ là các tệp trực tuyến, không được lưu trữ trên máy tính của bạn.
Trình giữ chỗ tệp sẽ có biểu tượng sau.
![]()
Khi bạn mở một tệp như vậy, OneDrive sẽ tải tệp đó xuống thiết bị của bạn và cung cấp tệp cục bộ. Bạn có thể mở một tệp có sẵn cục bộ bất kỳ lúc nào, ngay cả khi không có truy cập internet.
cách chơi nhạc trên instagram story
Cuối cùng, biểu tượng lớp phủ sau sẽ được sử dụng cho các tệp luôn có sẵn.
![]()
Chỉ những tệp mà bạn đánh dấu là 'Luôn giữ trên thiết bị này' có vòng tròn màu xanh lục với dấu kiểm màu trắng. Các tệp này sẽ luôn khả dụng ngay cả khi bạn ngoại tuyến. Chúng được tải xuống thiết bị của bạn và chiếm dung lượng trên ổ đĩa của bạn.
Trong ngăn dẫn hướng Explorer cho các thư mục trong Truy cập nhanh, các biểu tượng để chỉ trạng thái cũng xuất hiện. Đây là cách vô hiệu hóa chúng.
Để tắt Biểu tượng Đám mây OneDrive trong ngăn dẫn hướng , hãy làm như sau.
- Mở PC này trong File Explorer .
- Trong giao diện người dùng Ribbon của Explorer, nhấp vào Tệp -> Thay đổi thư mục và tùy chọn tìm kiếm.
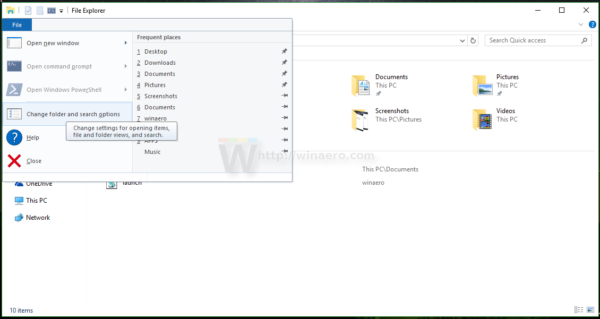 Nếu bạn có vô hiệu hóa Ruy-băng sử dụng một công cụ như Winaero Ribbon Disabler , nhấn F10 -> nhấp vào menu Tools - Folder Options.
Nếu bạn có vô hiệu hóa Ruy-băng sử dụng một công cụ như Winaero Ribbon Disabler , nhấn F10 -> nhấp vào menu Tools - Folder Options. - Mẹo: Bạn có thể thêm nút Tùy chọn Thư mục vào Thanh công cụ Truy nhập Nhanh. Xem bài viết sau: Cách thêm bất kỳ lệnh ruy-băng nào vào thanh công cụ Truy cập nhanh của File Explorer .
- Chuyển sang tab View trong tùy chọn File Explorer và tắt tùy chọnLuôn hiển thị trạng thái còn hàngDướiNgăn điều hướng.
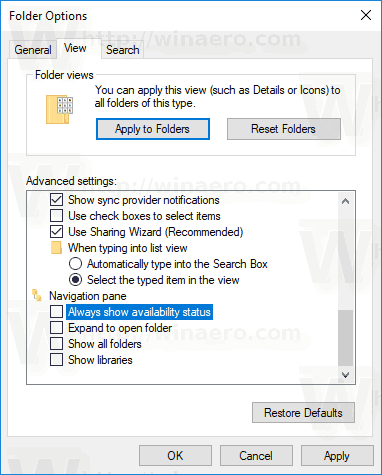
Bạn xong việc rồi.
Nếu bạn cần thay đổi tùy chọn này bằng một tinh chỉnh Registry, điều này cũng có thể thực hiện được. Làm theo hướng dẫn dưới đây.
Tắt các biểu tượng đám mây OneDrive bằng một tinh chỉnh Registry
- Mở Ứng dụng Registry Editor .
- Đi tới khóa Đăng ký sau.
HKEY_CURRENT_USER Software Microsoft Windows CurrentVersion Explorer Advanced
Xem cách truy cập khóa đăng ký với một cú nhấp chuột .
- Ở bên phải, sửa đổi hoặc tạo giá trị DWORD 32-Bit mớiNavPaneShowAllCloudStates.
Lưu ý: Ngay cả khi bạn chạy Windows 64 bit bạn vẫn phải tạo giá trị DWORD 32 bit.
Đặt dữ liệu giá trị của nó thành 0 in để tắt các biểu tượng.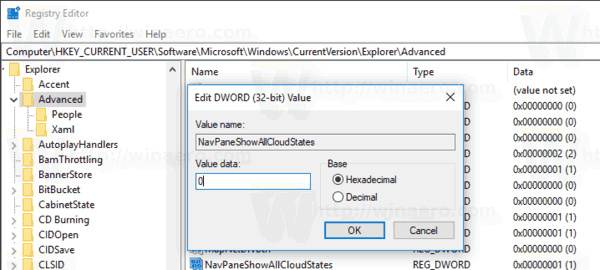
- Để các thay đổi được thực hiện bởi chỉnh sửa Registry có hiệu lực, bạn cần đăng xuất và đăng nhập lại vào tài khoản người dùng của bạn. Ngoài ra, bạn có thể khởi động lại trình bao Explorer .
Dữ liệu giá trị của NavPaneShowAllCloudStates có thể như sau:
1 - Các biểu tượng được bật. Đây là giá trị mặc định.
0 - Các biểu tượng bị tắt.
Dưới đây là các tệp Registry đã sẵn sàng để sử dụng:
Tải xuống tệp đăng ký
Đó là nó.
làm thế nào để bạn xóa một hồ sơ net Netflix