Ngày nay, các công cụ quản lý quy trình làm việc là một phần không thể thiếu để cộng tác nhóm thành công và Asana là đại diện hoàn hảo. Phần mềm dựa trên đám mây này cung cấp vô số tính năng tuyệt vời cho phép người dùng theo dõi các tác vụ và sắp xếp các bài tập.
cách chặn youtube trên kindle fire
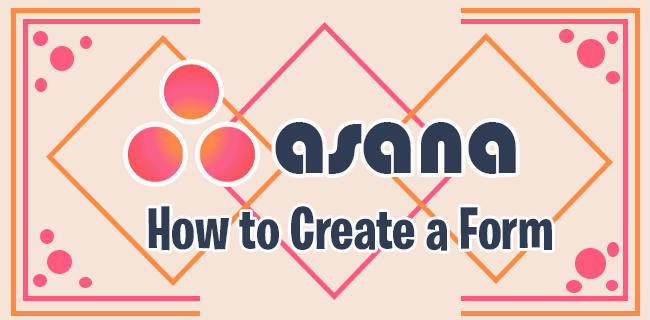
Mặc dù Asana cung cấp phiên bản miễn phí của phần mềm, nhưng những người đăng ký trả phí có tùy chọn tạo biểu mẫu tùy chỉnh. Chức năng này cực kỳ hữu ích để yêu cầu các dự án công việc hoặc gửi phản hồi có giá trị. Mặc dù các dạng Asana đã có từ năm 2019, nhưng có lẽ bạn vẫn chưa tận dụng được hết.
Đây là những gì bạn cần biết về việc tạo một biểu mẫu Asana và chia sẻ nó với các thành viên khác trong nhóm và cộng tác viên bên ngoài.
Tạo một biểu mẫu
Mỗi dự án trong Asana đều có một tab Biểu mẫu được chỉ định, cho phép bạn nhanh chóng tạo biểu mẫu tiếp nhận liên quan đến một dự án công việc cụ thể.
Ví dụ: bạn có thể cần mời mọi thành viên trong nhóm tham gia phiên động não. Bằng cách tạo biểu mẫu, bạn có thể lấy tất cả các ý tưởng ở một nơi và sắp xếp chúng ngăn nắp. Vậy làm thế nào mà làm việc?
Để tạo một hình thức Asana, đây là các bước bạn cần thực hiện.
- Đi đến tư thế và đăng nhập vào tài khoản của bạn.
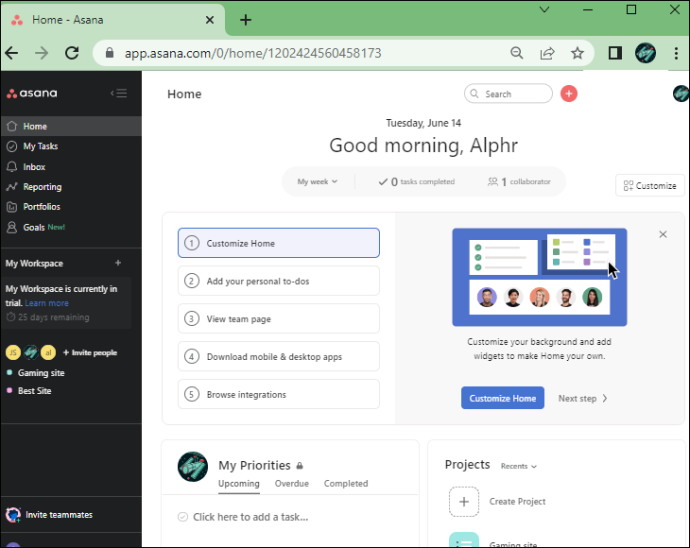
- Chuyển đến phần “Dự án” và điều hướng đến tab “Biểu mẫu”.
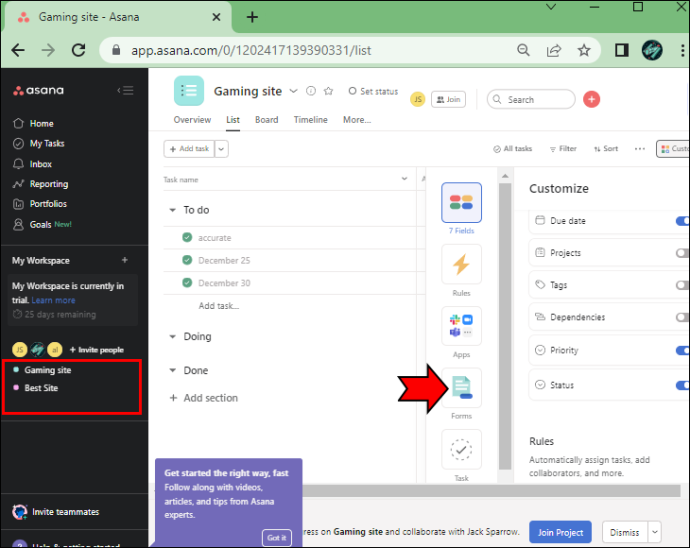
- Chọn tùy chọn “Tạo biểu mẫu” hoặc “Thêm biểu mẫu”. Bạn sẽ nhận thấy rằng tên của dự án là tên của biểu mẫu theo mặc định. Nhưng bạn có thể nhấp để thay đổi nó.
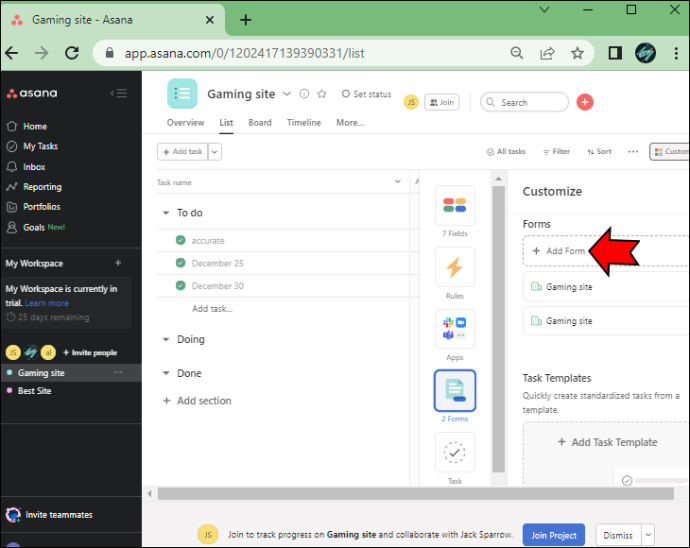
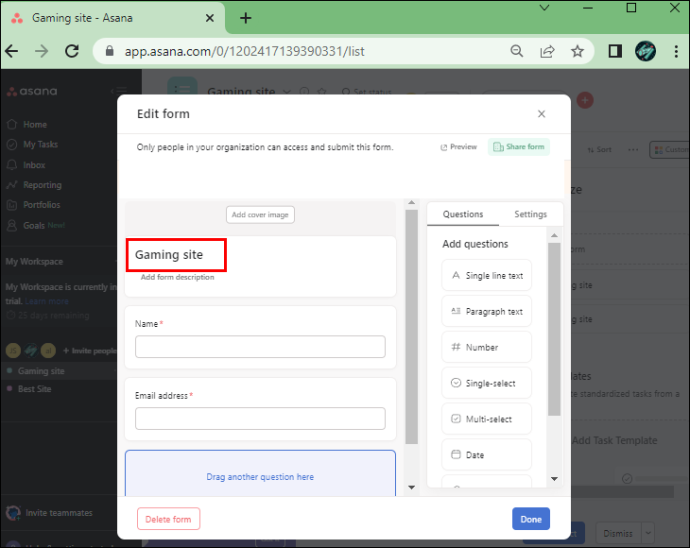
- Nhập tên và địa chỉ email của thành viên nhóm hoặc cộng tác viên.
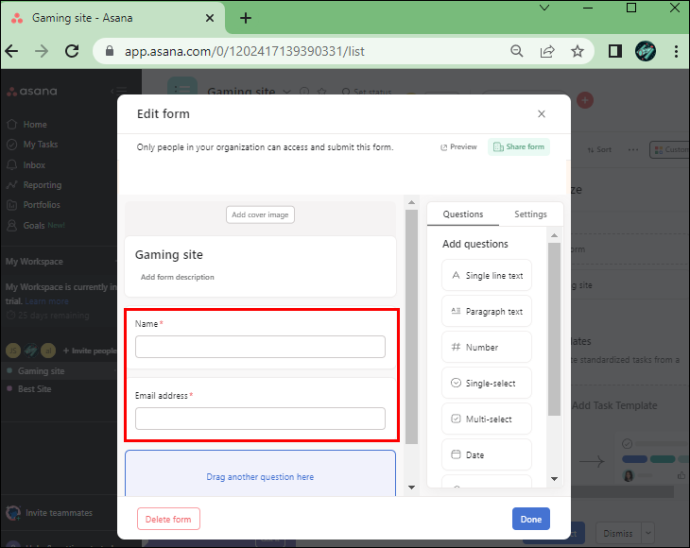
- Trên ngăn bên phải, chọn tab “Câu hỏi”. Nhập tất cả các câu hỏi bạn muốn xem trong biểu mẫu.
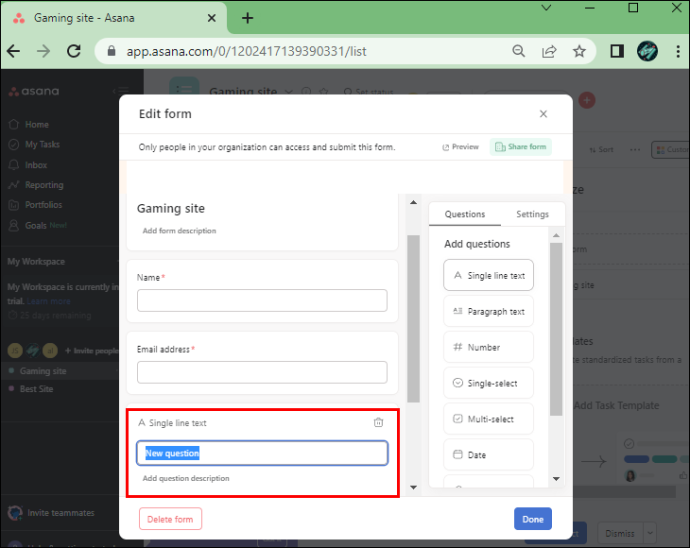
- Để đảm bảo người nhận biểu mẫu trả lời mọi câu hỏi, hãy chọn trường “Bắt buộc” bên cạnh mỗi câu hỏi.
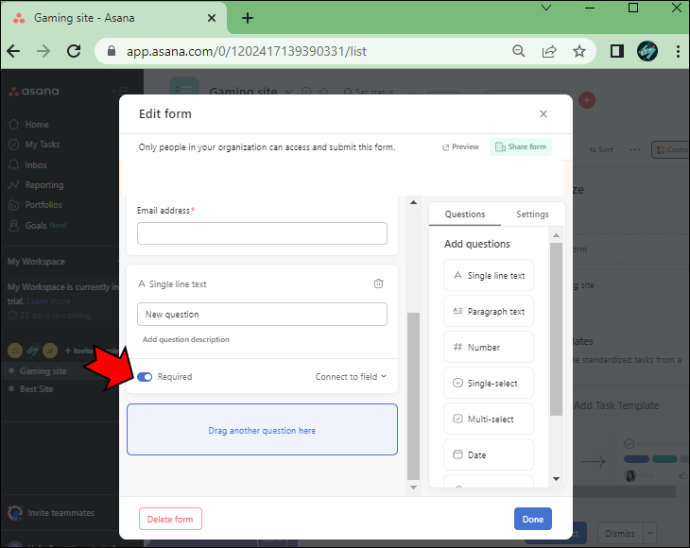
- Nếu người nhận biểu mẫu cần đính kèm tệp PDF, hình ảnh hoặc tệp Word, hãy chọn tùy chọn “Đính kèm” từ tab “Câu hỏi”.
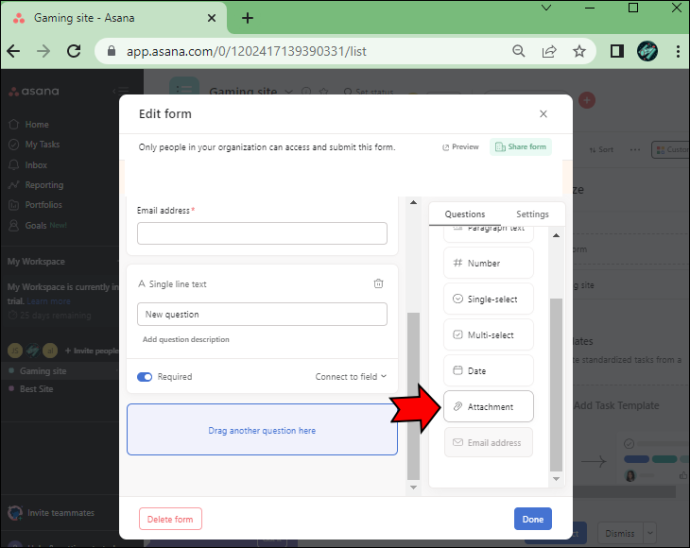
- Nhấp vào “Xong”.
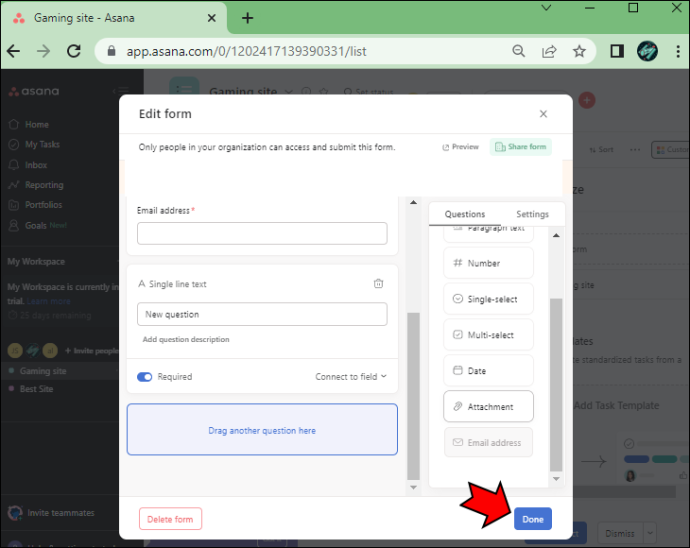
Thats tất cả để có nó. Bạn đã tạo thành công một hình thức Asana.
Cách thêm câu hỏi tiếp theo vào biểu mẫu Asana
Hình thức Asana của bạn có thể đơn giản hoặc toàn diện như bạn cần. Khi yêu cầu thông tin từ những người khác trong nhóm, bạn có thể cần thêm các câu hỏi tiếp theo, được gọi là “Phân nhánh biểu mẫu”.
Bằng cách này, bạn có thể nhận được thông tin chi tiết và chính xác hơn về một chủ đề hoặc dự án cụ thể. Các bước thực hiện khá đơn giản vì mọi thứ bạn cần làm đều nằm trong tab “Câu hỏi”.
Đây là những việc cần làm.
- Truy cập tài khoản Asana của bạn và nhấp vào chuyển đến một dự án cụ thể và chọn tab “Biểu mẫu”.
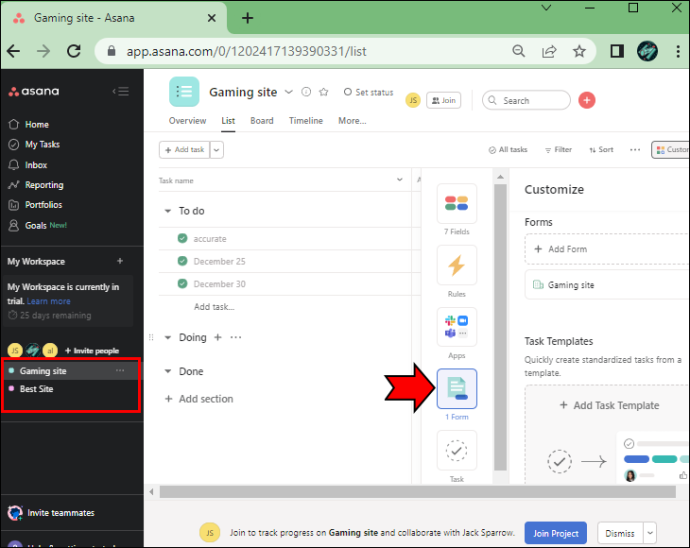
- Chọn “Tạo biểu mẫu” hoặc “Thêm biểu mẫu” và mở tab “Câu hỏi”.
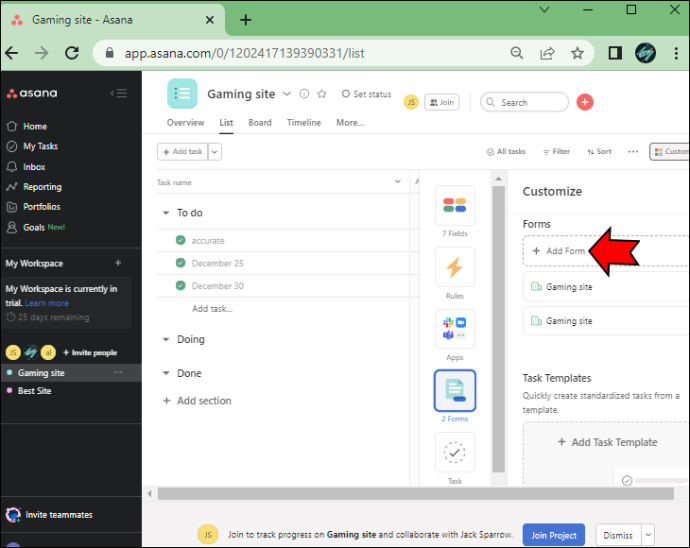
- Từ cùng một tab, chọn tùy chọn “Thả xuống”.
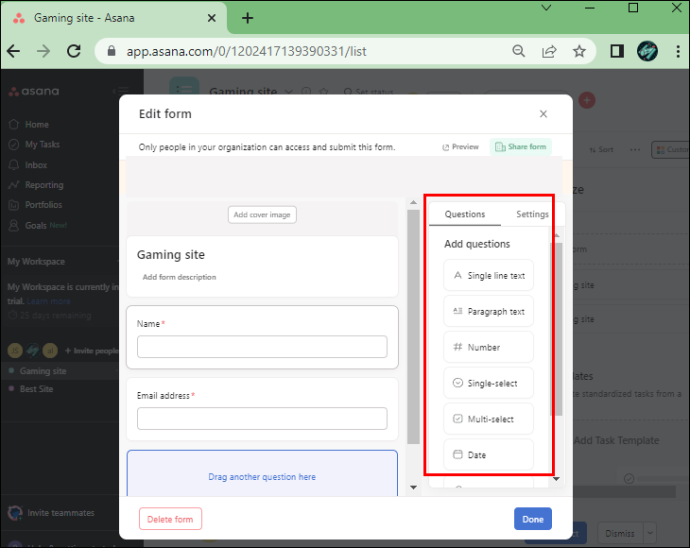
- Nhập tất cả các câu hỏi trong danh sách thả xuống.
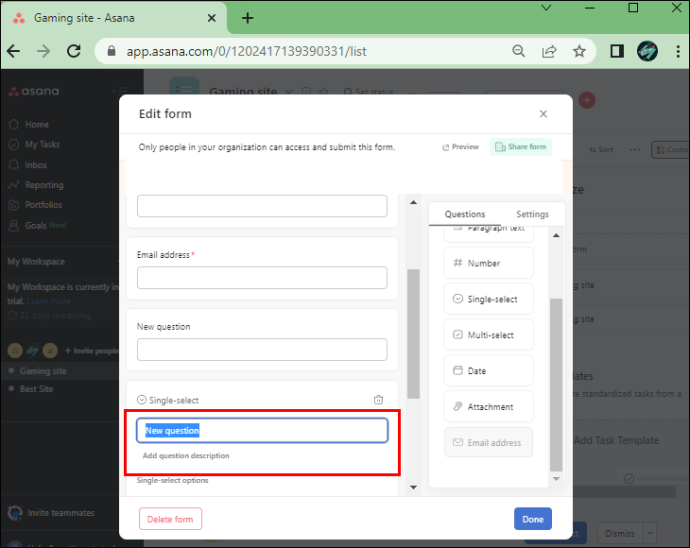
- Chọn “Thêm chi nhánh” bên cạnh mỗi câu hỏi nếu bạn cần đặt thêm câu hỏi tiếp theo.
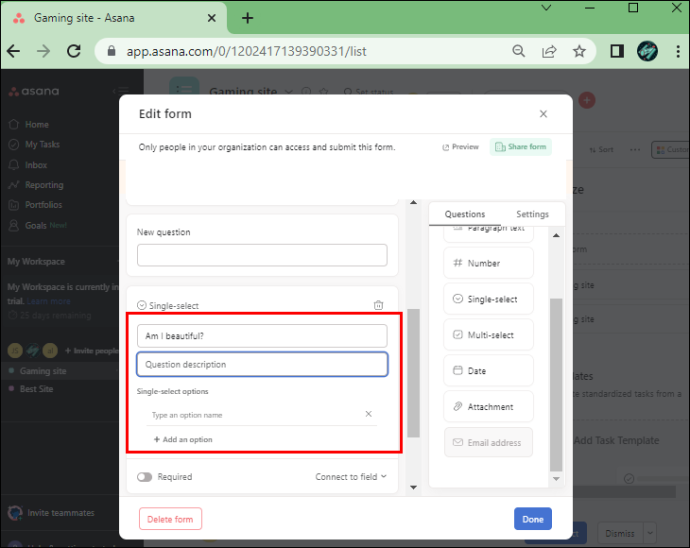
- Nếu bạn muốn đồng đội có cơ hội chọn nhiều hơn một tùy chọn từ trình đơn thả xuống, hãy nhấp vào tùy chọn “Nhiều lựa chọn” trong tab “Câu hỏi”.
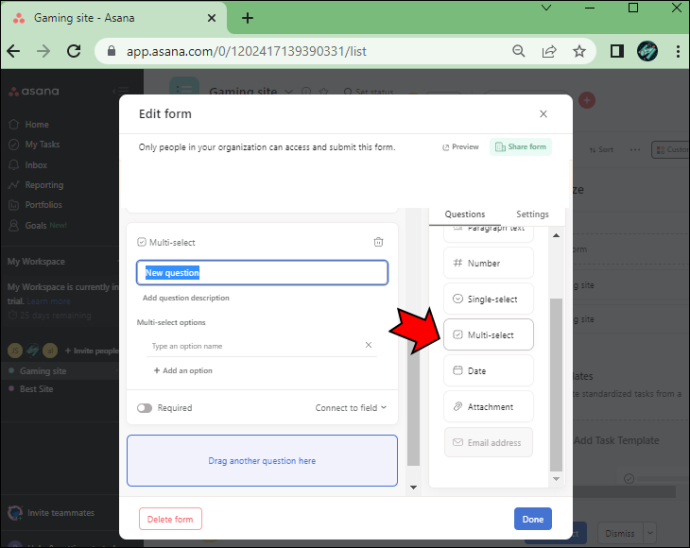
Cũng đáng lưu ý là những người bạn đang gửi biểu mẫu không cần phải có tài khoản Asana đang hoạt động để có tùy chọn điền vào biểu mẫu.
Cách xem trước một biểu mẫu Asana
Khi xây dựng hình thức Asana của bạn, điều quan trọng là phải theo dõi xem nó sẽ trông như thế nào sau khi bạn hoàn thành nó. Nhưng bạn không cần phải đợi cho đến khi hoàn thành để thực hiện các thay đổi vào phút cuối.
Thay vào đó, bạn có thể kiểm tra bản xem trước biểu mẫu khi tiếp tục và thực hiện các điều chỉnh để đảm bảo biểu mẫu trông chuyên nghiệp và dễ đọc.
làm thế nào để chuyển đổi tập tin word sang jpg
Asana có một nút tích hợp có tên là “Xem biểu mẫu” trong phần “Biểu mẫu” cung cấp cho bạn tổng quan nhanh về những gì bạn đã thực hiện cho đến thời điểm đó.
Đây là cách để tìm thấy nó.
- Mở Asana và chuyển đến phần “Biểu mẫu”.
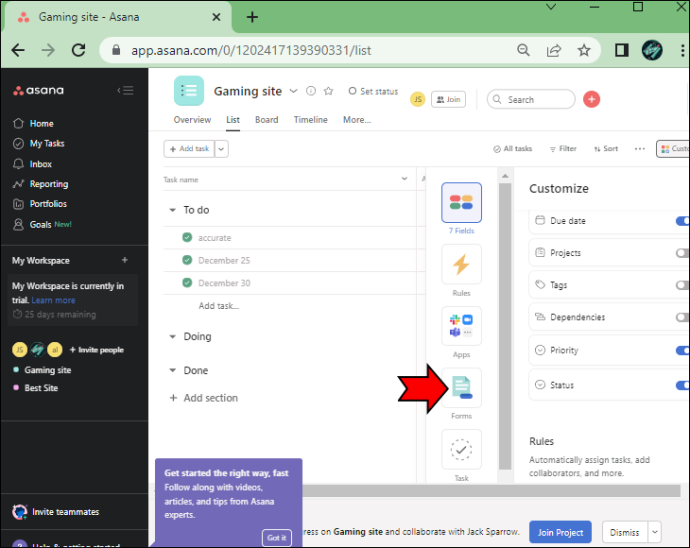
- Chọn tùy chọn “Tạo biểu mẫu” và bắt đầu tùy chỉnh biểu mẫu.
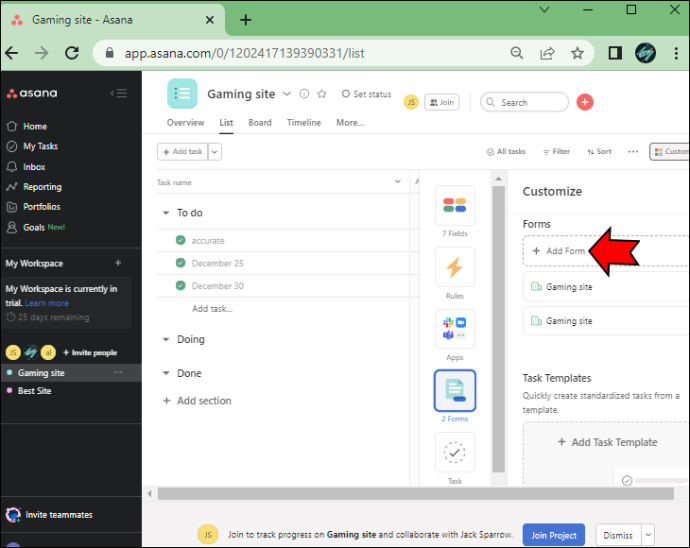
- Tại bất kỳ thời điểm nào trong quy trình, hãy điều hướng đến nút “Xem trước” nằm ở góc trên bên phải của cửa sổ.
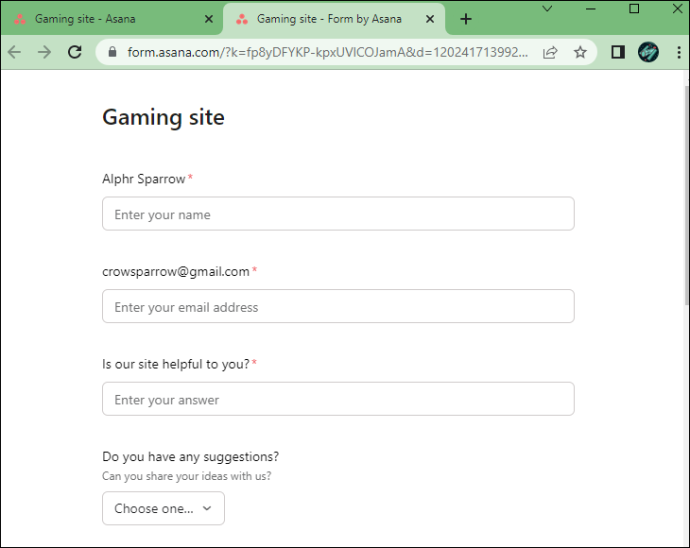
Ngay lập tức, bạn sẽ có thể xem chính xác những gì người gửi biểu mẫu sẽ thấy khi họ bắt đầu nhập thông tin được yêu cầu.
Cách chia sẻ biểu mẫu Asana
Tạo biểu mẫu Asana là một quy trình khá đơn giản vì nền tảng này có giao diện rất thân thiện với người dùng. Bây giờ bạn đã tạo được biểu mẫu hoàn hảo, đã đến lúc chia sẻ nó với những người khác.
Ngay sau khi bạn nhấp vào nút Xong sau khi hoàn thành biểu mẫu, nút “Sao chép liên kết biểu mẫu” sẽ xuất hiện ở góc trên cùng bên phải của cửa sổ. Tất cả những gì bạn cần làm là thực hiện hai bước để chia sẻ nó.
- Nhấp vào nút “Sao chép liên kết biểu mẫu” và sao chép nó vào khay nhớ tạm của bạn.
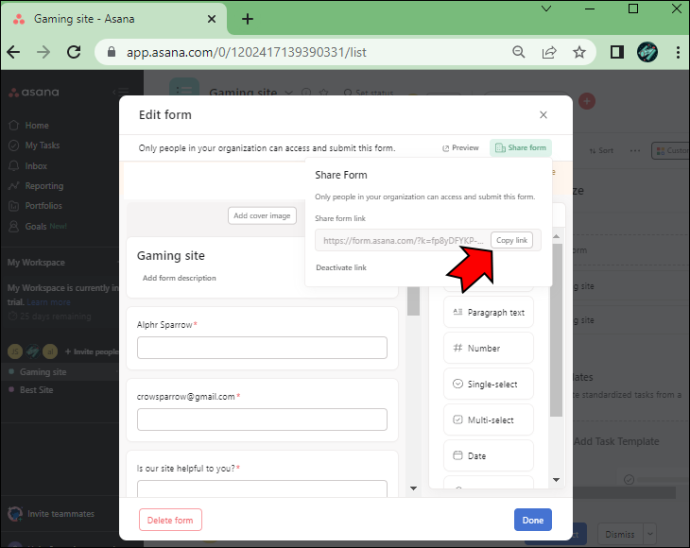
- Dán liên kết vào một email hoặc tất cả các đồng đội Asana.
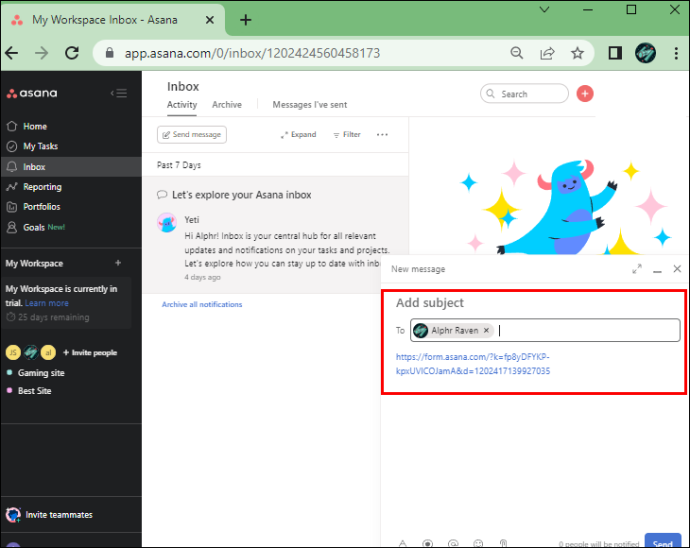
Khi người gửi điền vào biểu mẫu, họ sẽ thấy thông báo xác nhận trên màn hình cho họ biết biểu mẫu đã được gửi thành công.
Câu hỏi thường gặp
Asana có miễn phí không?
Phiên bản miễn phí của Asana hiện có sẵn và cung cấp một số tính năng nổi bật nhất, như danh mục đầu tư, ngày bắt đầu, phân công nhiệm vụ và các tính năng khác. Tuy nhiên, phiên bản Asana này không cung cấp tính năng “Biểu mẫu”.
Để có quyền truy cập vào việc xây dựng các biểu mẫu tùy chỉnh, bạn cần đăng ký gói đăng ký trả phí. Gói Premium có giá 13,49 USD/người/tháng và gói Business có giá 30,49 USD/người/tháng. Đối với gói Enterprise, bạn cần liên hệ trực tiếp với Asana và yêu cầu báo giá.
Bạn có thể có nhiều biểu mẫu cho mỗi dự án trong Asana không?
Có, bạn có thể tạo nhiều biểu mẫu cho một dự án trong Asana, mặc dù bạn cần phải có gói Doanh nghiệp hoặc Doanh nghiệp để có quyền truy cập vào tính năng này.
Chức năng này cho phép bạn hợp nhất các loại đầu vào khác nhau cho một dự án và tạo ra thông tin có giá trị nhất.
Cách sử dụng phổ biến nhất cho các hình thức Asana là gì?
Các hình thức asana có thể được sử dụng theo nhiều cách khác nhau, nhưng yêu cầu phản hồi về một vấn đề cụ thể có lẽ là cách phổ biến nhất.
Mục đích của biểu mẫu có thể khác nhau tùy thuộc vào loại hình kinh doanh. Các biểu mẫu Asana rất hữu ích để đưa ra các yêu cầu sáng tạo, gửi báo cáo lỗi, nhận phản hồi của khách hàng hoặc theo dõi các lỗi CNTT.
Bạn có thể thêm bìa biểu mẫu tùy chỉnh trong Asana không?
Vâng, bạn có thể. Biểu mẫu Asana của bạn có thể trông giống một phần bằng cách thêm bìa tùy chỉnh. Quá trình này cực kỳ đơn giản, vì bạn sẽ thấy “Thêm ảnh bìa” ở đầu biểu mẫu ngay khi bạn nhấp vào nút “Tạo biểu mẫu”.
Bạn có thể tải lên một hình ảnh từ thiết bị của mình, có thể là logo của công ty hoặc hình ảnh liên quan đến một dự án cụ thể, cho phép người gửi có được manh mối tức thì về biểu mẫu.
Điều hướng các hình thức Asana như một chuyên gia
Tạo các biểu mẫu có vẻ không phải là điều thú vị nhất mà một người có thể có, nhưng với Asana, đó là một nhiệm vụ tương đối thú vị. Nhiều tùy chọn tùy chỉnh và nhánh biểu mẫu cho phép bạn thỏa sức sáng tạo với các biểu mẫu và nhận chính xác thông tin bạn cần để thúc đẩy dự án.
Hãy nhớ rằng các biểu mẫu Asana chỉ khả dụng cho những người có đăng ký trả phí, vì vậy nếu muốn tạo các biểu mẫu có giá trị, bạn sẽ cần chọn một gói.
làm cách nào để tìm tin nhắn trên instagram
Bạn sẽ có thể chia sẻ các dạng Asana của mình một cách nhanh chóng và thậm chí chúng có thể được sao chép, vì vậy bạn không phải bắt đầu lại từ đầu mỗi khi cần hỏi đồng đội của mình một câu hỏi cụ thể.
Bạn sẽ sử dụng các hình thức Asana như thế nào? Cho chúng tôi biết trong phần ý kiến dưới đây.









