Với Windows 10 Fall Creators Update, Microsoft đã giới thiệu tầm nhìn của mình về tương lai của thiết kế giao diện người dùng. Công ty bắt đầu thêm ngày càng nhiều yếu tố Thiết kế Thông thạo vào các ứng dụng của bên thứ nhất, bao gồm menu Bắt đầu, Máy tính, Bản đồ, Cửa hàng và Groove Music. Nếu bạn không hài lòng với giao diện ứng dụng được tân trang lại này, đây là cách bạn có thể sử dụng nó.
Quảng cáo
Fluent Design là giao diện người dùng sắp ra mắt của Windows 10, trước đây được biết đến với tên mã 'Project NEON'. Đây là một ngôn ngữ thiết kế mới tập trung vào sự đơn giản và nhất quán cùng với các hình ảnh động tuyệt vời. Nó cũng thêm các hiệu ứng giống như Aero Glass của Windows 7 vào khung và điều khiển của ứng dụng Universal.
cách hack điểm snapchat của bạn
Các khía cạnh chính của Hệ thống Thiết kế Thông thạo Microsoft như sau.
Vật chất:Một giải pháp đồ họa mô phỏng cảm giác 'giác quan và tiếp thêm sinh lực' của những vật liệu xung quanh chúng ta được tạo ra.
Chuyển động:Một tập hợp các hình ảnh động đưa ra ý tưởng về cách tương tác với các phần tử giao diện người dùng mới như mở menu ứng dụng hoặc thu hút sự chú ý của người dùng đến các điều khiển và tập tin xuất hiện trên màn hình.
Ánh sáng:Điểm nhấn nhẹ nhàng của các nút và tính năng quan trọng để thu hút sự chú ý của người dùng.
Chiều sâu:Hoạt ảnh chuyển tiếp tạo ấn tượng về việc mở cấp hoặc lớp dữ liệu tiếp theo do ứng dụng trình bày.
Ví dụ sau cho thấy Các yếu tố Thiết kế Thông thạo trong Cài đặt .

cách mời bot bất hòa vào máy chủ
Một ví dụ khác là ứng dụng File Explorer hiện đại .
Các ví dụ khác là Nhạc Groove và cửa hàng Windows .
tại sao tôi không thể chia sẻ một bài đăng trên facebook
Các hiệu ứng này dựa vào hiệu ứng trong suốt và hiệu ứng mờ trong Windows 10. Nếu bạn tắt chúng, bạn sẽ vô hiệu hóa Thiết kế thông thạo.
Cách tắt các hiệu ứng hình ảnh thiết kế lưu loát trong Windows 10 , hãy làm như sau.
- Mở Ứng dụng cài đặt .
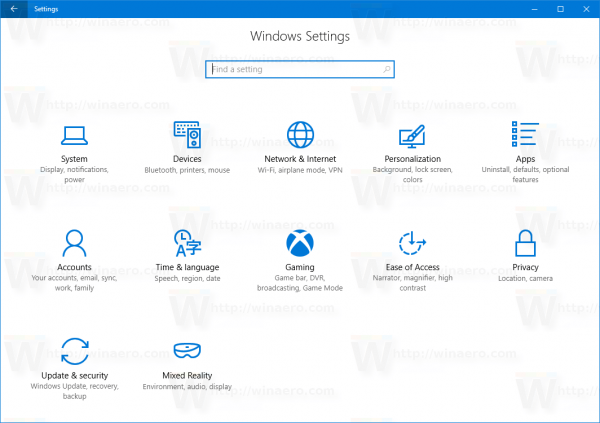
- Đi tới Cá nhân hóa -> Màu sắc.
- Ở bên phải, tắt tùy chọn Hiệu ứng trong suốt.
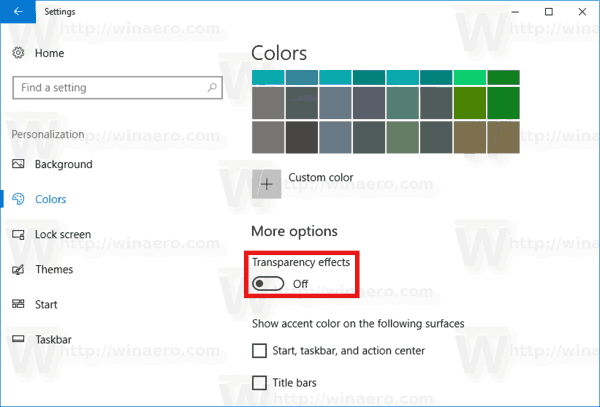
Điều này sẽ vô hiệu hóa các bit thiết kế Fluent ngay lập tức.
Ngoài ra, bạn có thể sử dụng applet System Properties cổ điển để làm điều tương tự. Hãy xem lại phương pháp này.
Tắt hiệu ứng hình ảnh thiết kế lưu loát trong thuộc tính hệ thống nâng cao
- Nhấn phím nóng Win + R trên bàn phím. Hộp thoại Run sẽ xuất hiện trên màn hình. Nhập nội dung sau vào hộp văn bản và nhấn Enter:
SystemPropertiesAdvanced
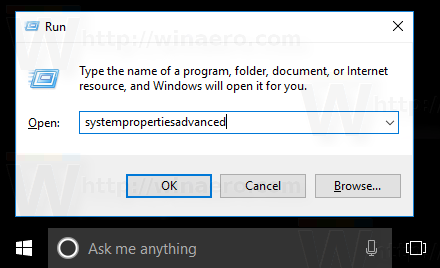
- Thuộc tính Hệ thống Nâng cao sẽ mở ra. Nhấn nútCài đặtnút trongHiệu suấtphần trênNâng caochuyển hướng.
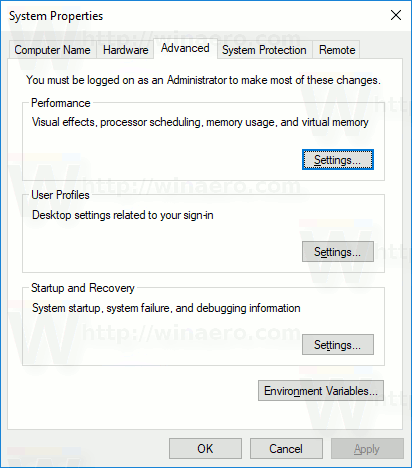
- Hộp thoại sau sẽ được mở:
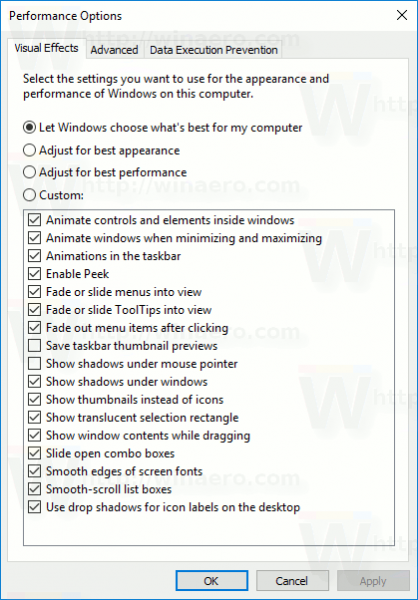 Có một số cài đặt trước có sẵn ở đầu cửa sổ.Hãy để Windows chọn những gì tốt nhất cho máy tính của tôi- hệ điều hành sẽ tự động bật và tắt một số hiệu ứng hình ảnh mà nó xác định là sẽ chạy tốt trên phần cứng của bạn.
Có một số cài đặt trước có sẵn ở đầu cửa sổ.Hãy để Windows chọn những gì tốt nhất cho máy tính của tôi- hệ điều hành sẽ tự động bật và tắt một số hiệu ứng hình ảnh mà nó xác định là sẽ chạy tốt trên phần cứng của bạn.
Điều chỉnh để có ngoại hình đẹp nhất- Điều này sẽ kích hoạt tất cả các hiệu ứng hình ảnh có sẵn.
Điều chỉnh để có hiệu suất tốt nhất- Tất cả các hiệu ứng hình ảnh sẽ bị vô hiệu hóa.
Tập quán- Điều này sẽ cho phép bạn bật hoặc tắt các hiệu ứng hình ảnh theo cách thủ công. Khi bạn thay đổi các hộp kiểm trong danh sách bên dưới, tùy chọn này sẽ được chọn theo mặc định. - Để tắt thiết kế Fluent trong Windows 10, đánh dấu vào ôĐiều chỉnh để có hiệu suất tốt nhấtLựa chọn. Nó sẽ xóa dấu kiểm khỏi tất cả các tùy chọn cho phép hiệu ứng hình ảnh. Luôn bật các tùy chọn sau vì chúng không liên quan đến hoạt ảnh:
- Hiển thị hình thu nhỏ thay vì biểu tượng
- Hiển thị hình chữ nhật lựa chọn trong mờ
- Hiển thị nội dung cửa sổ khi kéo
- Các cạnh mịn của phông chữ màn hình
- Sử dụng bóng đổ cho các nhãn biểu tượng của màn hình
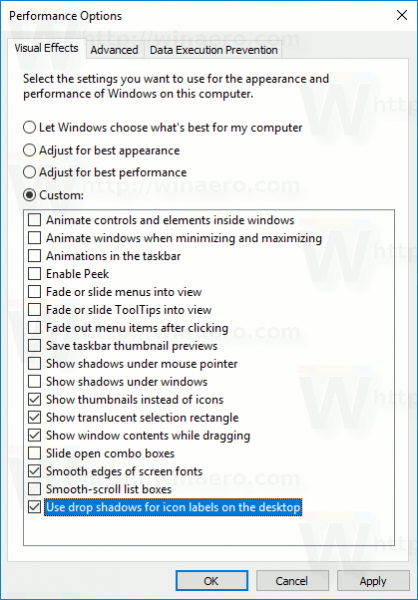 Nhấn 'Áp dụng', sau đó 'OK' và đóng tất cả các cửa sổ đang mở.
Nhấn 'Áp dụng', sau đó 'OK' và đóng tất cả các cửa sổ đang mở.
- Nhấn phím nóng Win + R trên bàn phím. Hộp thoại Run sẽ xuất hiện trên màn hình. Nhập nội dung sau vào hộp văn bản và nhấn Enter:
Bây giờ các yếu tố Thiết kế Thông thạo sẽ bị vô hiệu hóa cùng với các hiệu ứng hình ảnh không cần thiết khác. Giao diện người dùng của HĐH sẽ nhanh nhạy hơn.

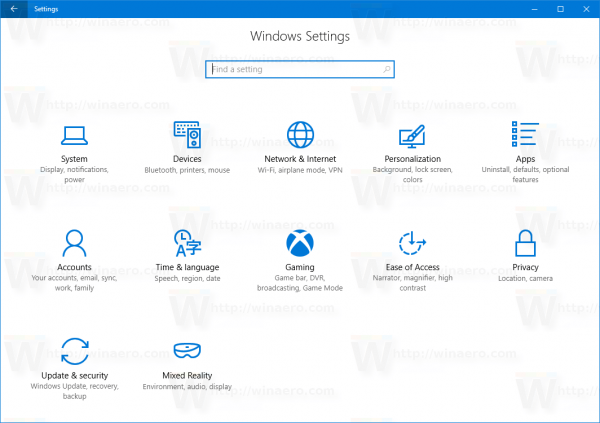
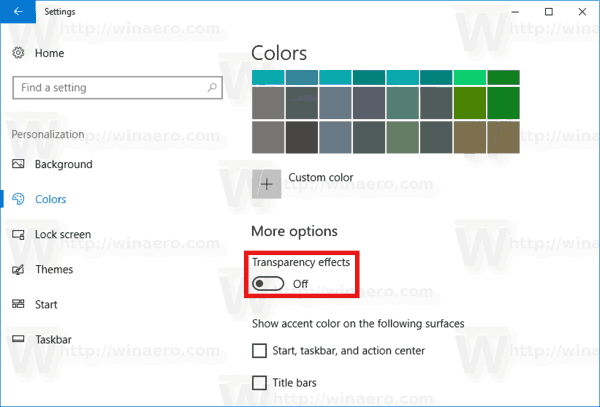
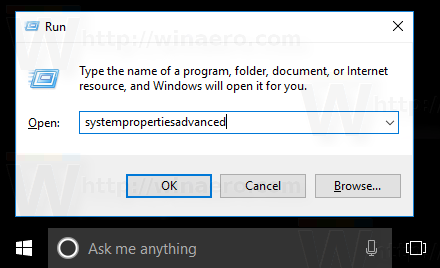
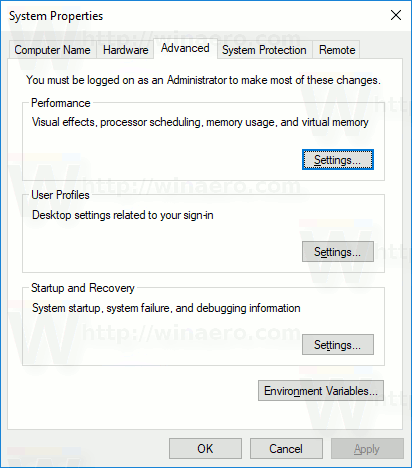
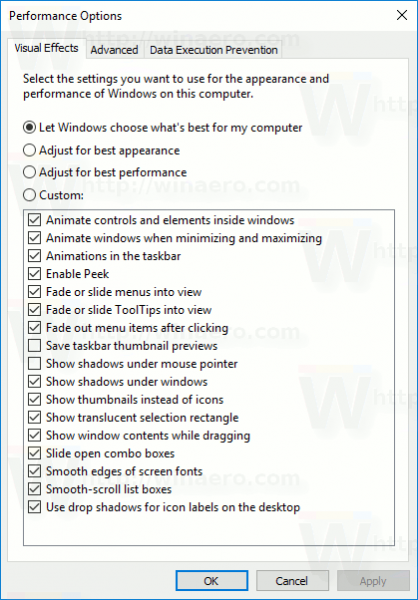 Có một số cài đặt trước có sẵn ở đầu cửa sổ.Hãy để Windows chọn những gì tốt nhất cho máy tính của tôi- hệ điều hành sẽ tự động bật và tắt một số hiệu ứng hình ảnh mà nó xác định là sẽ chạy tốt trên phần cứng của bạn.
Có một số cài đặt trước có sẵn ở đầu cửa sổ.Hãy để Windows chọn những gì tốt nhất cho máy tính của tôi- hệ điều hành sẽ tự động bật và tắt một số hiệu ứng hình ảnh mà nó xác định là sẽ chạy tốt trên phần cứng của bạn.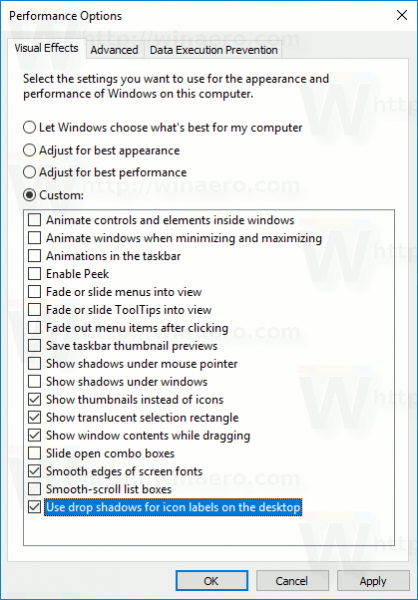 Nhấn 'Áp dụng', sau đó 'OK' và đóng tất cả các cửa sổ đang mở.
Nhấn 'Áp dụng', sau đó 'OK' và đóng tất cả các cửa sổ đang mở.







