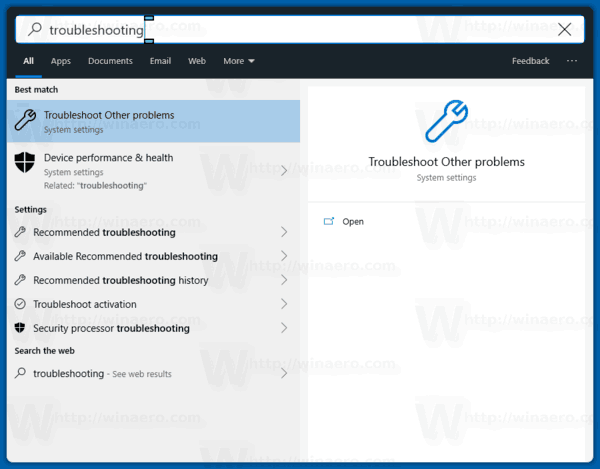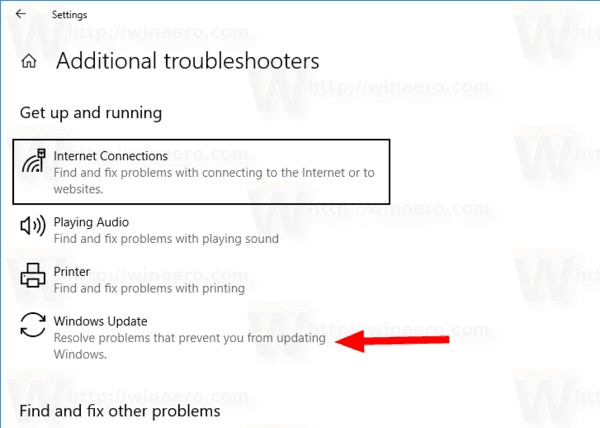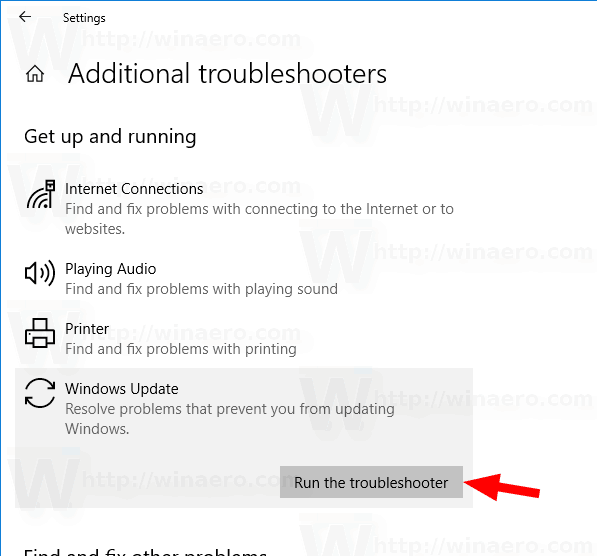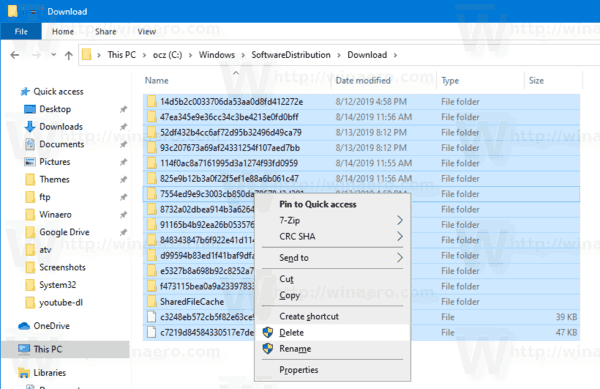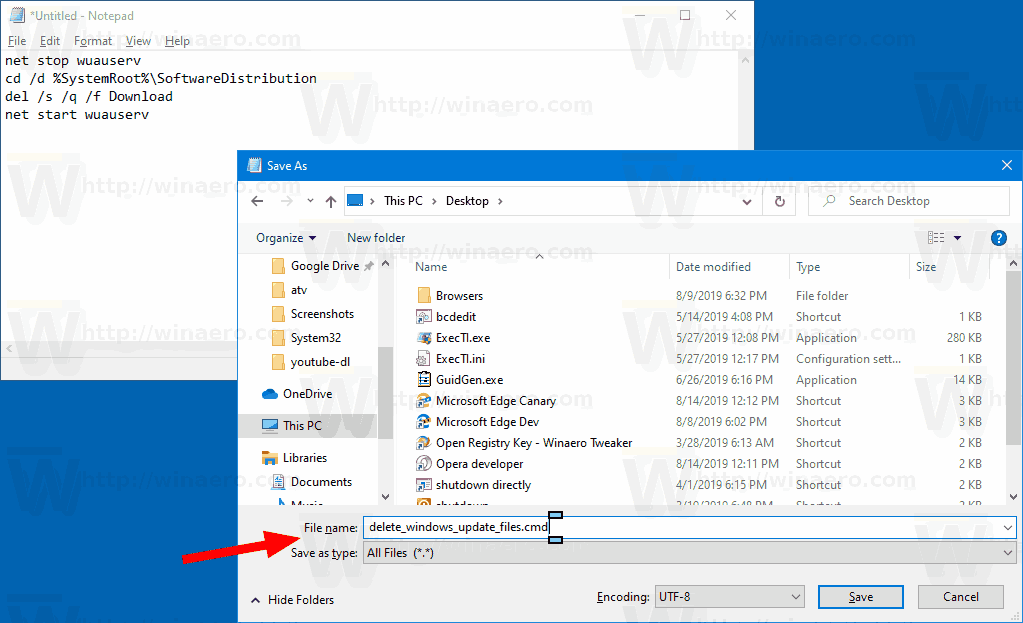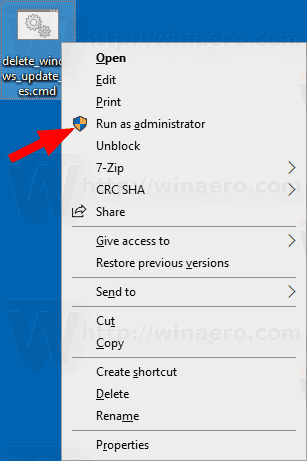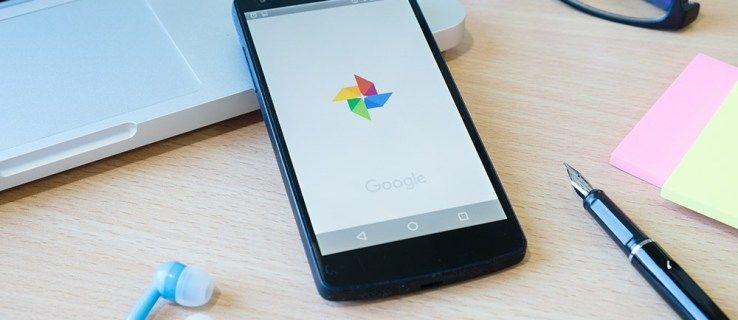Cách xóa các tệp Windows Update đã tải xuống trong Windows 10
Nếu bạn đang gặp sự cố với Bản cập nhật, bạn có thể thử xóa các tệp Windows Update đã tải xuống. Khi gói cập nhật bị hỏng hoặc không thể cài đặt, Windows 10 có thể giữ tệp bị hỏng trên ổ đĩa, do đó, nó sẽ gây ra các vấn đề thêm với các bản cập nhật. Dưới đây là cách xóa các tệp Windows Update đã tải xuống mà Windows 10 không tự xóa.
Quảng cáo
bạn có thể đặt tin nhắn văn bản trả lời tự động trên iphone không
Windows 10 tự động kiểm tra các bản cập nhật trừ khi bạn tắt tính năng này theo cách thủ công . Hệ điều hành đi kèm với dịch vụ Windows Update, dịch vụ này sẽ tự động tải xuống và cài đặt các bản cập nhật từ Microsoft. Các tệp cập nhật đã tải xuống được lưu trữ trên ổ đĩa hệ thống của bạn trong thư mục C: Windows.
Có một số lý do nhất định khiến tệp Windows Update bị hỏng. Đó có thể là sự cố tắt máy không đúng cách, hệ điều hành bị sập, mất nguồn hoặc xảy ra sự cố với Registry của bạn. Sau đó, Windows Update có thể không thực hiện đúng công việc của nó. Hệ điều hành có thể không kiểm tra các bản cập nhật hoặc không cài đặt được chúng. Đôi khi, trang Windows Update trong Cài đặt không thể mở được!
Để khắc phục hầu hết các sự cố Windows Update trong Windows 10, thông thường chỉ cần chạy trình gỡ rối Windows Update tích hợp sẵn là đủ.
Chạy trình gỡ rối Windows Update tích hợp sẵn.
- Mở menu Bắt đầu và nhập: khắc phục sự cố và nhấn Enter.
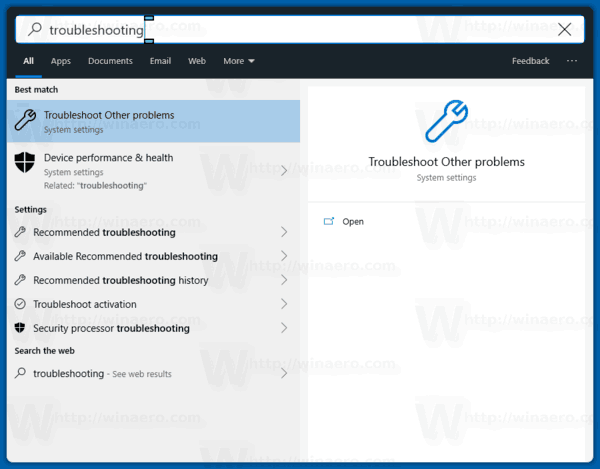
- Nhấp vào 'Windows Update'.
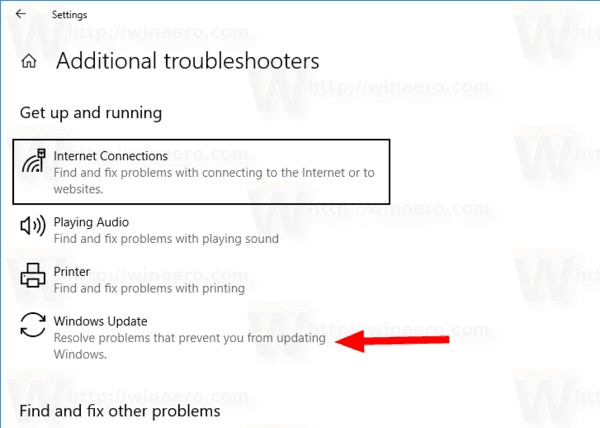
- Nhấp vào 'Chạy với tư cách quản trị viên' trong hộp thoại Trình khắc phục sự cố và hoàn tất trình khắc phục sự cố Windows Update. Xem Windows Update có hoạt động bình thường không.
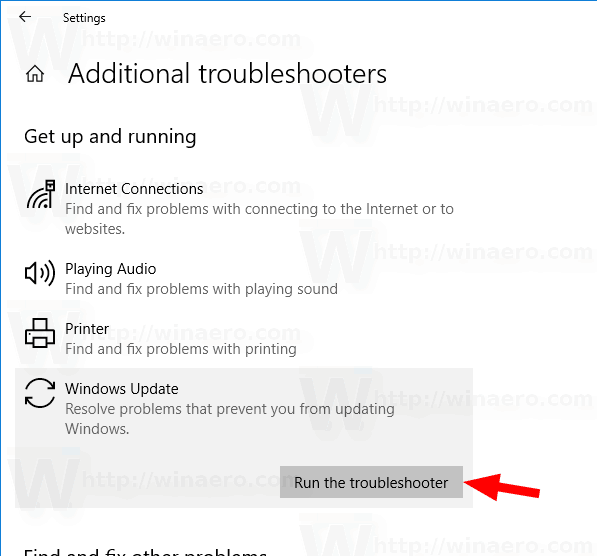
Mặc dù vậy, khi bạn gặp sự cố với các bản cập nhật, bạn có thể mất hàng giờ hoặc thậm chí hàng ngày để tìm hiểu xem điều gì đang xảy ra. Trong trường hợp này, bạn có thể thử xóa các tệp Windows Update đã tải xuống để bắt đầu lại. Các Phân phối phần mềm thư mục chứa các tệp liên quan đến các bản cập nhật có được thông qua Windows Update, nó hiện diện trên tất cả các phiên bản Windows. Nó có thể có kích thước vài trăm MB. Nhưng nếu thư mục này lớn hơn nhiều, điều này cho thấy rằng một số bản cập nhật bị hỏng.
bạn có thể thay đổi tên của bạn trên twitch
Để xóa các tệp Windows Update đã tải xuống trong Windows 10,
- Nhấn Win + R trên bàn phím và nhập
services.msctrong hộp Chạy. - Dừng dịch vụ được đặt têncập nhật hệ điều hành Window.
- Mở Chương trình quản lý dữ liệu .
- Đi đến C: WINDOWS SoftwareDistribution Download . Sao chép-dán đường dẫn này vào thanh địa chỉ của trình thám hiểm.
- Chọn tất cả các tệp của thư mục (nhấn các phím Ctrl-A).
- Nhấn nút
Xóa bỏphím trên bàn phím.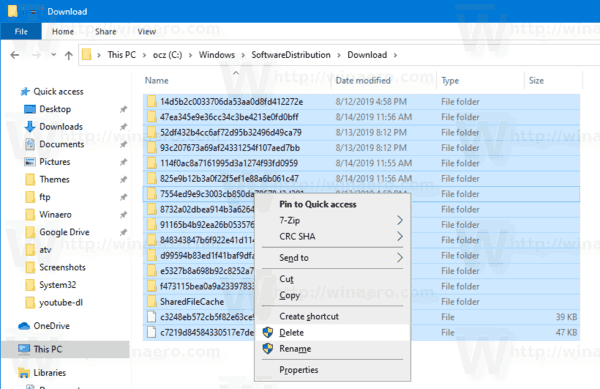
- Windows có thể yêu cầu đặc quyền của quản trị viên để xóa các tệp đó. Bật tùy chọn 'Thực hiện việc này cho tất cả các mục hiện tại' trong hộp thoại và nhấp vào Tiếp tục.
Khởi động lại Windows 10 và kiểm tra các bản cập nhật. Xem điều này có khắc phục được sự cố của bạn không.
Ngoài ra, bạn có thể tạo một tệp hàng loạt để tự động hóa quy trình.
Xóa các tệp Windows Update đã tải xuống bằng một tệp hàng loạt
- Mở Notepad.
- Dán văn bản sau:
net stop wuauserv
cd / d% SystemRoot% SoftwareDistribution
del / s / q / f Tải xuống
net start wuauserv - Lưu nó vào một tệp có đuôi * .cmd. Bạn có thể đặt nó trên Desktop.
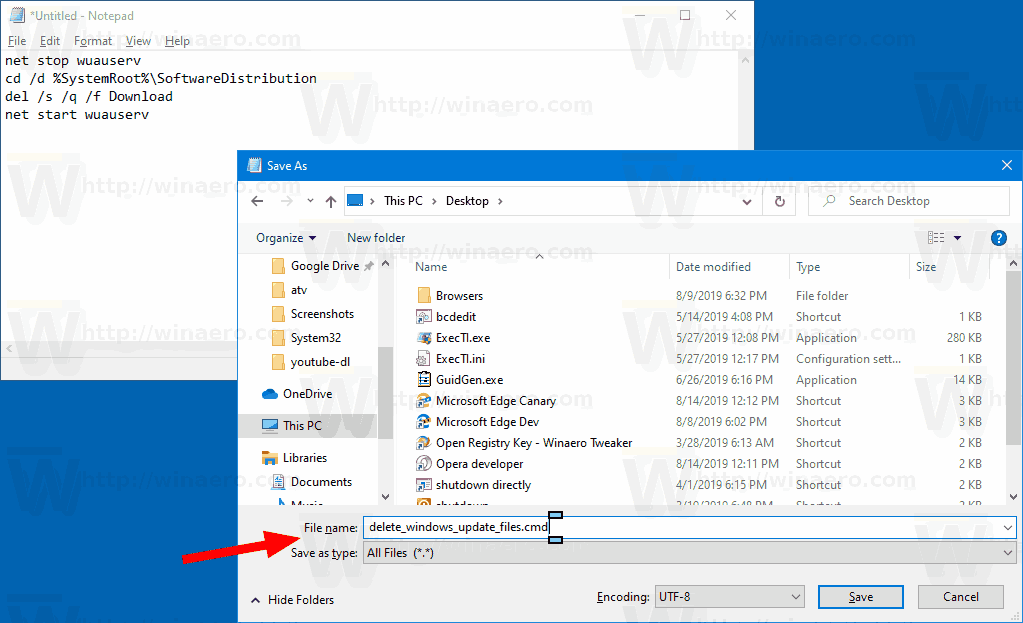
- Bấm chuột phải vào tệp bạn đã tạo và khởi động nó với tư cách Quản trị viên từ menu ngữ cảnh.
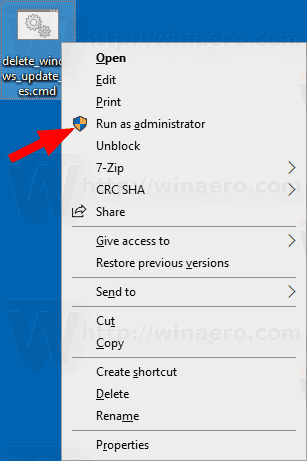
Bạn xong việc rồi. Bây giờ khởi động lại PC và kiểm tra các bản cập nhật có sẵn.
Đây là cách nó hoạt động
Lệnhnet stop wuauservdừng dịch vụ Windows Update. Tiếp theo,CDlệnh chuyển thư mục hiện tại thành C: Windows SoftwareDistribution. Lệnh del sẽ xóa nội dung củaTải xuốngthư mục và các thư mục con của nó. Cuối cùng, lệnh cuối cùng,net start wuauserv, khởi động lại dịch vụ Windows Update.
làm thế nào để truy cập lịch sử google
Để tiết kiệm thời gian của bạn, bạn có thể tải xuống tệp hàng loạt sẵn sàng sử dụng này.
Tải tập tin
Đó là nó!
Các bài báo quan tâm:
- Mã lỗi Windows Update trong Windows 10
- Cách tạo lối tắt Windows Update trong Windows 10
- Xóa lịch sử cập nhật Windows trong Windows 10
- Giới hạn băng thông Windows Update trong Windows 10
- Khắc phục sự cố Windows Update trong Windows 10 bằng cách đặt lại các tùy chọn và tệp của nó